Què fa servir aquest fitxer: una nova funció afegida a Windows 11
Que Fa Servir Aquest Fitxer Una Nova Funcio Afegida A Windows 11
A Windows 11, podeu utilitzar el nou Arxiu LockSmith funció per veure quin progrés està utilitzant el fitxer que voleu suprimir o transferir. Això MiniTool La publicació us mostra com veure què fa servir aquest fitxer a Windows 11 mitjançant aquesta nova funció.
Què s'utilitza aquest fitxer?
Quan voleu suprimir un fitxer a Windows 10/11, és possible que rebeu un missatge d'error que digui Fitxer en ús / Carpeta en ús , l'acció no es pot completar perquè la carpeta o un fitxer està obert en un altre programa . Però esteu segur que heu tancat aquest fitxer i no sabeu quin programa encara utilitza aquest fitxer.

Ara, Windows 11 obté una nova funció mitjançant PowerToys de Microsoft. Aquesta nova característica s'anomena Arxiu LockSmith .
Què és File Locksmith?
File LockSmith és una extensió de l'intèrpret d'ordres de Windows que us permet comprovar quins fitxers estan en ús i amb quins processos. En fer això, podeu trobar el programa que us impedeix suprimir o moure el fitxer i finalitzar la tasca al Gestor de tasques. En detall, podeu utilitzar PowerToys File Locksmith per escanejar tots els processos en execució i comprovar quins fitxers estan utilitzant.
Com esbrinar quin procés està utilitzant aquest fitxer a Windows 11 mitjançant File LockSmith?
La funció File LockSmith encara està en prova. S'inclou als PowerToys de Microsoft. Heu de descarregar i instal·lar la darrera versió de PowerToys al vostre dispositiu. Aleshores, podeu experimentar la funció File Locksmith.
Moviment 1: Baixeu i instal·leu PowerToys
Pas 1: Aneu a la pàgina de llançament de PowerToys .
Pas 2: la versió més recent es publica a la part superior. Heu de desplaçar-vos cap avall fins a Actius secció. Seleccioneu un fitxer .exe adequat per descarregar. Si utilitzeu un ordinador basat en el braç de Windows 11, heu de fer clic a PowerToysSetup-0.**.*-arm64.exe enllaç de descàrrega. Si no, cal seleccionar PowerToysSetup-0.**.*-x64.exe en lloc de descarregar PowerToys al vostre dispositiu.
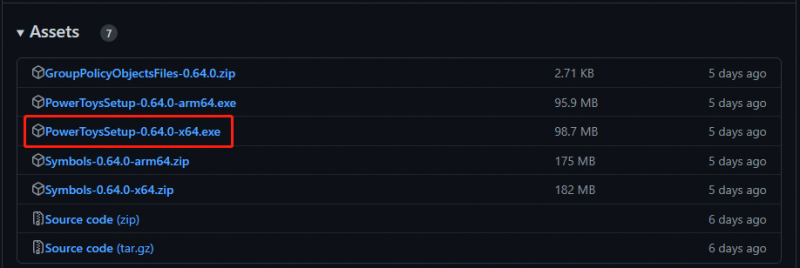
Pas 3: després de descarregar el fitxer de configuració de PowerToys, podeu obrir-lo i instal·lar PowerToys al vostre dispositiu.
Moviment 2: comproveu què fa servir aquest fitxer
Quan finalitzi la instal·lació, la funció File LockSmith estarà disponible a l'Explorador de fitxers. Podeu fer clic amb el botó dret en un fitxer a l'Explorador de fitxers i seleccionar-lo Mostra més opcions , llavors podeu veure el Què fa servir aquest fitxer opció del menú contextual.
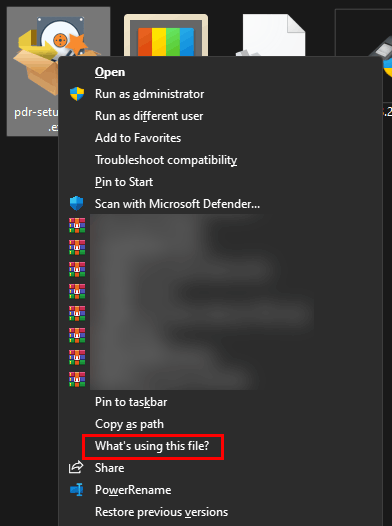
Feu clic Què fa servir aquest fitxer? i apareixerà la finestra File Locksmith. En aquesta finestra, podeu veure quin programa està utilitzant aquest fitxer. Si voleu finalitzar la tasca, podeu fer clic a Finalitzar la tasca botó. Aquesta funció funciona com Finalitzar la tasca al Gestor de tasques.
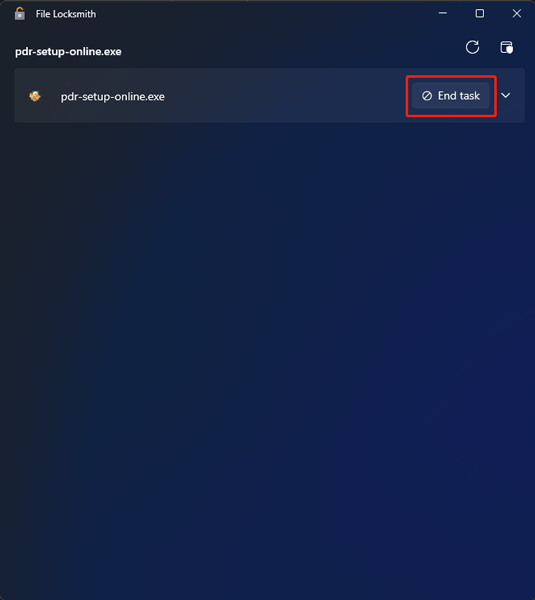
Altres maneres de veure què està utilitzant el fitxer a Windows 11
Si el vostre ordinador no admet aquesta funció, podeu utilitzar una altra manera de veure quin programa està utilitzant el fitxer. Per exemple, podeu utilitzar Resource Monitor o Windows Command Prompt o PowerShell.
Podeu trobar aquests dos mètodes en aquesta publicació: Com saber quin procés està utilitzant un fitxer a Windows 11?
Com recuperar dades suprimides accidentalment a Windows 11?
Si suprimiu accidentalment els vostres fitxers i voleu recuperar-los, podeu provar MiniTool Power Data Recovery. Aquest és un professional programari de recuperació de dades que pot funcionar en totes les versions de Windows.
Mentre els fitxers suprimits no es sobreescriuen per dades noves, podeu provar aquest programari per recuperar-los.
Linia inferior
Aquesta és la informació sobre la nova funció File Locksmith a Windows 11. Amb aquesta funció, podeu esbrinar quin programa utilitza el fitxer que voleu eliminar. Si teniu altres problemes relacionats, podeu fer-nos-ho saber als comentaris.

![Comproveu l'estat de la bateria de l'iPhone per decidir si en necessiteu un de nou [MiniTool News]](https://gov-civil-setubal.pt/img/minitool-news-center/59/check-iphone-battery-health-decide-if-new-one-is-needed.png)
![Falten 6 solucions per solucionar la configuració avançada de la pantalla [MiniTool News]](https://gov-civil-setubal.pt/img/minitool-news-center/93/6-solutions-fix-advanced-display-settings-missing.jpg)

![[Corregit] Error 1726 de DISM: la trucada del procediment remot ha fallat](https://gov-civil-setubal.pt/img/backup-tips/9F/fixed-dism-error-1726-the-remote-procedure-call-failed-1.png)

![Pantalla dividida Borderlands 3: ara 2 jugadors contra futur 4 jugadors [MiniTool News]](https://gov-civil-setubal.pt/img/minitool-news-center/55/borderlands-3-split-screen.jpg)











![Comproveu la compatibilitat de l'ordinador per al Windows 11 mitjançant PC Health Check [MiniTool News]](https://gov-civil-setubal.pt/img/minitool-news-center/44/check-computer-compatibility.png)
