Com recuperar un controlador a Windows? Una guia pas a pas [MiniTool News]
How Roll Back Driver Windows
Resum:

De vegades, actualitzar un controlador de dispositiu pot resoldre alguns problemes de maquinari. Però aquest mètode no funciona tot el temps o pot causar altres problemes. En aquesta situació, haureu de desfer el controlador del dispositiu. Sabeu com fer enrere un conductor? MiniTool us mostrarà com fer aquesta feina al Gestor de dispositius.
Quant a la funció de controlador de retrocés
Igual que el sistema operatiu Windows, el controlador de dispositiu de l’ordinador també es pot actualitzar. Però, una actualització no és bona cosa tot el temps.
Per exemple, després d'actualitzar el controlador del dispositiu, trobeu que es produeix un problema o que el controlador nou és incompatible amb el sistema operatiu Windows actual. O potser, l’actualització del controlador no resol el problema del qual voleu eliminar.
Si passa alguna cosa inesperada després d'actualitzar un controlador de dispositiu, és possible que vulgueu recuperar el controlador a la seva versió original. Sabeu com recuperar un controlador a l'ordinador? La característica, Controlador de retrocés , serà útil.
Aquesta característica està disponible en totes les versions de Windows. El podeu trobar al Gestor de dispositius. Podeu utilitzar-lo per desinstal·lar la versió actual d’un controlador de dispositiu i després instal·lar-la automàticament.
A la guia següent, us mostrarem com utilitzar aquesta funció per recuperar el controlador de dispositiu.
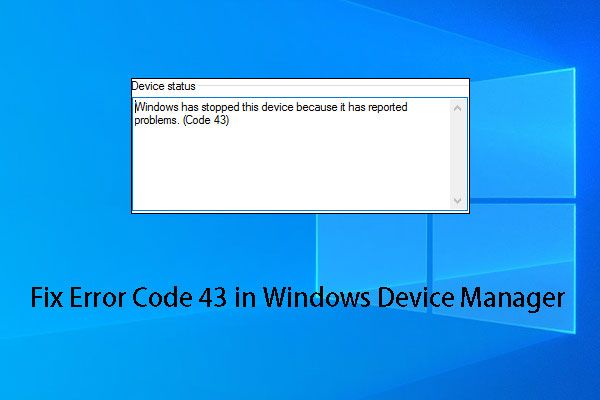 Una guia de resolució de problemes per al codi d'error 43 al gestor de dispositius
Una guia de resolució de problemes per al codi d'error 43 al gestor de dispositius En aquest post, us mostrem com utilitzar el programari MiniTool per recuperar dades de la unitat USB amb el codi d’error 43 i 6 maneres efectives de solucionar aquest problema.
Llegeix mésCom recuperar un controlador a Windows?
És molt fàcil recuperar un controlador de dispositiu a Windows 10. Podeu seguir aquests passos per fer la feina:
1. Feu clic amb el botó dret al ratolí Windows i seleccioneu Gestor de dispositius des del menú emergent.
2. Cerqueu el dispositiu per al qual voleu recuperar el controlador al Gestor de dispositius. A continuació, premeu el botó Fletxa avall o el botó Més per desplegar les categories de maquinari.
3. Feu clic amb el botó dret al controlador de dispositiu de destinació i seleccioneu Propietats des del menú emergent.
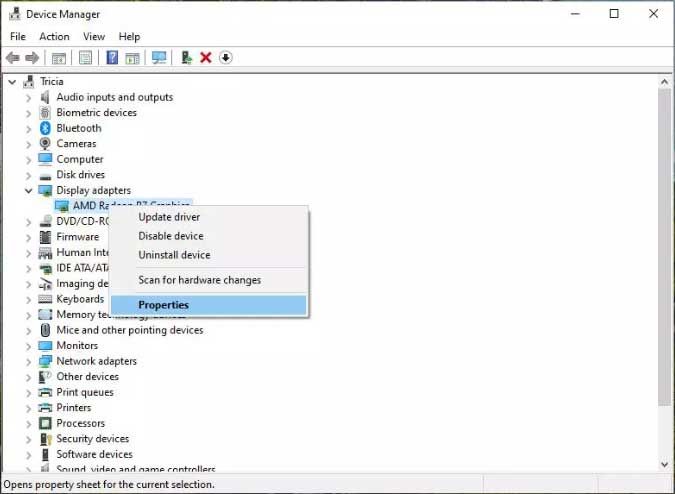
4. A la Propietats finestra, canvieu a la finestra Conductor A continuació, trobareu que hi ha alguns botons disponibles, inclosos Controladors de retrocés . Hi ha una descripció d'aquesta funció: Si el dispositiu falla després d'actualitzar el controlador, torneu al controlador instal·lat anteriorment . Premeu el botó Controlador de retrocés per continuar.
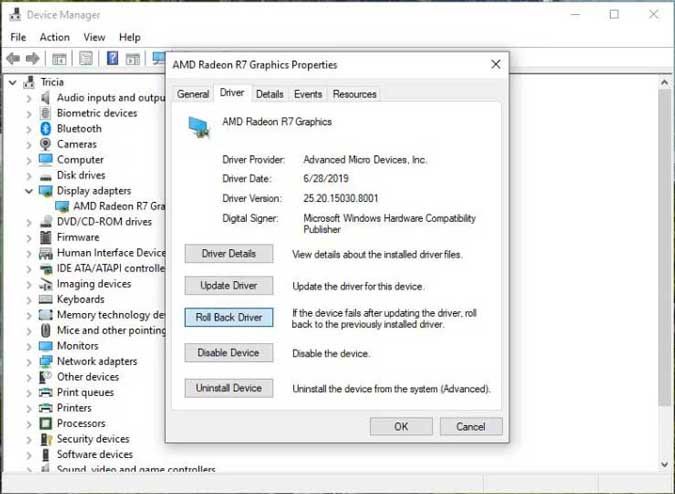
5. Veureu la finestra emergent següent en què podeu seleccionar per què heu de desfer el controlador del dispositiu. A continuació, podeu prémer el botó D'acord per iniciar el procés de recuperació del controlador.
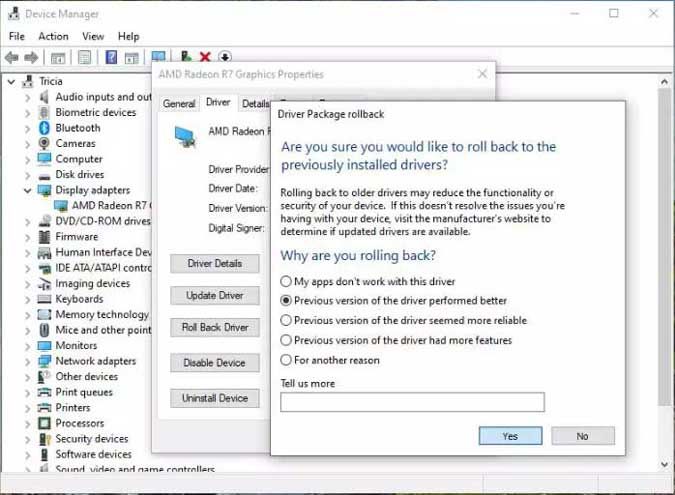
6. Es restaurarà la versió anterior del controlador del dispositiu. I llavors ja ho veureu Controlador de retrocés grisos. Ara podeu tancar les finestres Propietats.
7. Veureu el Canvi de la configuració del sistema quadre de diàleg que diu ' La configuració del maquinari ha canviat. Heu de reiniciar l'ordinador perquè aquests canvis tinguin efecte. Voleu reiniciar l'ordinador ara? ”Podeu fer clic Sí per reiniciar automàticament l’ordinador.
Després de reiniciar l'ordinador, Windows carregarà automàticament la versió anterior del controlador de dispositiu a l'ordinador.
Més coses que hauríeu de saber
La funció de control de retrocés no està disponible per a tots els dispositius, com ara els controladors d’impressora. Només és per al maquinari que es gestiona al Gestor de dispositius.
A més, només podeu desfer un controlador de dispositiu una vegada perquè només pot desar la versió més recent instal·lada del controlador en lloc de totes les versions anteriors.
Si voleu actualitzar el controlador del dispositiu, podeu consultar aquesta publicació per fer la feina: Com actualitzar els controladors de dispositiu de Windows 10 (2 maneres) .
![SATA vs. IDE: Quina diferència hi ha? [Wiki MiniTool]](https://gov-civil-setubal.pt/img/minitool-wiki-library/14/sata-vs-ide-what-is-difference.jpg)


![Malwarebytes VS Avast: la comparació se centra en 5 aspectes [MiniTool Tips]](https://gov-civil-setubal.pt/img/backup-tips/19/malwarebytes-vs-avast.png)





![Com fer una captura de pantalla completa i parcial a Windows 10? [Notícies MiniTool]](https://gov-civil-setubal.pt/img/minitool-news-center/15/how-take-full-partial-screenshot-windows-10.jpg)



![Si el vostre iPhone no apareix a l'ordinador, proveu aquestes solucions [Consells MiniTool]](https://gov-civil-setubal.pt/img/ios-file-recovery-tips/30/if-your-iphone-is-not-showing-up-pc.jpg)

![Com accedir al menú d'arrencada de Lenovo i com arrencar l'ordinador Lenovo [Consells MiniTool]](https://gov-civil-setubal.pt/img/disk-partition-tips/33/how-enter-lenovo-boot-menu-how-boot-lenovo-computer.jpg)



