Com esborrar fitxers anteriors a una data específica a Windows 10
Com Esborrar Fitxers Anteriors A Una Data Especifica A Windows 10
Tens alguna idea de com esborrar fitxers anteriors a una data concreta? Aquesta publicació de MiniTool us ofereix diversos mètodes útils per eliminar fitxers de més de X dies. Al mateix temps, també s'introdueix aquí un programari gratuït de recuperació de dades per ajudar-vos a recuperar fitxers esborrats accidentalment.
En publicacions anteriors, n'hem parlat com afegir l'opció Eliminar permanentment al menú contextual i eliminar fitxers permanentment . Ara podeu veure com esborrar fitxers d'un interval de dates concret de dues maneres.
Com suprimir fitxers anteriors d'una data específica
Forma 1. Ús de la funció de data modificada a l'explorador de fitxers
L'Explorador de fitxers, també anomenat Explorador de Windows, és una aplicació de gestió de fitxers a Windows que us permet navegar, editar i suprimir carpetes i fitxers. Podeu seguir la guia següent per suprimir fitxers anteriors a una data específica.
Pas 1. Premeu Windows + E combinacions de tecles per obrir l'Explorador de fitxers.
Pas 2. Passeu a la carpeta que conté fitxers no desitjats i feu clic al quadre de cerca a l'extrem superior dret per veure el Eines de cerca cinta.
Pas 3. Feu clic Data modificada i seleccioneu un interval de temps de fitxers no desitjats com es mostra a continuació.

Pas 4. Espereu que el resultat de la cerca es carregui completament i premeu Ctrl + A per seleccionar tots els fitxers. A continuació, feu clic amb el botó dret per seleccionar-los Suprimeix .
Forma 2. Ús de la configuració de Windows
La segona manera d'eliminar fitxers més antics de X dies és mitjançant la configuració de Windows.
Pas 1. Premeu Windows + I combinacions de tecles per obrir Configuració.
Pas 2. Feu clic Sistema > Emmagatzematge > Canviar com alliberem espai .
Pas 3. Enceneu Sentit d'emmagatzematge ressaltant el botó que hi ha a sota. A continuació, marqueu les caselles de selecció que hi ha sota Fitxers temporals secció en funció de les vostres necessitats.
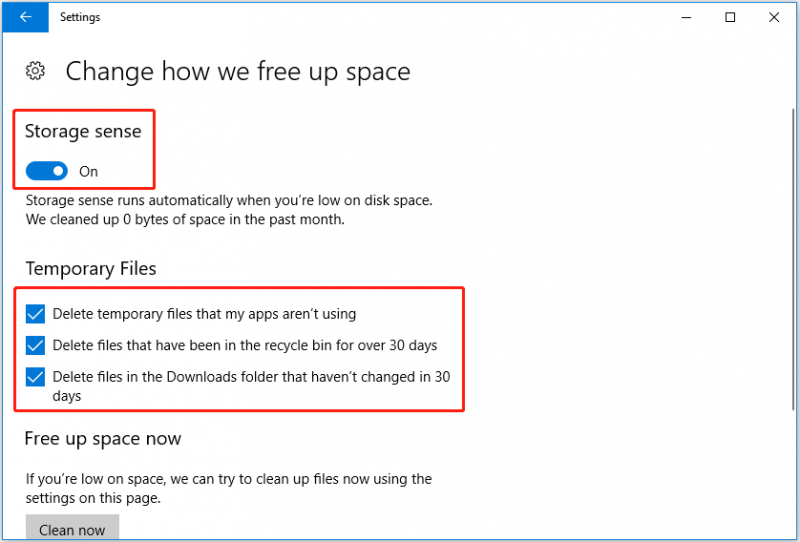
Pas 4. Feu clic Netegeu ara per alliberar l'espai ara.
Forma 3. Utilitzant CMD
Com podeu veure, podeu eliminar fitxers de més de X dies a Configuració. Tanmateix, no podeu especificar fitxers o carpetes específics que s'han de suprimir. Per trencar aquest límit, podeu utilitzar CMD per eliminar fitxers no desitjats.
Pas 1. Escriviu cmd al quadre de cerca de Windows i feu clic amb el botó dret Símbol del sistema del millor resultat del partit per seleccionar Executa com administrador .
Pas 2. Feu clic Sí en el Finestra UAC .
Pas 3. Escriviu l'ordre següent a la finestra del símbol del sistema: ForFiles /p 'camí de la carpeta' /s /d -date /c 'cmd /c del /q @fitxer'.
- Recordeu substituir el ruta de la carpeta amb el camí d'ubicació de la carpeta real.
- Recordeu substituir el data amb la data en què voleu suprimir fitxers anteriors a.
Aquest és un exemple: ForFiles /p 'C:\Users\bj\OneDrive' /s /d -30 /c 'cmd /c del /q @file' .
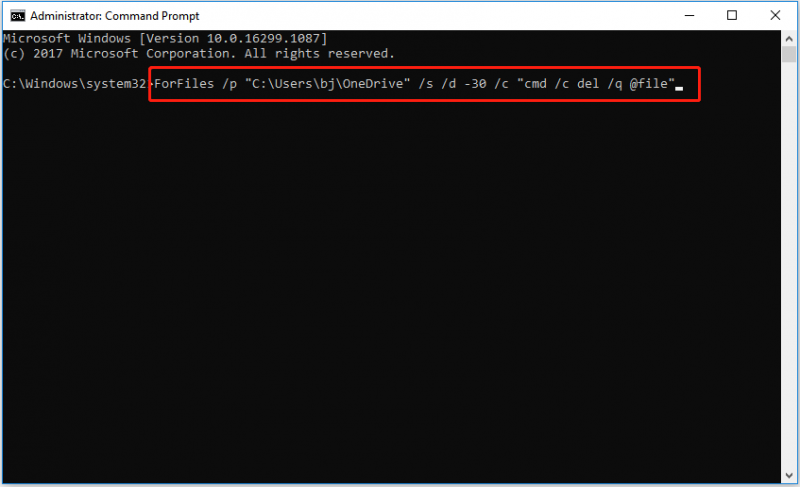
Pas 4. Premeu Entra per executar la línia d'ordres.
Com recuperar fitxers esborrats accidentalment
Ara ja sabeu com esborrar fitxers anteriors a una data determinada. Tanmateix, alguns fitxers necessaris es poden suprimir per operacions incorrectes o per altres motius. En aquesta situació, com recuperar-los?
Us recomano que feu servir programari gratuït de recuperació de dades - MiniTool Power Data Recovery per restaurar fitxers suprimits o perduts a Windows 11/10/8/7. És una eina professional de restauració de dades que permet escanejar i recuperar documents, imatges, vídeos, correus electrònics i molt més des de discs durs interns, discs durs externs, unitats flash USB, etc. Podeu descarregar l'edició gratuïta per provar-ho.
Amb només tres passos, podeu recuperar els fitxers perduts de manera efectiva.
Pas 1. Inicieu MiniTool Power Data Recovery.
Pas 2. Sota el Unitats lògiques pestanya, seleccioneu la partició on s'emmagatzemen abans els fitxers perduts i feu clic a Escaneja botó.
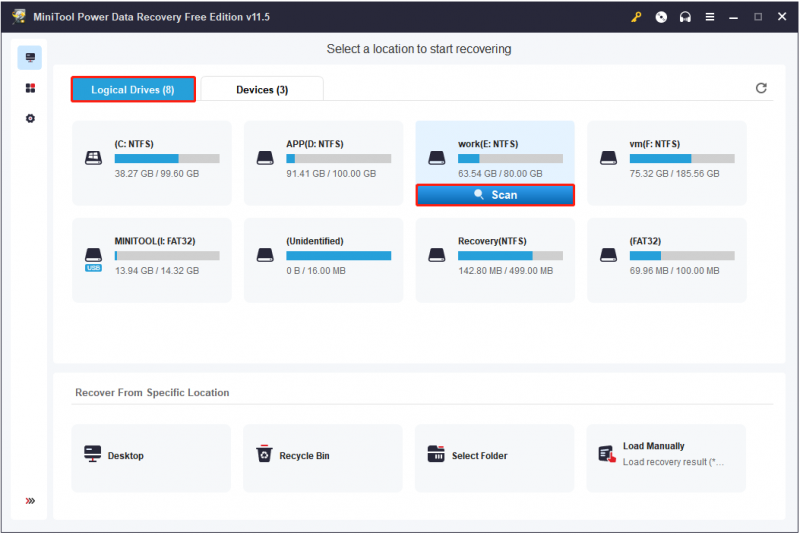
Pas 3. Previsualitza i selecciona tots els fitxers necessaris. A continuació, feu clic Desa per triar un lloc d'emmagatzematge segur per a ells (és molt recomanable triar una altra unitat per prevenir sobreescriptura de dades ).
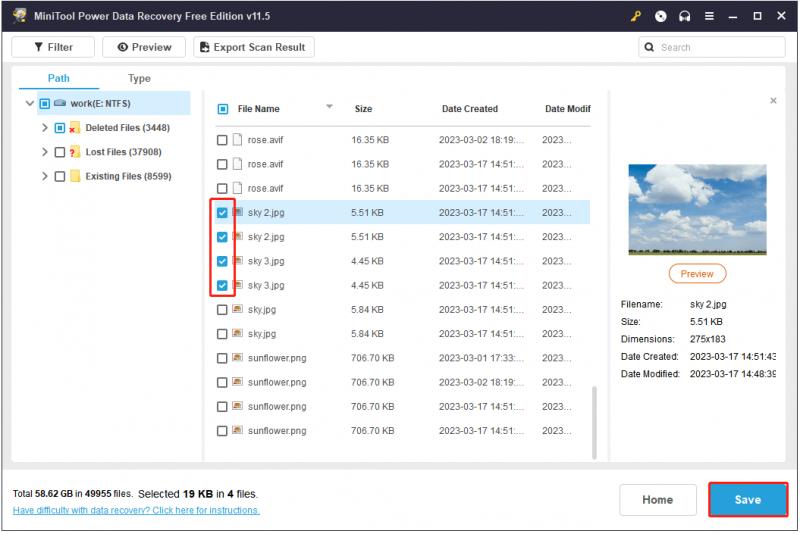
Embolicant les coses
Ara hauríeu de saber com suprimir fitxers anteriors a una data específica. Espero que els mètodes esmentats anteriorment us siguin útils.
Per obtenir més informació sobre coneixements d'informàtica, visiteu-lo Centre de notícies MiniTool .

![Guia detallada: com fer una còpia de seguretat del perfil d'usuari de Windows 10? [Consells de MiniTool]](https://gov-civil-setubal.pt/img/backup-tips/1A/detailed-guide-how-to-back-up-user-profile-windows-10-minitool-tips-1.png)

![Formes més eficaces de recuperar fitxers suprimits de Dropbox [MiniTool Tips]](https://gov-civil-setubal.pt/img/data-recovery-tips/44/most-effective-ways-recover-deleted-files-from-dropbox.jpg)

![Què és el Centre de control ETD i com eliminar-lo? [Notícies MiniTool]](https://gov-civil-setubal.pt/img/minitool-news-center/44/what-is-etd-control-center.png)

![Utilitzeu el millor programari d’imatges Ghost per a Ghost Windows 10/8/7. Guia! [Consells MiniTool]](https://gov-civil-setubal.pt/img/backup-tips/22/use-best-ghost-image-software-ghost-windows-10-8-7.jpg)






![5 maneres de resoldre l'error SU-41333-4 a la consola PS4 [Consells MiniTool]](https://gov-civil-setubal.pt/img/disk-partition-tips/34/5-ways-solve-su-41333-4-error-ps4-console.png)

![Les millors solucions per a Adobe Illustrator mantenen el problema de fallida [RESOLT] [Consells MiniTool]](https://gov-civil-setubal.pt/img/data-recovery-tips/97/best-solutions-adobe-illustrator-keeps-crashing-issue.png)


