Com corregir que sempre disponible fora de línia no es mostra en gris?
Com Corregir Que Sempre Disponible Fora De Linia No Es Mostra En Gris
Què faràs si Sempre disponible fora de línia no es mostra quan s'intenta fer clic amb el botó dret en un fitxer de xarxa? Preneu-ho amb calma, podeu solucionar-ho fàcilment amb les solucions esmentades Lloc web de MiniTool .
Sempre disponible fora de línia No es mostra
El Sempre disponible fora de línia L'opció us permet accedir als fitxers de xarxa quan la connexió de xarxa entre el vostre host i l'ordinador de xarxa no és estable. Tanmateix, aquesta opció no es mostra de vegades.
Si Sempre disponible fora de línia No es mostra al vostre ordinador i us preocupa què fer, aleshores esteu al lloc correcte.
Suggeriment: proveu l'alternativa del centre de sincronització: MiniTool ShadowMaker
Des de Sempre disponible fora de línia que no es mostri pot interrompre el vostre flux de treball i l'activitat diària, podeu sincronitzar els vostres fitxers d'una altra manera més fàcil: sincronitzar les vostres dades amb MiniTool Shadow Maker. Amb l'ajuda d'aquesta programari de còpia de seguretat gratuït , podeu sincronitzar els vostres fitxers amb uns quants passos:
Pas 1. Inicieu MiniTool ShadowMaker i aneu a Sincronitzar secció.
Pas 2. En aquesta pàgina, feu clic a FONT per triar els fitxers o carpetes que voleu sincronitzar. En DESTINACIÓ , podeu triar el camí de destinació des de la còpia de sincronització Ordinador , Usuari , Biblioteques , i Compartit .

Pas 3. Feu clic a Sincronitza ara per iniciar el procés.
Com corregir que sempre disponible fora de línia no es mostra?
Solució 1: habiliteu els fitxers fora de línia
És probable que no activeu el fitxers fora de línia funcionalitat. Encara que l'hagueu habilitat, podeu desactivar-lo i tornar-lo a activar seguint aquests passos:
Pas 1. Escriviu panell de control a la barra de cerca i premeu Entra .
Pas 2. En Panell de control , desplaceu-vos cap avall per trobar Centre de sincronització > colpeja-ho > tria Gestioneu fitxers fora de línia al costat esquerre.
Pas 3. Feu clic a Activa els fitxers fora de línia .
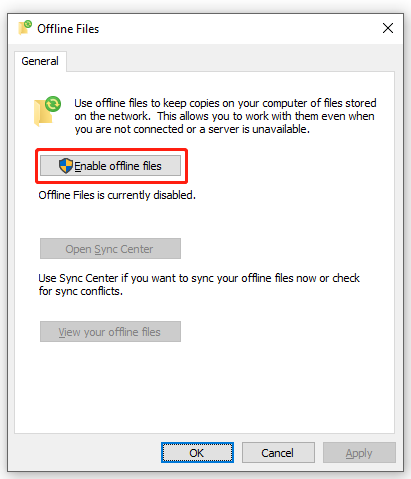
Pas 4. Premeu D'acord i reinicieu l'ordinador per fer efectiu el canvi.
Solució 2: comproveu els conflictes de sincronització
De vegades, Sempre disponible fora de línia no es mostra a causa de conflictes de sincronització. Afortunadament, podeu resoldre aquest problema al Tauler de control.
Pas 1. Aneu a Panell de control i obert Centre de sincronització .
Pas 2. Al menú de l'esquerra, seleccioneu Veure conflictes de sincronització .
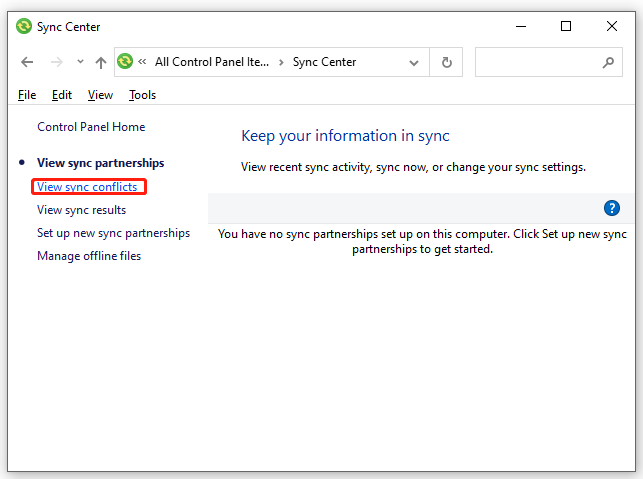
Pas 3. Trieu un conflicte de la llista i premeu Resol .
Pas 4. Trieu la versió del fitxer que voleu conservar i l'altra versió s'eliminarà.
Solució 3: utilitzant l'editor del registre
Una altra manera d'afegir el Sempre disponible fora de línia L'opció és mitjançant l'Editor del Registre. A continuació s'explica com solucionar-ho Sempre disponible fora de línia falta a través de l'editor del registre:
Pas 1. Premeu Guanyar + R per obrir el Correr diàleg.
Pas 2. Escriviu bloc de notes i colpejar Entra obrir Bloc de notes .
Pas 3. Copieu i enganxeu el contingut següent a l'editor de text.
Editor del registre de Windows versió 5.00
[HKEY_CLASSES_ROOT\AllFilesystemObjects\shellex\ContextMenuHandlers\{474C98EE-CF3D-41f5-80E3-4AAB0AB04301}]
[HKEY_CLASSES_ROOT\Carpeta\shellex\ContextMenuHandlers\Fitxers fora de línia]
@='{474C98EE-CF3D-41f5-80E3-4AAB0AB04301}'
[HKEY_CLASSES_ROOT\Directory\shellex\ContextMenuHandlers\Fitxers fora de línia]
@='{474C98EE-CF3D-41f5-80E3-4AAB0AB04301}'
Pas 4. Feu clic a Dossier > seleccioneu Guardar com > trieu una ubicació per desar el fitxer > canvieu el nom amb el fitxer .reg extensió > tria Tots els fitxers des del Desa com a tipus menú desplegable > premeu Desa .
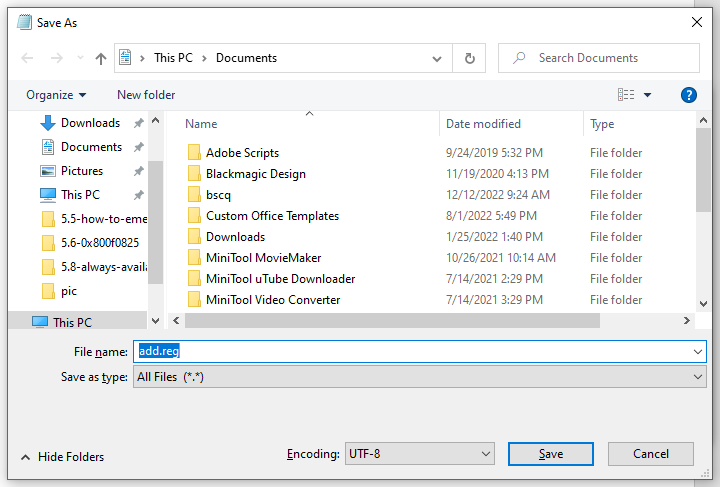
Pas 5. Feu doble clic a l'element desat fitxer .reg per fusionar-lo. Si us ho demana, premeu Sí per atorgar el permís.
Solució 4: augmenta el límit d'emmagatzematge
Si l'espai d'emmagatzematge per a la funció de fitxers fora de línia no és suficient, podeu augmentar-ne el límit d'emmagatzematge. Per fer-ho:
Pas 1. Aneu a Panell de control > Centre de sincronització > Gestioneu fitxers fora de línia .
Pas 2. Sota el Ús del disc pestanya, premeu Canviar límits .
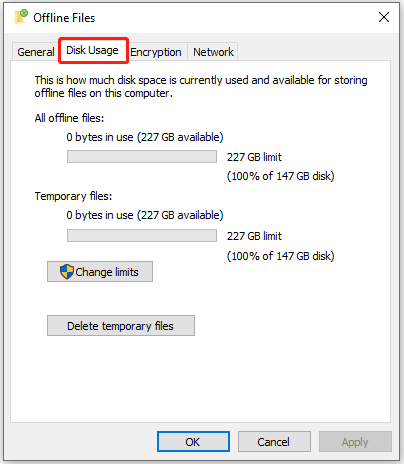
Pas 3. Ara, podeu augmentar el límit d'emmagatzematge per a fitxers fora de línia i fitxers temporals.
Pas 4. Feu clic a D'acord per guardar els canvis.
També podeu optar per suprimir els fitxers temporals que s'emmagatzemen automàticament prement Suprimeix els fitxers temporals sota la Ús del disc pestanya.
Solució 5: canvieu el temps de comprovació de la connexió lenta
Quan activeu el Sempre disponible fora de línia funció, verificarà la connexió a Internet cada 10 minuts. Si hi ha problemes de connexió a Internet, podeu continuar treballant en línia. Si no hi ha problemes, us permetrà treballar en línia. Arreglar Sempre disponible fora de línia en gris, podeu provar de modificar el temps de comprovació de la connexió lenta.
Pas 1. Aneu a Panell de control > Centre de sincronització > Gestioneu fitxers fora de línia .
Pas 2. Sota el Xarxa pestanya, canvieu l'hora per comprovar la connexió lenta.
Pas 3. Premeu D'acord .





![Com canviar la configuració de la cerca de Google Chrome [MiniTool News]](https://gov-civil-setubal.pt/img/minitool-news-center/87/how-change-google-chrome-search-settings.png)



![[Corregit!] Error 0xc0210000: la clau de BitLocker no s'ha carregat correctament](https://gov-civil-setubal.pt/img/news/A8/fixed-error-0xc0210000-bitlocker-key-wasn-t-loaded-correctly-1.png)



![Com es corregeix ràpidament l’error de càmera al Windows 10 [MiniTool News]](https://gov-civil-setubal.pt/img/minitool-news-center/59/how-fix-camera-error-windows-10-quickly.png)


![Solucionat: l'ordinador es va reiniciar inesperadament un bucle de Windows 10 Error [Consells MiniTool]](https://gov-civil-setubal.pt/img/backup-tips/64/fixed-computer-restarted-unexpectedly-loop-windows-10-error.png)

![10 maneres d'obrir el tauler de control de Windows 10/8/7 [MiniTool News]](https://gov-civil-setubal.pt/img/minitool-news-center/68/10-ways-open-control-panel-windows-10-8-7.jpg)
