Solucionat: l’objecte intel·ligent no s’edita directament
Solved Smart Object Is Not Directly Editable
Resum:

'No s'ha pogut completar la sol·licitud perquè l'objecte intel·ligent no es pot editar directament.' Es tracta d’un error que sovint es produeix quan s’utilitza Photoshop. Què significa aquest error? Què ha provocat aquest error? I com solucionar-ho? Consulteu aquesta publicació per trobar la resposta que voleu.
Navegació ràpida:
Desenvolupat per Adobe Inc., Adobe Photoshop és un editor de gràfics ràster per a Mac i Windows, que és l’editor de fotos més popular avui en dia. Si necessiteu un excel·lent fabricant de presentacions de diapositives de fotos , MiniTool MovieMaker llançat per MiniTool hauria de ser la vostra primera opció.
Un objecte intel·ligent és un tipus especial de capa que conté dades d’imatges. Està dissenyat per contenir totes les funcions originals de la capa i us permet realitzar una edició completa i no destructiva de la capa.
Editar objectes intel·ligents no és tan senzill com es pensa. Alguns usuaris es queixen que han trobat l'error 'No s'ha pogut completar la vostra sol·licitud perquè l'objecte intel·ligent no es pot editar directament' en intentar tallar o suprimir les parts seleccionades d'una imatge a Photoshop.
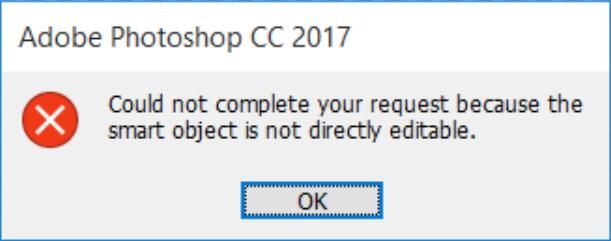
Segons una investigació, aquest error específic es produeix a CS3, CS4, CS5, CS6 i a totes les versions CC de Photoshop.
Article relacionat: Una breu introducció de Windows 10 Photo Editor: fotos
Motius pels quals no s'ha pogut completar la sol·licitud perquè l'objecte intel·ligent no es pot editar directament
En funció de la informació que vam recopilar, diverses situacions causaran aquest missatge d'error:
- La capa d'imatge que participa a la selecció està bloquejada. La causa més comuna d’aquest problema és quan la capa d’imatge seleccionada està bloquejada o parcialment bloquejada.
- La capa implicada conté dades vectorials. Aquest problema també es pot produir si voleu eliminar la selecció que conté dades vectorials.
La solució no s'ha pogut completar la sol·licitud perquè l'objecte intel·ligent no es pot editar directament
Si esteu buscant una manera de resoldre aquest problema específic, teniu sort. Aquest article us proporcionarà tres maneres diferents d'ajudar-vos a resoldre l'error 'No s'ha pogut completar la sol·licitud perquè l'objecte intel·ligent no es pot editar directament'.
Per resoldre amb èxit aquest problema, seguiu els mètodes següents per trobar una solució que pugui solucionar-lo de manera efectiva.
Mètode 1. Desbloqueja la capa d'imatges
Tant se val quan rebeu l'error 'No s'ha pogut completar la vostra sol·licitud perquè l'objecte intel·ligent no es pot editar directament', la solució més senzilla és obrir la imatge incorrecta i desbloquejar la capa d'imatges al Photoshop. Després, podeu suprimir, retallar o modificar la selecció d'imatges. Aquest mètode és eficaç en molts casos.
A continuació, es mostra una guia ràpida sobre com desbloquejar la capa d’imatges:
Pas 1. Obriu Photoshop al vostre PC.
Pas 2. Carregueu la imatge que mostra el missatge d'error.
Pas 3. Abans de fer la selecció, aneu al Capes mitjançant el menú lateral dret i feu clic al botó Bloqueig icona per desbloquejar la capa parcialment bloquejada.
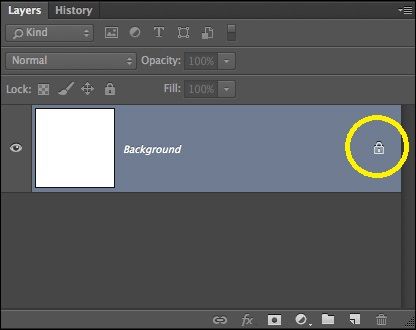
Pas 4. Després de desbloquejar la capa, seleccioneu l'àrea que vulgueu tallar, copiar i suprimir. Comproveu si encara es produeix l’error.
Si continueu veient el mateix error, aneu al següent mètode.
Mètode 2. Converteix l’objecte intel·ligent en una capa normal
Un altre motiu possible de l'error 'No s'ha pogut completar la sol·licitud perquè l'objecte intel·ligent no es pot editar directament' és que l'objecte intel·ligent conté dades en un fitxer de contenidor no destructiu. Per tant, no teniu permís per editar directament aquest fitxer d'objectes intel·ligents. La solució a aquest problema és convertir l’objecte intel·ligent en una capa normal.
Aquí teniu una guia ràpida sobre com convertir l’objecte intel·ligent en una capa normal. El primer és executar Photoshop a l’ordinador. I després seguiu una d’aquestes maneres.
Manera 1. A la Capes del tauler, feu doble clic al botó Objectes intel·ligents icona.
Manera 2. Aneu a Capa > Objectes intel·ligents > Edita el contingut .
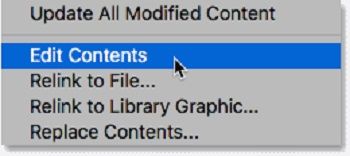
Camí 3. Aneu a Propietats i seleccioneu Edita el contingut .
Si realitzeu qualsevol de les maneres anteriors, podeu convertir l'objecte intel·ligent a una capa normal. Ara podeu provar d'editar de nou l'objecte intel·ligent. Si falla, proveu el tercer mètode.
Mètode 3. Rasteritzar la capa
Un altre motiu de l'error 'No s'ha pogut completar la sol·licitud perquè l'objecte intel·ligent no es pot editar directament' és que intenteu utilitzar una eina basada en quadrícules a la capa de forma. La solució és rasteritzar la capa perquè pugueu utilitzar eines basades en ràsters. I aquest mètode es pot aplicar a la majoria de situacions.
A continuació, es mostra una guia ràpida sobre com rasteritzar la capa:
Primer pas: obriu l'aplicació Photoshop al dispositiu.
Pas 2. Feu clic amb el botó dret a la capa que mostra el missatge d'error i seleccioneu Rasteritza la capa .
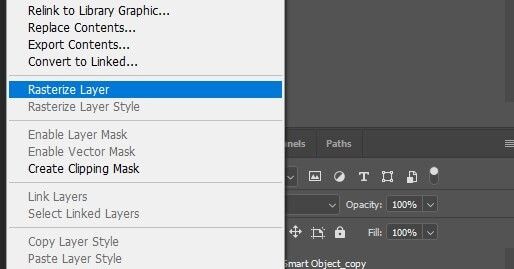
Pas 3. Un cop s'ha rasteritzat l'objecte intel·ligent, podeu provar de repetir el mateix procediment que va provocar el problema per comprovar si l'error s'ha resolt.
Això és tot un mètode que hem resumit. Esperem que aquests mètodes us puguin ajudar a sortir dels problemes.
Recomana l'article: Els 10 millors visors de fotos per a Windows 10 (2020)
![Com tancar la sessió a OneDrive | Guia pas a pas [MiniTool News]](https://gov-civil-setubal.pt/img/minitool-news-center/02/how-sign-out-onedrive-step-step-guide.png)





![Com es poden solucionar problemes de l'adaptador de túnel de Microsoft Teredo [MiniTool News]](https://gov-civil-setubal.pt/img/minitool-news-center/54/how-can-you-fix-microsoft-teredo-tunneling-adapter-problems.png)
![10 millors alternatives Avast per a Windows 10/8/7 [actualització 2021] [MiniTool News]](https://gov-civil-setubal.pt/img/minitool-news-center/61/10-best-avast-alternatives.png)



![Per què el meu document de Word és negre? | Raons i solucions [Consells de MiniTool]](https://gov-civil-setubal.pt/img/news/89/why-is-my-word-document-black-reasons-and-solutions-minitool-tips-1.png)

![5 consells per corregir Firefox La vostra connexió no és segura Error [MiniTool News]](https://gov-civil-setubal.pt/img/minitool-news-center/23/5-tips-fix-firefox-your-connection-is-not-secure-error.jpg)



![4 solucions per resoldre l'error no trobat RGSS202J.DLL [MiniTool News]](https://gov-civil-setubal.pt/img/minitool-news-center/31/4-solutions-solve-rgss202j.png)

