3 maneres ràpides de mostrar el vostre escriptori a Windows 10
3 Quick Ways Show Your Desktop Windows 10
Algunes icones es col·loquen a l'escriptori de manera predeterminada perquè els usuaris hi puguin accedir fàcilment. També podeu acceptar crear una drecera d'escriptori cada vegada que instal·leu una aplicació nova. Però, com podeu accedir directament a l'escriptori quan hi ha molts programes, documents i finestres oberts. Aquesta publicació al lloc web de MiniTool presentarà 3 maneres de mostrar ràpidament l'escriptori a Windows 10.
En aquesta pàgina:L'escriptori de Windows 10 és la finestra principal que veieu després d'iniciar l'ordinador. Aquí es col·loquen diverses icones de manera predeterminada: Aquest ordinador, Paperera de reciclatge, Internet Explorer, etc. A més, cada vegada que instal·leu una aplicació nova a l'ordinador, se us demanarà si voleu crear una drecera a l'escriptori o no en l'última pas d'instal·lació.
Però com pots Mostra l'escriptori Windows 10 directament quan s'obren molts programes i finestres? No estiguis ansiós; 3 mètodes per a Windows 10 mostrar l'escriptori s'introduiran un per un a les seccions següents.

Prova de recuperació de dades de MiniTool PowerFeu clic per descarregar100%Net i segur
Com mostrar l'escriptori a Windows 10
Per als usuaris que estan obrint massa finestres per fer múltiples tasques, és difícil trobar manualment la finestra correcta que necessiten fent clic a les icones de la barra de tasques. Per tant, prefereixen utilitzar dreceres de teclat o combinacions de tecles per canviar entre finestres (Alt + Tab) i veure totes les miniatures de les tasques en una finestra (Windows + Tab).
Tanmateix, què passa si volen mostrar les icones de l'escriptori Windows 10 ràpidament? Seria molt molest prémer el botó de minimització (o el botó de tancament) en obrir finestres una per una per accedir a l'escriptori. La gent es pregunta si hi ha una drecera d'escriptori de Windows 10. Al contingut següent, us mostraré com arribar a l'escriptori a Windows 10 de 3 maneres.
Microsoft ha llançat el fons de pantalla de Bing per configurar la imatge de l'escriptori!
La primera manera: feu clic a la icona Mostra l'escriptori
- Mireu la cantonada inferior dreta per trobar la petita àrea a la dreta de la petita línia vertical. (Es troba a l'extrem dret de la barra de tasques.)
- Mou el cursor aquí i fes-hi clic; l'escriptori se us mostrarà immediatament. (Tots els programes i finestres en execució es minimitzen no es tanquen.)
- També podeu fer clic amb el botó dret sobre aquesta petita àrea i triar Mostra l'escriptori des del menú emergent.
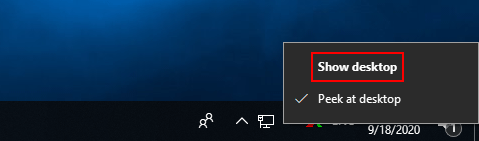
Si torneu a fer clic en aquesta àrea (o feu-hi clic amb el botó dret i trieu Mostra l'escriptori de nou), les finestres apareixeran de nou on estaven abans.
Tingueu en compte:
Podeu fer una ullada al vostre escriptori per veure alguna informació clau directament movent el ratolí a la icona de mostra de l'escriptori sempre que l'opció Mirar a l'escriptori estigui habilitada al menú del clic dret. Podeu configurar el Peek a l'escriptori seguint els passos següents:
- Obert Configuració .
- Seleccioneu Personalització .
- Tria Barra de tasques .
- Navega a Utilitzeu Peek per previsualitzar l'escriptori quan moveu el ratolí al botó Mostra l'escriptori al final de la barra de tasques .
- Commuta l'interruptor que hi ha sota a Encès .
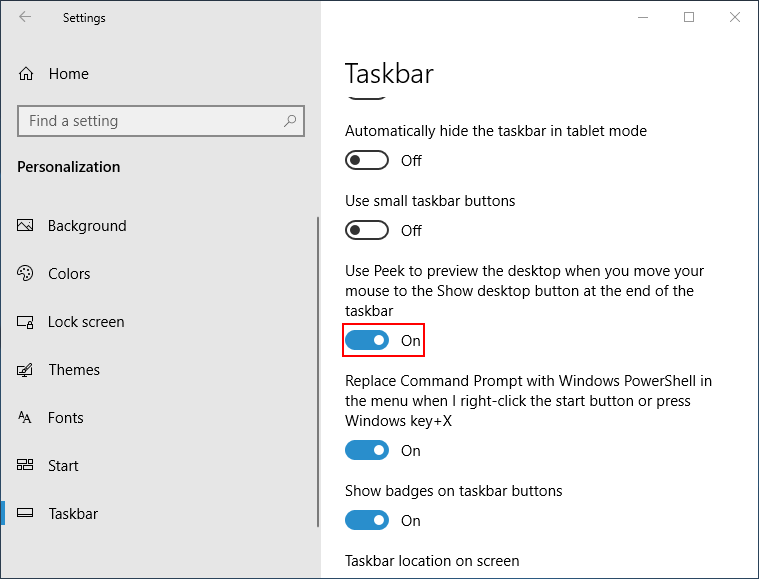
La segona manera: feu clic amb el botó dret a la barra de tasques
- Navegueu a la barra de tasques, que es troba a la part inferior de la pantalla de manera predeterminada. (Podeu canviar-lo manualment.)
- Feu clic amb el botó dret a qualsevol àrea en blanc de la barra de tasques.
- Seleccioneu Mostra l'escriptori des del menú contextual emergent.
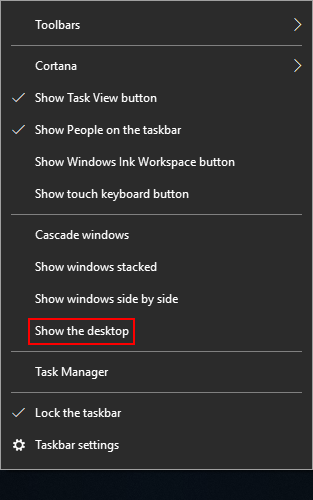
Per recuperar les finestres que s'obren, només cal que torneu a fer clic amb el botó dret a la barra de tasques i escolliu Mostra les finestres obertes .
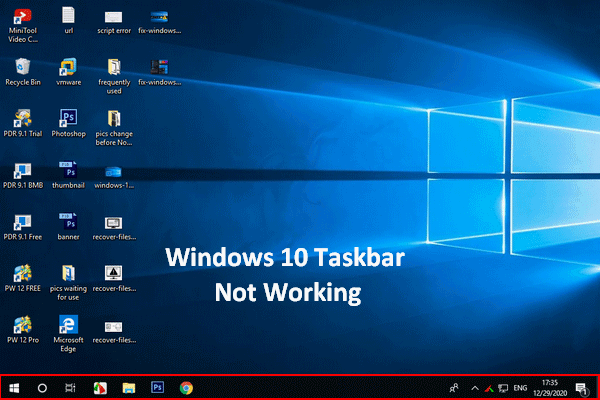 La barra de tasques de Windows 10 no funciona: com solucionar-ho (solució definitiva)
La barra de tasques de Windows 10 no funciona: com solucionar-ho (solució definitiva)Si trobeu que la vostra barra de tasques de Windows 10 no funciona, no us preocupeu, ja que tinc mètodes útils per ajudar-vos.
Llegeix mésLa tercera manera: utilitzar la drecera del teclat
- Assegureu-vos que el vostre teclat estigui connectat i funcioni bé.
- Premeu Windows + D simultàniament, independentment de quina finestra us trobeu.
- L'escriptori es mostrarà alhora.
Si necessiteu tornar a la finestra d'obertura on ho vau deixar, premeu Windows + D de nou.
Les tecles de drecera poden deixar de funcionar de vegades.
Això és tot sobre els mètodes i els passos per mostrar l'escriptori Windows 10.
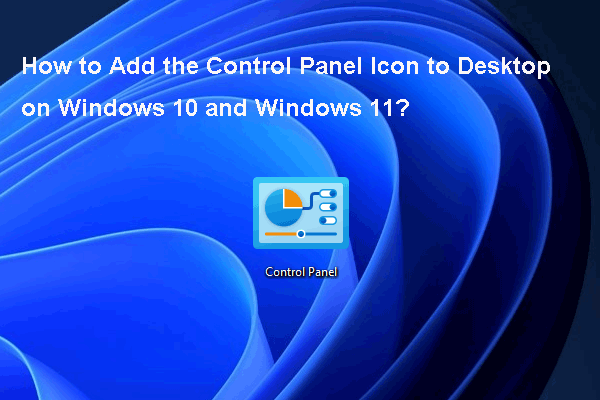 Com afegir la icona del tauler de control a l'escriptori a Windows 10/11?
Com afegir la icona del tauler de control a l'escriptori a Windows 10/11?En aquesta publicació, us mostrarem com afegir la icona del Tauler de control a l'escriptori a Windows 10/11 i alguna altra informació relacionada.
Llegeix més
![Voleu recuperar fitxers de la targeta SD per vosaltres mateixos [MiniTool Tips]](https://gov-civil-setubal.pt/img/data-recovery-tips/31/do-you-want-retrieve-files-from-sd-card-all-yourself.png)







![Què és la carpeta Inetpub i com funciona la carpeta Inetpub? [Notícies MiniTool]](https://gov-civil-setubal.pt/img/minitool-news-center/55/what-is-inetpub-folder.png)





![Com recuperar una partició no assignada amb dades en ella | Guia fàcil [Consells MiniTool]](https://gov-civil-setubal.pt/img/disk-partition-tips/22/how-recover-unallocated-partition-with-data-it-easy-guide.jpg)



![Els 10 millors programes de migració de dades: HDD, SSD i clonació del sistema operatiu [MiniTool Tips]](https://gov-civil-setubal.pt/img/disk-partition-tips/11/top-10-best-data-migration-software.jpg)