Les dreceres de teclat de Windows no funcionen? Proveu aquestes 7 solucions [MiniTool News]
Windows Keyboard Shortcuts Not Working
Resum:
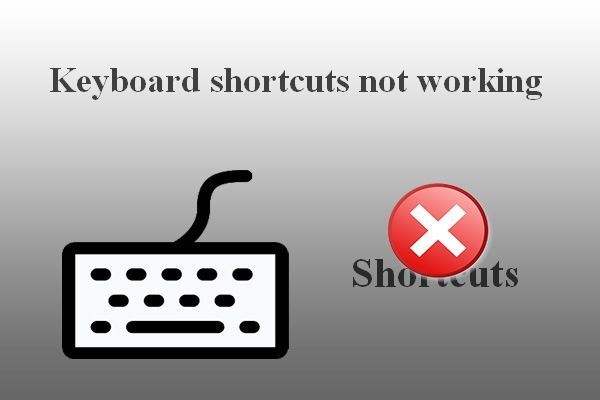
Les dreceres de teclat són una combinació de tecles per iniciar una tasca a l’ordinador de forma ràpida i directa. La gent prefereix utilitzar les tecles de drecera per obrir determinades pàgines, programes i processos fàcilment. Tot i això, algunes persones van dir que les dreceres de teclat no funcionaven (totes les dreceres no funcionen o que algunes tecles no funcionen). MiniTool mostra com solucionar el problema amb eficàcia.
Com es corregeixen les dreceres de teclat que no funcionen al Windows 7/8/10
Hi ha principalment dos tipus de dreceres de teclat: les dreceres basades en Windows (com Ctrl + C, Ctrl + V i Ctrl + X) i les tecles d'accés directe del fabricant (els botons per controlar el volum / connexió sense fils). És molt convenient obrir determinats programes i finestres prement les tecles de drecera corresponents. Tot i això, l’ordinador no respon de vegades quan premeu les tecles de drecera.
És possible que determinades claus no funcionin a Windows 7/8/10:
- La tecla de control no funciona
- La tecla de finestra no funciona
- La tecla Alt no funciona
- Etc.
No us preocupeu massa quan us trobeu amb aquests problemes; diverses maneres útils de solucionar problemes les dreceres de teclat no funcionen s’introdueixen un per un. Les solucions i els passos que s’introdueixen a continuació s’han acabat a Windows 10 (el procés de resolució de problemes de les tecles d'accés directe que no funcionen en altres sistemes és similar).
Consell: Si no voleu posar en perill les vostres valuoses dades, heu de descarregar i instal·lar una potent eina de recuperació. D’aquesta manera, podreu suplir els problemes inesperats de pèrdua de dades a temps.Coses que cal fer primer
Un: netejar les tecles del teclat.
Les dreceres de Windows que no funcionen poden ser el resultat de brutícia o altres corrosions del teclat. Heu d’intentar solucionar-ho apagant l’ordinador -> desconnecteu el teclat (si utilitzeu un escriptori) -> netejar els botons amb un drap suau.
Dos: canvieu un port USB.
També podeu treure el teclat d’un escriptori del port USB actual i connectar-lo a un altre port del mateix ordinador. Si ha fallat, intenteu connectar el teclat a un altre ordinador.
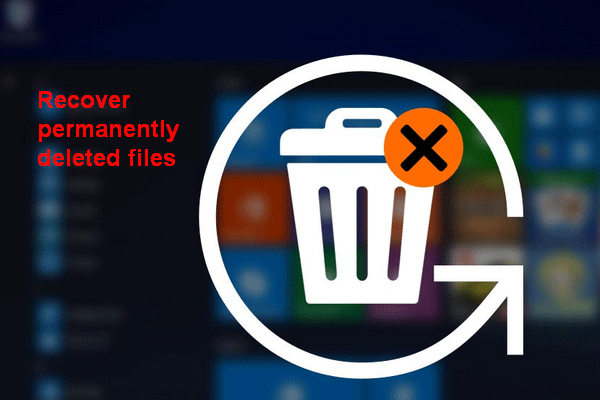 [RESOLUT] Com recuperar fitxers suprimits permanentment a Windows
[RESOLUT] Com recuperar fitxers suprimits permanentment a Windows Apreneu els passos per recuperar fitxers esborrats permanentment a Windows 10/8/7 / XP / Vista després de 'shift-delete' o 'paperera de reciclatge buida'.
Llegeix mésTres: executeu l'eina de resolució de problemes del teclat
- Obriu Configuració del Windows prement Windows + I (també hi ha altres maneres disponibles).
- Desplaceu-vos cap avall fins a la part inferior per seleccionar Actualització i seguretat (Actualització de Windows, recuperació, còpia de seguretat).
- Seleccioneu Resolució de problemes des del tauler esquerre.
- Aneu a Cerqueu i solucioneu altres problemes secció al tauler dret.
- Seleccioneu Teclat en aquesta secció.
- Feu clic al botó Executeu l'eina de resolució de problemes el botó ha aparegut just ara.
- Seguiu les instruccions que apareixen a la pantalla per detectar i solucionar problemes.
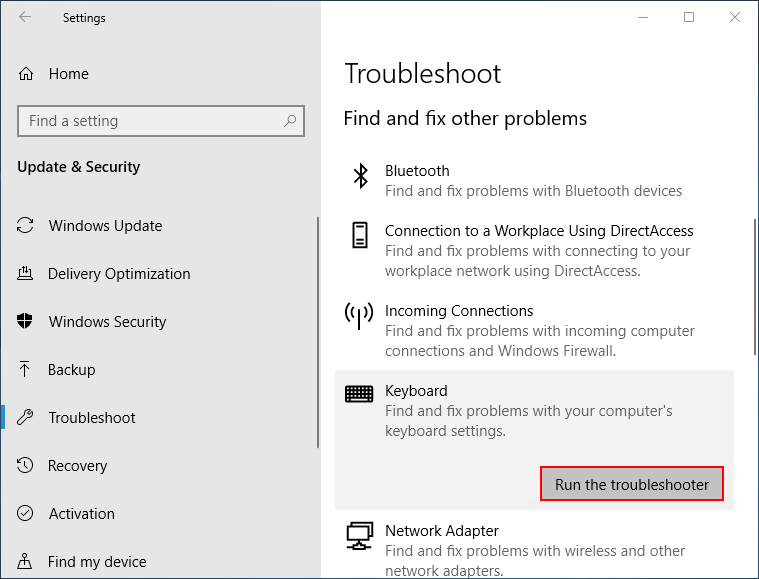
Quatre: desactiveu les tecles adhesives
- Premeu Windows + S per obrir la cerca de Windows.
- Tipus control panell i colpejar Entra .
- Feu clic al botó Fàcil d'accedir enllaç.
- Seleccioneu Canvieu el funcionament del vostre teclat a Centre de facilitat d'accés.
- Desmarqueu Activeu les tecles enganxoses , Activeu les tecles de commutació i Activeu les tecles de filtre a Feu que sigui més fàcil escriure.
- Feu clic a Aplicar i llavors D'acord .
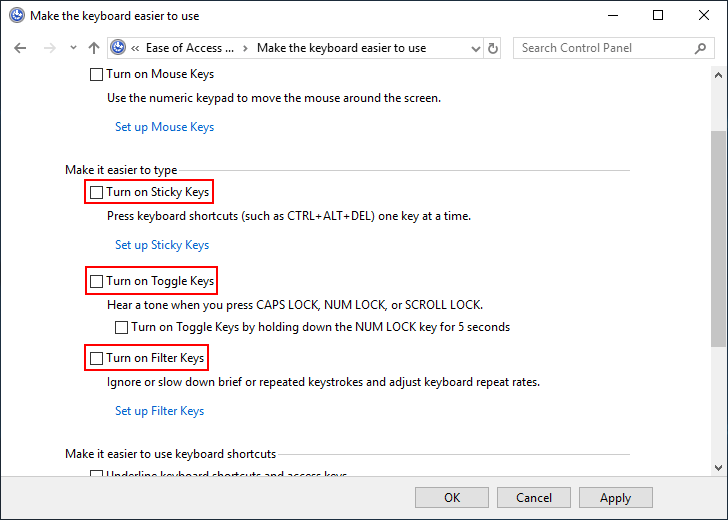
Cinc: actualitzeu el controlador del teclat
- Premeu Windows + X seleccionar Gestor de dispositius .
- Amplia Teclats .
- Feu clic amb el botó dret al teclat actual.
- Seleccioneu Actualitza el controlador i seguiu les instruccions per acabar d'actualitzar.
Què passa si el menú WinX no funciona?
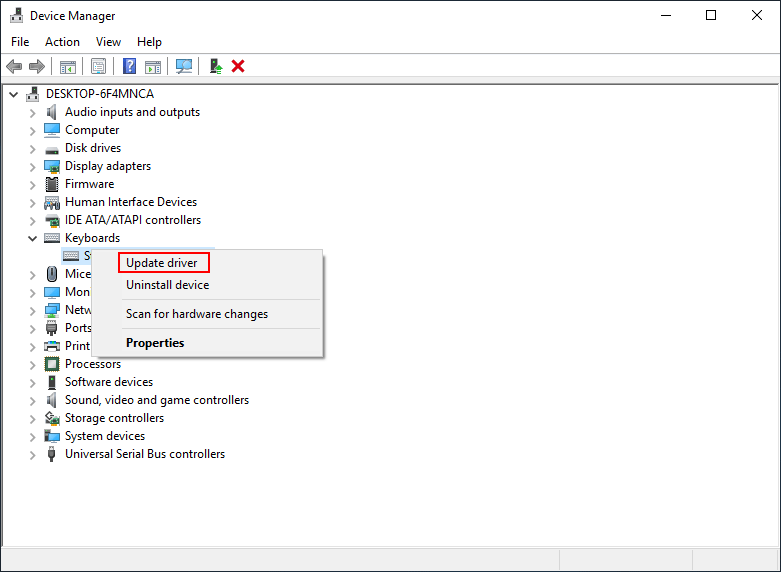
També podeu seleccionar Desinstal·la el dispositiu al pas 4 -> seguiu les instruccions per acabar la desinstal·lació -> desconnecteu el teclat -> torneu a connectar el teclat i espereu que el sistema reinstal·li el controlador automàticament.
Sis: sistema d'arrencada neta
- Obert Cerca de Windows .
- Tipus Configuració del sistema i colpejar Entra .
- Aneu a Arrencada selectiva a la pestanya General.
- Desmarqueu Carrega els elements d’inici .
- Aneu al Serveis fitxa.
- Comprovar Amaga tots els serveis de Microsoft i feu clic a Inhabilita tot .
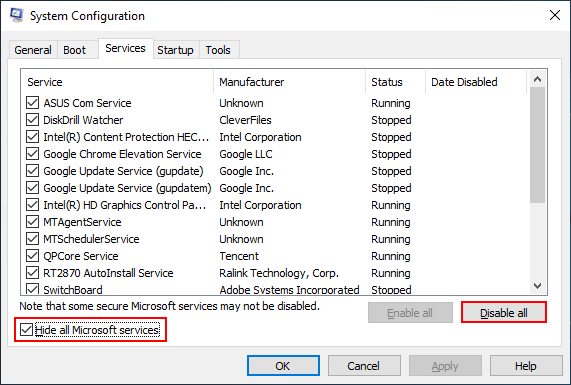
Set: executeu l'eina DSIM
- Obert Cerca de Windows .
- Tipus cmd .
- Feu clic dret a Símbol d'ordres .
- Trieu Executa com administrador .
- Tipus Dism / Online / Cleanup-Image / ScanHealth i colpejar Entra .
- Tipus Dism / Online / Cleanup-Image / RestoreHealth i colpejar Entra .
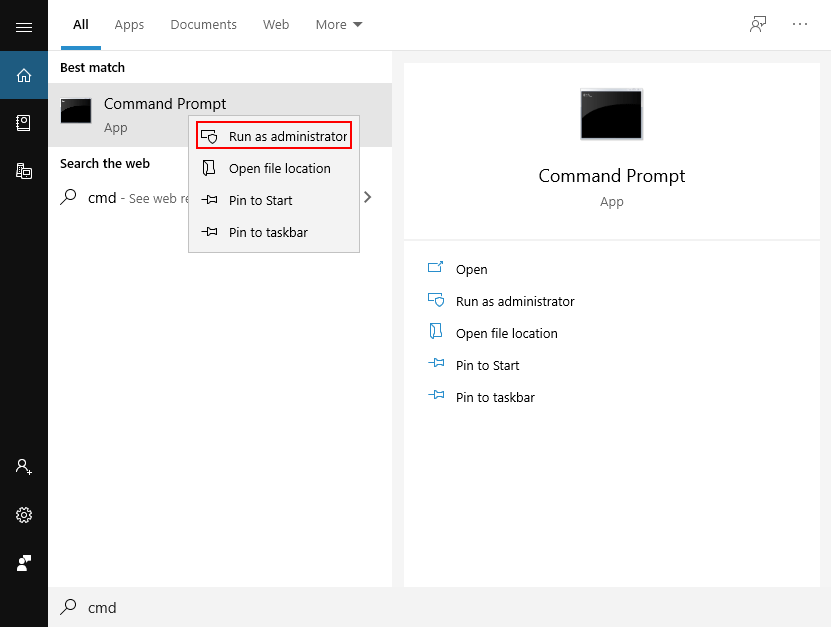
[Solucionat 2020] Error del DISM a l'ordinador Windows 10/8/7.
També podeu provar els mètodes següents per solucionar les dreceres de teclat que no funcionen.
- Proveu-ho Restauració del sistema
- Restableix el sistema operatiu
- Restableix la configuració del teclat
- Actualitzeu la BIOS a la versió més recent
- Passeu al manteniment del sistema
- Desactiva el commutador de mode de joc
- Creeu un compte d'usuari nou
- Activeu el servei d'interfície humana HID
- Desinstal·leu el programari de teclat instal·lat prèviament
- Instal·leu la reparació de Windows 10
![[Resolt] Com fer una còpia de seguretat de les fotos d'Amazon en un disc dur?](https://gov-civil-setubal.pt/img/news/91/resolved-how-to-back-up-amazon-photos-to-a-hard-drive-1.jpg)

![Com accedir o eliminar fitxers temporals de Windows Windows 10 [MiniTool News]](https://gov-civil-setubal.pt/img/minitool-news-center/38/how-access-delete-windows-temporary-files-windows-10.png)



![6 mètodes per corregir l'error d'actualització 0x80072EE2 al Windows 10 [MiniTool News]](https://gov-civil-setubal.pt/img/minitool-news-center/72/6-methods-fix-update-error-0x80072ee2-windows-10.png)





![Solució: Windows Shell Experience Host suspès a Windows 10 [MiniTool News]](https://gov-civil-setubal.pt/img/minitool-news-center/66/fix-windows-shell-experience-host-suspended-windows-10.png)






![4 mètodes per corregir les miniatures d'imatges que no es mostren a Windows 10 [MiniTool News]](https://gov-civil-setubal.pt/img/minitool-news-center/47/4-methods-fix-picture-thumbnails-not-showing-windows-10.jpg)