Com afegir àudio a Presentacions de Google? 3 mètodes fàcils !!!
How Add Audio Google Slides
Resum:

Afegir fitxers multimèdia com àudio a Presentacions de Google és una bona opció per fer que la vostra presentació sigui atractiva. Com afegir àudio a Presentacions de Google? En aquest post, us mostraré 3 mètodes per inserir àudio a Presentacions de Google. Ens endinsem en aquesta publicació ara mateix.
Navegació ràpida:
Voleu cridar l’atenció del públic a l’hora de fer una presentació? Si és així, s'han de tenir en compte els aspectes següents: estructura ben organitzada, contingut breu, fitxers multimèdia atractius, com ara fotos, àudio i vídeo, etc. Per fer una presentació de diapositives per a la vostra presentació, proveu MiniTool MovieMaker !
Comencem, doncs, amb la forma més senzilla de preferir la presentació: afegiu àudio a Presentacions de Google.
Afegiu narració a Presentacions de Google
Si heu d'afegir narració a Presentacions de Google i compartir-la amb els vostres estudiants, col·legues o ... , els passos següents il·lustraran com afegir enregistrament d'àudio a Presentacions de Google en detall.
Pas 1 . Trieu un bé gravadora de veu i enregistreu la narració d'àudio per a la diapositiva seleccionada.
Pas 2 . Després de gravar la narració, aneu a Google Slides i feu clic a Dossier > Obert > Pujar per penjar la gravació d'àudio.
Pas 3 . A continuació, feu clic a Insereix i trieu el Audio opció de la llista desplegable.
Pas 4 . Des del Insereix àudio finestra, trieu la gravació d’àudio de destinació i feu clic a Seleccioneu per inserir àudio a la diapositiva seleccionada.
Pas 5 . Moveu la icona de l'altaveu a on vulgueu col·locar.
Pas 6 . Premeu Present a l'extrem superior dret i toca la narració.
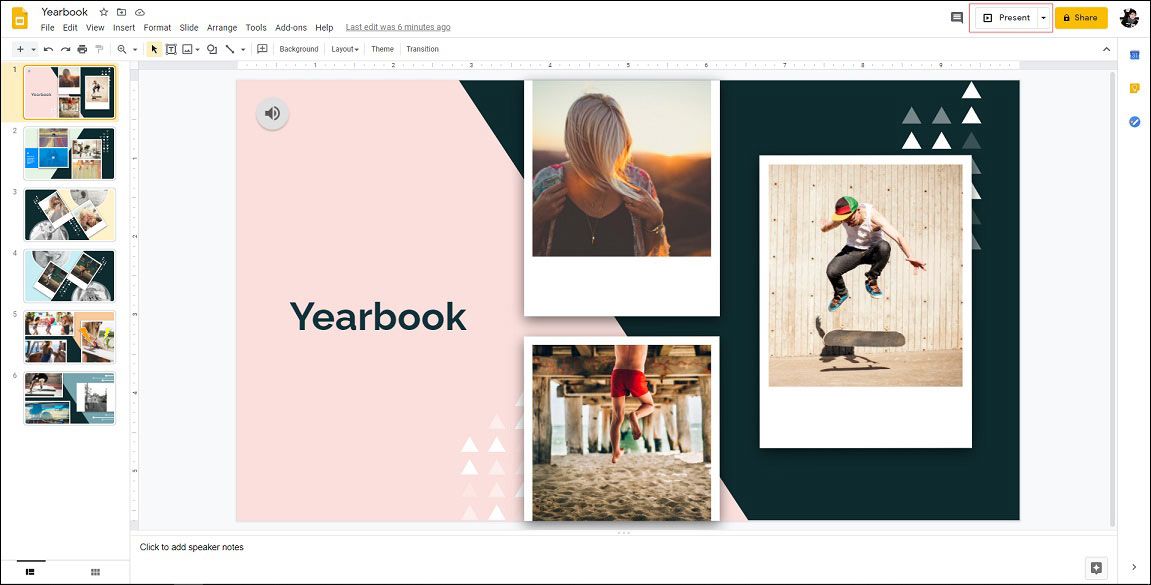
Pas 7 . Si està bé, deseu les Presentacions de Google.
Afegiu àudio a Presentacions de Google mitjançant l'enllaç
El segon mètode és afegir àudio a Presentacions de Google per enllaç. A continuació es mostren els passos detallats sobre com afegir àudio a Presentacions de Google.
Pas 1 . Obriu les Presentacions de Google.
Pas 2 . Cerqueu la diapositiva de destinació que vulgueu afegir àudio.
Pas 3 . Trieu una imatge o un text i premeu el botó Ctrl + K per enganxar l'enllaç d'àudio i fer clic a Aplicar .
Pas 4 . Previsualitzeu les Presentacions de Google i comproveu si l'enllaç és correcte.
Pas 5 . A continuació, deseu els canvis.
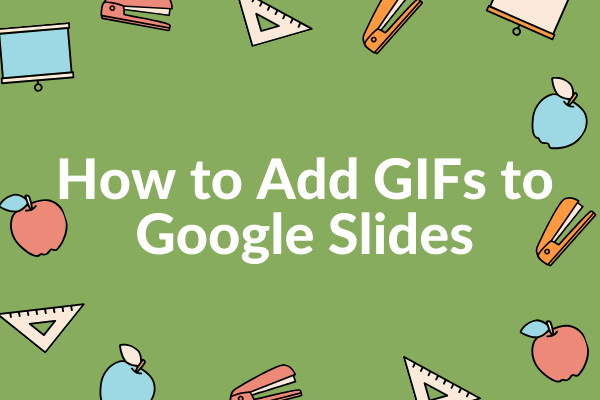 Una guia completa sobre com afegir GIF a Presentacions de Google
Una guia completa sobre com afegir GIF a Presentacions de Google Com afegir GIF a Presentacions de Google a l'ordinador o al telèfon? Com fer un GIF? Totes aquestes preguntes es resoldrien en aquest post.
Llegeix mésAfegiu YouTube Audio a Presentacions de Google
Per a aquells que vulguin afegir àudio de YouTube a Presentacions de Google, aquí teniu una guia ràpida:
Pas 1 . Aneu a Presentacions de Google i feu clic a la diapositiva de Google de destinació per editar-la.
Pas 2 . Seleccioneu la diapositiva que ha d'afegir àudio de YouTube.
Pas 3 . Aneu a Insereix > Vídeo per accedir a la finestra Insereix vídeo.
Pas 4 . Aneu a la pestanya Per URL i enganxeu l'enllaç d'àudio de YouTube. A continuació, feu clic a Seleccioneu .
Pas 5 . Canvieu la mida i moveu el vídeo fora de la diapositiva.
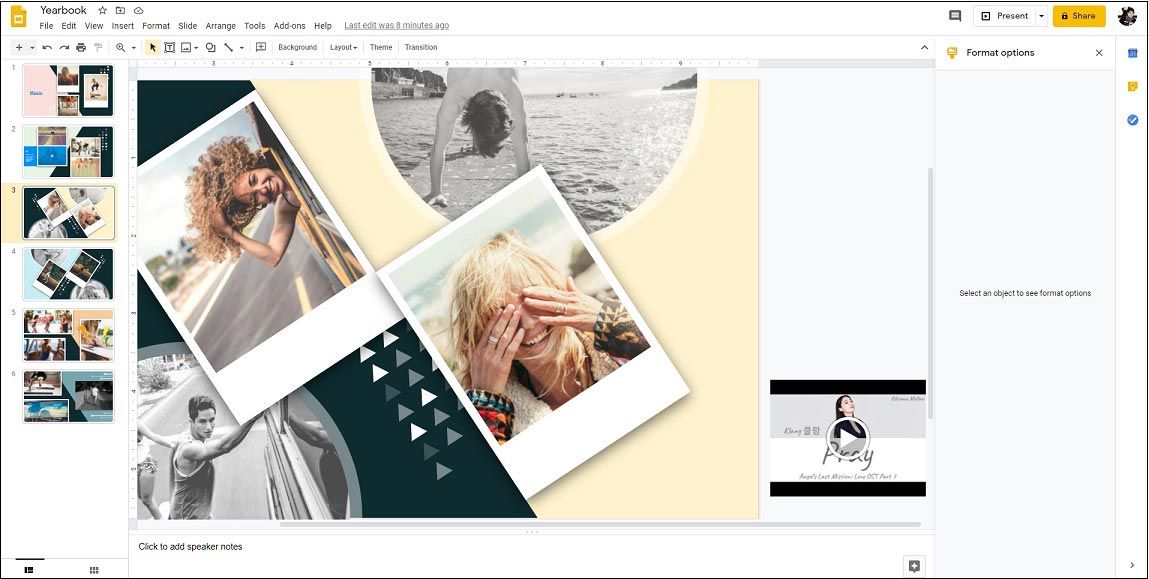
Pas 6 . Feu clic amb el botó dret al vídeo i comproveu el Reproducció automàtica en presentar al quadre de la dreta.
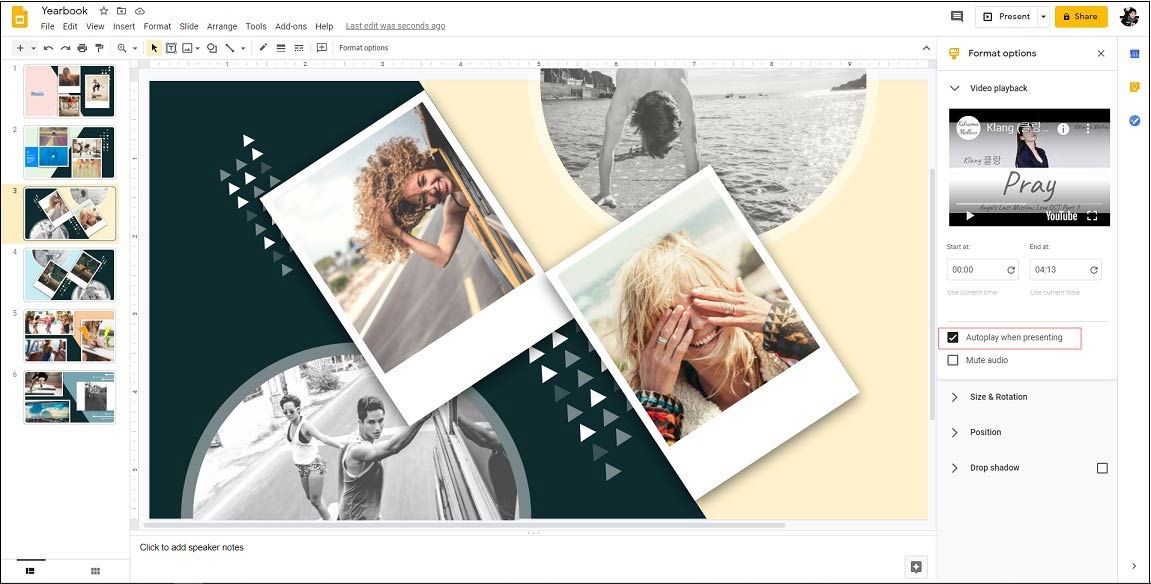
Pas 7 . Ara heu inserit l’àudio de YouTube a Presentacions de Google.
Article relacionat: Com afegir música a PowerPoint: resolt
Conclusió
Aquesta publicació proporciona 3 mètodes per inserir àudio a Presentacions de Google. Després de llegir aquest post, heu après a afegir àudio a Presentacions de Google?



![Com accedir a la xarxa a la configuració del tallafoc o antivirus [MiniTool News]](https://gov-civil-setubal.pt/img/minitool-news-center/75/how-access-network-your-firewall.jpg)
![Usuaris informats de BIOS danyats per ordinador: missatges i solucions d'error [Consells MiniTool]](https://gov-civil-setubal.pt/img/data-recovery-tips/18/users-reported-pc-corrupted-bios.jpg)
![S'ha produït un error al DST curt de l'ordinador portàtil HP [Solució ràpida] [Notícies MiniTool]](https://gov-civil-setubal.pt/img/minitool-news-center/37/hp-laptop-hard-drive-short-dst-failed.jpg)
![Com recuperar missatges suprimits de WhatsApp a l'iPhone: la millor manera [Consells MiniTool]](https://gov-civil-setubal.pt/img/ios-file-recovery-tips/44/how-recover-deleted-whatsapp-messages-iphone-best-way.jpg)





![[Corregit] VMware: es necessita la consolidació de discos de màquines virtuals](https://gov-civil-setubal.pt/img/partition-disk/16/vmware-virtual-machine-disks-consolidation-is-needed.png)






