Guia definitiva per arreglar fitxers recents que no es mostren a l'explorador de fitxers
Ultimate Guide To Fixing Recent Files Not Showing In File Explorer
La secció Fitxers recents de l'Explorador de fitxers ofereix un accés ràpid i còmode als fitxers. Tanmateix, de vegades podeu trobar un problema on els fitxers recents no es mostren a l'Explorador de fitxers . En aquest cas, podeu llegir això MiniTool guia per saber com habilitar fitxers recents a Windows 10.Els vostres fitxers recents no es mostren a l'Explorador de fitxers?
'Fitxers recents' és una àrea especial de l'Explorador de fitxers que mostra els fitxers oberts o modificats recentment. Us ajuda a trobar i accedir ràpidament als fitxers utilitzats recentment sense haver de cercar carpetes ni tornar a la ubicació original del fitxer. Tanmateix, de vegades el problema dels 'fitxers recents que no es mostren a l'Explorador de fitxers' pot produir-se a causa d'una configuració incorrecta o d'altres motius.
Si teniu aquest problema, per obtenir un accés més ràpid als fitxers, podeu mostrar els fitxers recents a Windows 10 d'accés ràpid de les maneres següents.
Com mostrar fitxers recents a Windows 10/11 d'accés ràpid?
Forma 1. Canvia la configuració de Windows
si heu desactivat la funció 'Mostra els elements oberts recentment' a Configuració, els fitxers recents no es mostraran a l'Explorador de fitxers. Per canviar aquesta configuració, podeu seguir els passos següents.
Pas 1. Premeu el botó Windows + I combinació de tecles per obrir Configuració.
Pas 2. Seleccioneu Personalització .
Pas 3. A la nova finestra, aneu a Comença pestanya i, a continuació, activeu la funció de “ Mostra els elements oberts recentment a Jump Lists a Inici o a la barra de tasques i a l'Explorador de fitxers Accés ràpid ”.

Forma 2. Canvia les opcions d'accés ràpid
Alternativament, podeu mostrar els fitxers recents canviant les opcions d'accés ràpid des de l'Explorador de fitxers. Seguiu els passos següents per completar aquesta tasca.
Pas 1. Obriu l'Explorador de fitxers. Feu clic amb el botó dret Accés ràpid i tria Opcions des del menú contextual.
Pas 2. Sota el General pestanya, marqueu l'opció de Mostra els fitxers utilitzats recentment a Accés ràpid .
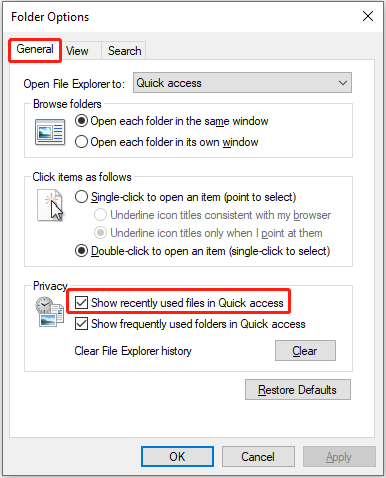
A més, podeu fer clic a Restaura els valors predeterminats botó per restaurar la configuració de privadesa als valors predeterminats. Tingueu en compte que aquesta acció esborrarà tota la configuració personalitzada de les opcions de la carpeta.
Pas 3. Feu clic Aplicar > D'acord per guardar aquest canvi.
Forma 3. Creeu un compte d'usuari nou
Creació d'un nou compte d'usuari local també pot ajudar amb els fitxers recents que no es mostren en un problema d'accés ràpid. Aquests són els passos de l'operació.
Pas 1. Obriu Configuració , i tria Comptes .
Pas 2. Seleccioneu Família i altres usuaris , i feu clic Afegeix algú més a aquest ordinador sota Altres usuaris .
Pas 3. Feu clic No tinc la informació d'inici de sessió d'aquesta persona > Afegiu un usuari sense un compte de Microsoft . Després d'això, especifiqueu la informació necessària i completeu la creació.
Com recuperar fitxers recents perduts/suprimits
Si heu provat tots els mètodes anteriors, però els vostres fitxers recents encara no es mostren, hi ha una bona probabilitat que aquests fitxers s'hagin suprimit. Podeu consultar el Paperera de reciclatge per veure si els podeu trobar i restaurar. Si no és així, potser haureu de fer servir un professional eina de restauració de dades per recuperar fitxers esborrats.
MiniTool Power Data Recovery és una eina de recuperació de fitxers molt elogiada i absolutament fiable per a sistemes Windows. Dóna suport recuperació segura de dades de tots els tipus de fitxers habituals, inclosos documents, imatges, vídeos, àudio, etc. A més, és molt fàcil d'utilitzar i ofereix 1 GB de capacitat de recuperació gratuïta.
MiniTool Power Data Recovery gratuïta Feu clic per descarregar 100% Net i segur
- Inicieu l'eina de restauració de fitxers MiniTool. A la interfície principal, seleccioneu la unitat/ubicació des de la qual necessiteu recuperar els fitxers recents suprimits i feu clic Escaneja .
- Un cop finalitzada l'escaneig, cerqueu els fitxers desitjats Camí o Tipus o amb l'ajuda de Filtre i Cerca . Quan trobeu els fitxers necessaris, marqueu les caselles de selecció que hi ha al costat.
- Feu doble clic a cada fitxer per previsualitzar-lo i feu clic Desa per emmagatzemar-los.
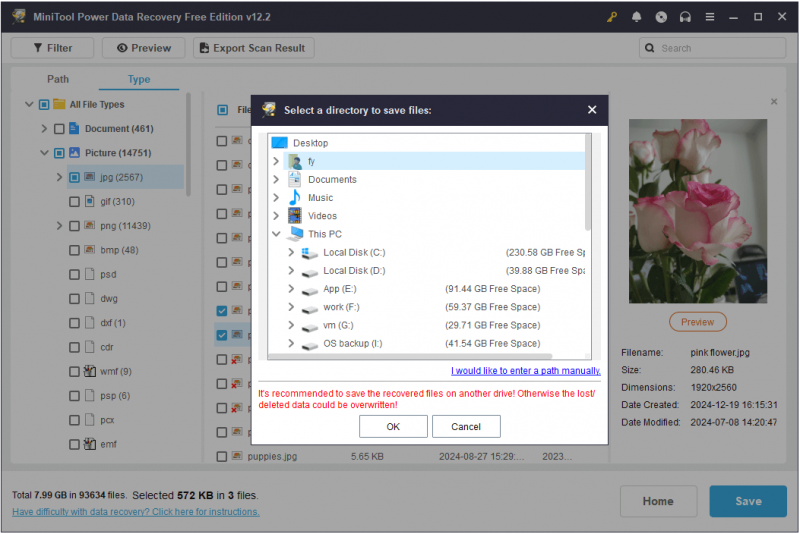
Conclusió
No us preocupeu si experimenteu que els fitxers recents no es mostren al problema de l'Explorador de fitxers. Els mètodes anteriors us poden ajudar a mostrar-los o fins i tot recuperar-los si se suprimeixen o es perden de l'ordinador. Espero que la informació que he proporcionat hagi estat útil i detallada.









![[FIXAT] Codi d'aturada d'excepció del servei del sistema BSOD Windows 10 [Consells MiniTool]](https://gov-civil-setubal.pt/img/backup-tips/16/bsod-system-service-exception-stop-code-windows-10.png)

![[FIX] Les deu principals solucions per al vídeo de YouTube no estan disponibles](https://gov-civil-setubal.pt/img/movie-maker-tips/04/top-10-solutions-youtube-video-is-not-available.jpg)



![Què és la carpeta de dispositius d'emmagatzematge extraïble i com esborra-la [MiniTool News]](https://gov-civil-setubal.pt/img/minitool-news-center/34/what-is-removable-storage-devices-folder.png)
![Millorar el rendiment de l'ordinador per als jocs mitjançant MSI Game Boost i altres maneres [MiniTool Tips]](https://gov-civil-setubal.pt/img/disk-partition-tips/34/improve-pc-performance.png)
![[Guia pas a pas] Com eliminar Trojan: Win32 Pomal! Rfn](https://gov-civil-setubal.pt/img/news/B4/step-by-step-guide-how-to-remove-trojan-win32-pomal-rfn-1.png)
