Com canviar entre aplicacions obertes a Windows 10 [MiniTool News]
How Switch Between Open Apps Windows 10
Resum:
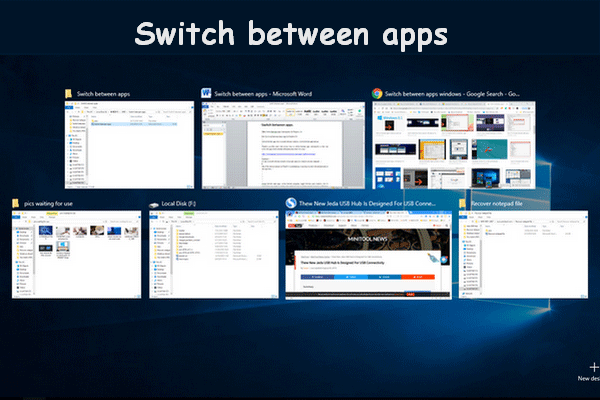
És fàcil canviar entre finestres si només obriu dues finestres a l’ordinador. Tot i això, en la majoria dels casos, cal obrir moltes aplicacions mentre es treballa a l'ordinador. En aquest moment, tornaria a ser molest i que requereix molt de temps si encara utilitzeu el ratolí per trobar la finestra que necessiteu. Per això, escric això per ajudar-vos a canviar entre aplicacions obertes amb més facilitat.
Una de les funcions òbvies de Windows és la multitarea; us pot ajudar a fer diverses tasques alhora. Sovint cal que obriu moltes aplicacions i finestres al PC, de manera que cal trobar una manera de gestionar i ordenar diverses aplicacions.
El meu suggeriment és canvia entre aplicacions mitjançant dreceres de teclat. Podeu organitzar i mostrar totes les vostres finestres i programes d'obertura apilant-los o en cascada. Com a resultat, no cal que tanqueu ni minimitzeu un programa per canviar a un altre programa.
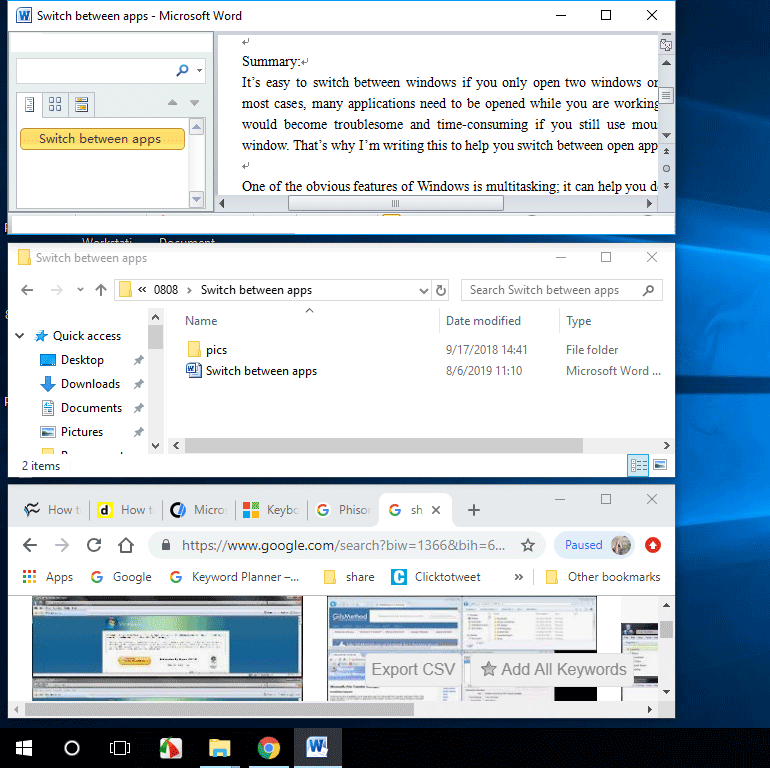
Si us plau, aneu al pàgina inicial si esteu centrat en la configuració del disc, la còpia de seguretat de dades i la recuperació de fitxers.
Tres maneres de canviar entre aplicacions
En primer lloc, heu d’engegar el vostre PC i obrir diverses aplicacions i finestres a l’ordinador.
Manera 1: utilitzeu les tecles de drecera per canviar entre aplicacions
Com canviar d'una pantalla a una altra mitjançant el teclat?
Haureu de prémer els botons Alt + Tab del teclat per canviar entre les dues darreres finestres actives. ( Configureu la barra de tasques per mostrar l'última finestra activa al Windows 10. )
- Si voleu veure les miniatures de totes les aplicacions que s’obren a l’ordinador, si us plau manteniu premut el botó Alt i premeu Tab botó una vegada. Podeu prémer Ctrl + Alt + Tab simultàniament per mantenir les miniatures a la pantalla del vostre PC.
- Si tu manteniu premut el botó Alt i el botó Tabulador al mateix temps, trobareu el cursor que es mou cap endavant i enrere entre els programes. Hauries deixeu anar el botó Tab i mantingueu premut Alt quan es posa el cursor a la finestra que voleu obrir ara mateix.
- Si trobeu que el cursor es mou massa ràpidament quan ho feu manteniu premut Alt + Tab , tu pots manteniu premut Alt i premeu el botó Tabulador una vegada i una altra fins que el cursor es posi a l'aplicació que finalment necessiteu; el cursor passarà a la següent finestra oberta cada vegada que premeu la pestanya. Per moure el cursor en direcció contrària, haureu de prémer Alt + Maj + Tab .
Així és com canviar de pantalla al Windows mitjançant el teclat.
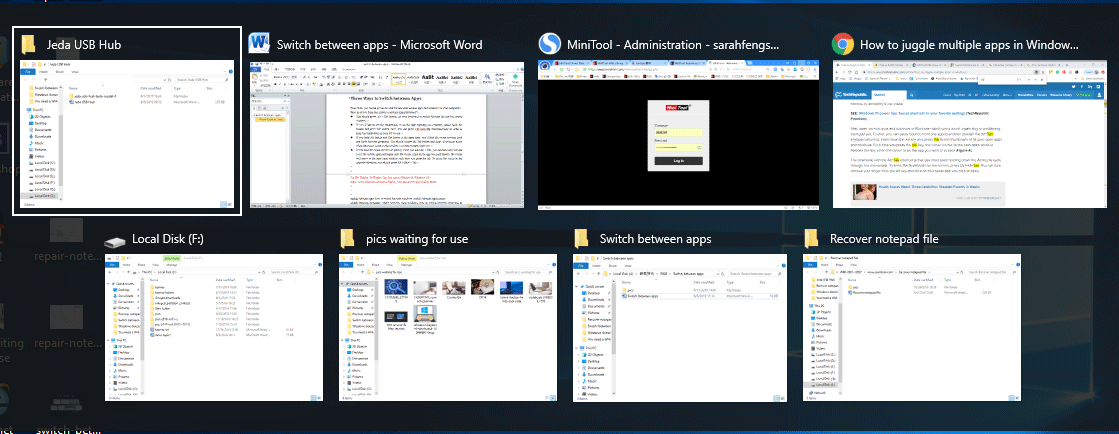
Manera 2: utilitzeu la Vista de tasques per canviar entre programes
Hi ha una altra manera de veure fàcilment tots els vostres programes i finestres d'obertura: mitjançant la visualització de tasques.
Com canviar entre programes a Windows 10?
Hauries manteniu premut el botó Win i premeu Tab botó per accedir a la Visualització de tasques per canviar entre obrir aplicacions i finestres.
- Heu de seleccionar la miniatura de la finestra per la qual voleu obrir ara fent servir el ratolí .
- També podeu utilitzar el fitxer quatre botons de fletxa al teclat per seleccionar l’aplicació a la qual voleu accedir ràpidament; després, premeu Entra quan el cursor es troba a l'aplicació de destinació.
El Cronologia de Windows 10 La funció us permet accedir als llocs web i als fitxers amb els quals heu treballat durant els darrers 30 dies. Si voleu sortir-ne, només cal que premeu Esc a qualsevol hora.
Manera 3: canvieu entre les aplicacions mitjançant la barra de tasques
Com canviar entre finestres?
Feu clic amb el botó dret a la barra de tasques a la part inferior de la pantalla de l'ordinador. A continuació, teniu tres opcions per canviar entre finestres obertes. (Si trobeu que la barra de tasques no funciona, si us plau clica aquí per veure com tractar-ho).
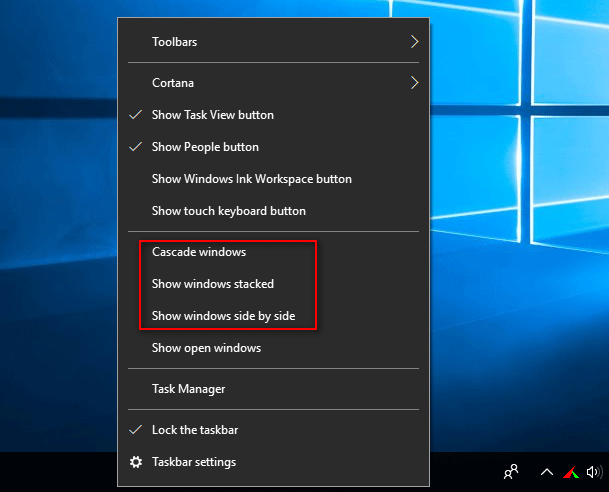
Elecció 1 : Finestres en cascada.
Després de seleccionar aquesta opció, totes les finestres que s'obren alinearan una davant de l'altra.
Opció 2: mostrar les finestres apilades.
Després de seleccionar aquesta opció, totes les finestres d'obertura es disposaran una sobre l'altra.
Opció 3: mostrar les finestres un al costat de l’altre.
Després de seleccionar aquesta opció, totes les finestres d'obertura es mostraran en files una al costat de l'altra.
En aquest moment, heu d’accedir a la pàgina que vulgueu fent clic a la barra de títol o a altres zones accessibles.
![[Guia fàcil] El llegat de Hogwarts s'ha quedat encallat a la pantalla de càrrega a Win 10/11](https://gov-civil-setubal.pt/img/news/51/hogwarts-legacy-stuck-loading-screen-win-10-11.png)


![[RESOLUT] Com recuperar dades després d'un bloqueig del disc dur al Windows [Consells MiniTool]](https://gov-civil-setubal.pt/img/data-recovery-tips/92/how-recover-data-after-hard-drive-crash-windows.jpg)

![Què és el subministrament excessiu de SSD (OP)? Com es configura OP en SSD? [Consells MiniTool]](https://gov-civil-setubal.pt/img/disk-partition-tips/92/what-is-ssd-over-provisioning.png)

![Un dispositiu connectat al sistema no funciona: solucionat [MiniTool News]](https://gov-civil-setubal.pt/img/minitool-news-center/26/device-attached-system-is-not-functioning-fixed.jpg)



![Solucionat: l'Assistent d'actualització de Windows 10 ja s'està executant [MiniTool News]](https://gov-civil-setubal.pt/img/minitool-news-center/03/fixed-windows-10-update-assistant-is-already-running.png)


![Com desfer-se del codi d'error d'Amazon CS11 a iPhone/Android [Consells de MiniTool]](https://gov-civil-setubal.pt/img/news/0B/how-to-get-rid-of-the-amazon-cs11-error-code-on-iphone/android-minitool-tips-1.png)
![6 maneres principals de resoldre l'error d'actualització de Windows 10 0xc190020e [MiniTool News]](https://gov-civil-setubal.pt/img/minitool-news-center/69/top-6-ways-solve-windows-10-upgrade-error-0xc190020e.png)



![Com s'utilitza l'eina de retallada de Windows 10 per capturar captures de pantalla [MiniTool News]](https://gov-civil-setubal.pt/img/minitool-news-center/97/how-use-snipping-tool-windows-10-capture-screenshots.jpg)