5 mètodes eficaços per accelerar la transferència USB a Windows 10/8/7 [MiniTool News]
5 Effective Methods Speed Up Usb Transfer Windows 10 8 7
Resum:

Quan la vostra velocitat de transferència USB és extremadament lenta a Windows 10/8/7, és possible que us sentiu molest si necessiteu transferir una mida gran de fitxers. A continuació, aquí ve la pregunta: com transferir fitxers del PC a la unitat flaix més ràpidament o de la unitat USB al PC. En realitat, és fàcil accelerar la transferència USB; només llegeix aquest post de MiniTool per conèixer molta informació.
Velocitat de transferència USB lenta
Les unitats USB s’utilitzen habitualment als vostres ordinadors per transferir fitxers com ara fotos, vídeos, documents, etc. Si esteu transferint una gran quantitat de dades, la velocitat de transferència és molt important.
Tanmateix, de vegades us pot molestar ja que obteniu una velocitat de transferència USB lenta. Ningú vol esperar dotzenes de minuts per a la transferència de dades, sobretot quan necessiteu les dades ara o tingueu coses importants.
Per què disminueix la velocitat de transferència USB? Pots demanar-ho. Això es deu principalment a alguns canvis a l'ordinador o a la memòria USB, per exemple, formatant la unitat USB, actualitzant a Windows 10 des de Windows 7 i 8, etc.
Per transferir fitxers més ràpidament entre el vostre PC i la unitat flash, heu d’accelerar la transferència USB. Com fer que la transferència USB sigui més ràpida? Obteniu els mètodes de la part següent ara.
Com millorar la velocitat de transferència USB lenta
Mètode 1: actualitzeu els controladors USB
Com es poden solucionar velocitats de transferència USB lentes d’aquesta manera? Seguiu els passos següents:
Pas 1: a Windows 10, premeu el botó Guanya + X tecles i triar Gestor de dispositius des del menú Inici.
Pas 2: amplieu Unitats de disc , feu clic amb el botó dret a la unitat USB i trieu Actualitza el controlador .
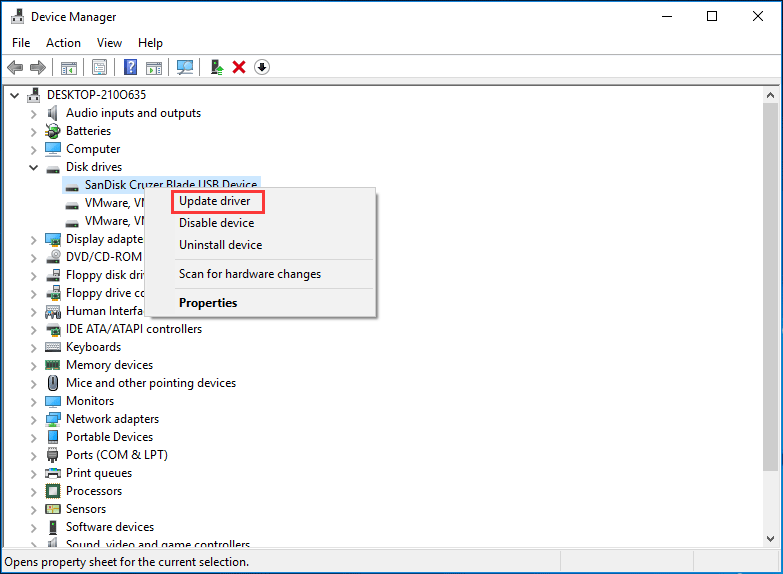
Pas 3: cerqueu automàticament el programari del controlador actualitzat.
Després, proveu de transferir fitxers per comprovar si el problema es resol.
Mètode 2: configureu la unitat USB a un millor rendiment
Per defecte, Windows utilitza el fitxer Eliminació ràpida política de transferència de dades per a les unitats USB. Això pot desactivar la memòria cau d'escriptura al dispositiu i disminuir la velocitat de transferència. Però podeu desconnectar el dispositiu de manera segura sense utilitzar la icona de notificació: elimineu el maquinari de manera segura.
Per accelerar la transferència USB a Windows 10/8/7, podeu desactivar aquesta funció i definir la política com a Millor rendiment. Seguiu els passos següents:
Pas 1: al fitxer Gestor de dispositius interfície, cerqueu la vostra unitat USB després d’ampliar-la Unitats de disc i feu-hi clic amb el botó dret per triar Propietats .
Pas 2: aneu al Polítiques pestanya, feu clic a Millor rendiment i activeu la memòria cau d'escriptura al dispositiu.
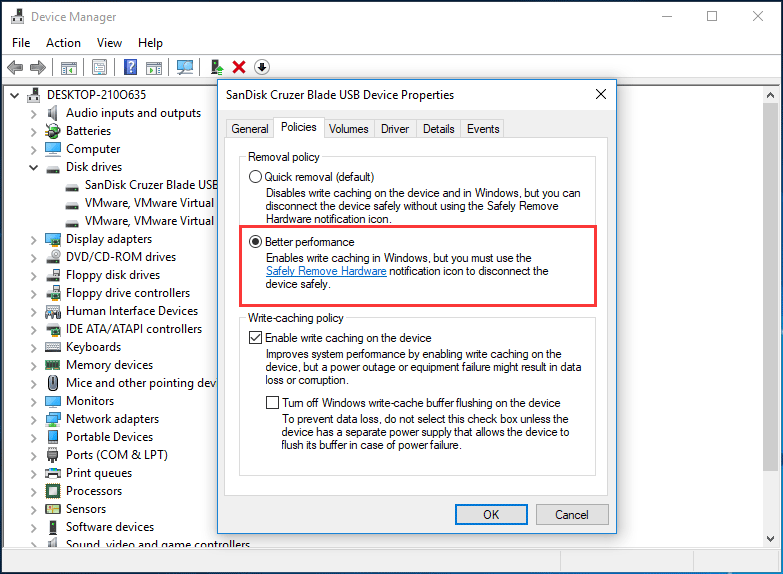
Mètode 3: canviar el sistema de fitxers
El sistema de fitxers pot influir en el rendiment de la unitat USB. Per defecte, la unitat USB inclou el sistema de fitxers FAT32. Però podeu formatar-lo a NTFS o exFAT en funció de les diferents situacions. Normalment, NTFS pot funcionar més ràpid i eficient per a la transferència de fitxers a Windows 10/8/7 i exFAT és millor per a Mac.
Article relacionat: NTFS vs. FAT32 vs. exFAT - Diferències i com formatar
Per accelerar la transferència USB, heu d’utilitzar un sistema de fitxers adequat. Si feu servir un PC amb Windows, podeu fer-ho convertir FAT32 a NTFS . Per fer aquest treball, podeu utilitzar CMD, Gestió de discs o el gestor de particions professional: MiniTool Partition Wizard. Simplement feu clic a l'enllaç indicat per conèixer molta informació.
Mètode 4: Actualitzeu a USB 3.0
Si la vostra unitat USB utilitza la interfície 2.0, és possible que es produeixi un problema lent de la velocitat de transferència USB. Per accelerar la transferència d'USB, podeu actualitzar l'USB a 3.0, ja que aquesta interfície pot oferir 10 vegades més velocitat que l'USB 2.0. Simplement utilitzeu la unitat amb USB 3.0 per transferir dades a Windows 10/8/7.
Article relacionat: USB 2.0 contra 3.0: quina és la diferència i quin és millor
Mètode 5: connecteu la unitat USB al port posterior (només per a ordinadors)
En un escriptori, hi ha diversos ports, inclosos els ports frontal i posterior. Normalment, connecteu la unitat flash USB a un port frontal quan es transfereixen fitxers entre l’escriptori i la unitat.
Per fer la transferència USB més ràpida, podeu connectar la unitat flash a un port posterior, ja que està soldat a la placa base i funciona amb el chipset Intel, oferint una velocitat més ràpida que un port frontal. A més, el pal posterior té una font d’alimentació més estable.
Paraules finals
La velocitat de transferència USB és lenta a Windows 10/8/7? Com fer que la transferència USB sigui més ràpida? Després de llegir aquest post, podeu accelerar fàcilment la transferència USB. Proveu aquests mètodes anteriors en funció de les vostres necessitats si baixa la vostra velocitat de transferència USB.
![[Resolt] Com fer una còpia de seguretat de les fotos d'Amazon en un disc dur?](https://gov-civil-setubal.pt/img/news/91/resolved-how-to-back-up-amazon-photos-to-a-hard-drive-1.jpg)

![Com accedir o eliminar fitxers temporals de Windows Windows 10 [MiniTool News]](https://gov-civil-setubal.pt/img/minitool-news-center/38/how-access-delete-windows-temporary-files-windows-10.png)



![6 mètodes per corregir l'error d'actualització 0x80072EE2 al Windows 10 [MiniTool News]](https://gov-civil-setubal.pt/img/minitool-news-center/72/6-methods-fix-update-error-0x80072ee2-windows-10.png)





![Windows no ha pogut reparar la unitat: solució ràpida [Consells MiniTool]](https://gov-civil-setubal.pt/img/data-recovery-tips/72/windows-was-unable-repair-drive-quick-fix.png)
![Quina CPU tinc Windows 10 / Mac | Com es comprova la informació de la CPU [MiniTool News]](https://gov-civil-setubal.pt/img/minitool-news-center/63/what-cpu-do-i-have-windows-10-mac-how-check-cpu-info.jpg)
![Com desar determinades pàgines d'un PDF a Windows / Mac? [Notícies MiniTool]](https://gov-civil-setubal.pt/img/minitool-news-center/91/how-save-certain-pages-pdf-windows-mac.png)


![Com treure dades d'un disc dur antic? Els mètodes són aquí! [Consells MiniTool]](https://gov-civil-setubal.pt/img/backup-tips/77/how-get-data-off-an-old-hard-drive.jpg)

![4 fantàstics mètodes per solucionar l'error ERR_EMPTY_RESPONSE [MiniTool News]](https://gov-civil-setubal.pt/img/minitool-news-center/00/4-fantastic-methods-fix-err_empty_response-error.jpg)