No s'ha pogut reproduir el to de prova a Windows 10? Fixa’l fàcilment ara. [Notícies MiniTool]
Failed Play Test Tone Windows 10
Resum:

De vegades, heu de provar l'altaveu o els auriculars, però és possible que vegeu que l'error no ha pogut reproduir el to de prova al Windows 10. Com podeu solucionar aquest problema? En realitat, és bastant fàcil ajudar-lo sempre que proveu aquests mètodes que ofereix Solució MiniTool . Ara, anem a veure’ls.
Error en reproduir el to de prova del Windows 10
Per a molts usuaris del sistema Windows, apareix aquest problema i afecta moltes versions del sistema Windows. Cap ordinador hauria d’experimentar aquesta cosa: no tenir so, ja que és una cosa essencial que hauria de fer l’ordinador.
Consell: Podeu trobar el problema de la barreja que no funciona a Windows 10. Si és així, llegiu aquest missatge - 5 maneres principals de corregir la barreja estèreo que no funciona al Windows 10 .
Aquest missatge d'error indica que hi ha un problema entre el sistema Windows i el dispositiu de so de l'ordinador. Normalment, pot ser causat per configuracions de so no vàlides, fitxers Windows danyats, controladors d’àudio danyats, etc.
El to de prova sol utilitzar-se per comprovar l’equilibri dret-esquerre dels altaveus i els auriculars de l’ordinador. Si no el podeu utilitzar, hi ha algunes opcions que podeu provar per solucionar aquest problema. Un d’ells hauria de satisfer les vostres necessitats i totes aquestes solucions s’apliquen a Windows 10/8/7 / XP / Vista.
Com es corregeix Windows 10 No s'ha pogut reproduir el to de prova
Reinicieu els serveis relacionats amb l'àudio del Windows
Els serveis d'àudio poden començar per si mateixos a cada arrencada del sistema. No obstant això, de vegades poden fallar en iniciar-se, cosa que provoca que els auriculars / altaveus no puguin provar el to. Per solucionar aquest problema, heu d'iniciar els serveis relacionats amb l'àudio manualment seguint la guia:
 4 maneres de solucionar els serveis d'àudio que no responen a Windows 10
4 maneres de solucionar els serveis d'àudio que no responen a Windows 10 És innegable que els serveis d’àudio que no responen es produeixen de tant en tant en un sistema Windows, cosa que indica que hi ha problemes amb els vostres dispositius de so.
Llegeix més- Entrada msc al quadre de la finestra Executa que s'obre prement Guanya + R .
- Després de fer clic D'acord i entrant a la interfície principal de Serveis , trobeu aquests dos serveis - Windows Àudio i Windows Audio Endpoint Builder .
- Feu doble clic a un i veureu si Estat del servei és Córrer i Tipus d'inici és Automàtic . Si no, trieu Començar i Automàtic .
- Finalment, feu clic a Aplicar .
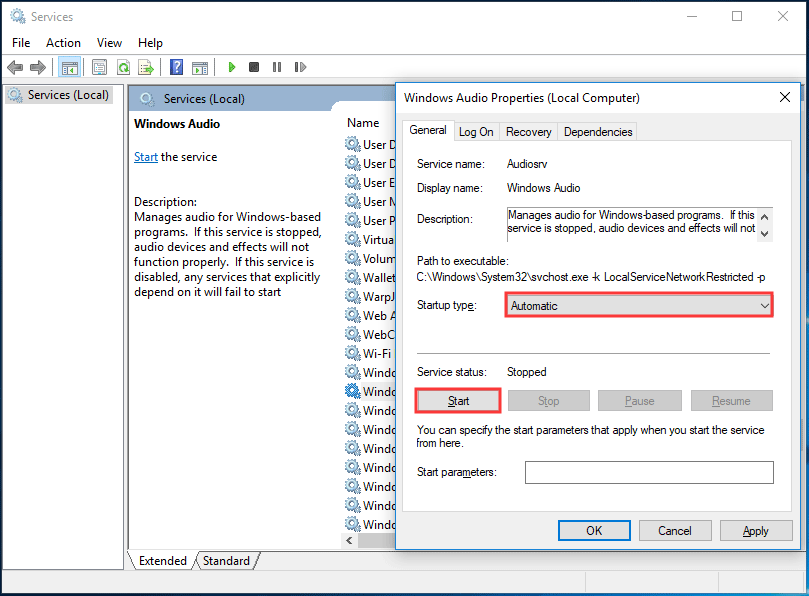
Canvieu la velocitat de to predeterminada i la profunditat de bits
Segons el vostre altaveu o auriculars, Windows tria una taxa de to de prova i una profunditat de bits per defecte perquè pugueu trobar la millor qualitat de so des d’un dispositiu de sortida d’àudio. Si no es pot reproduir l'error de to de prova, si la configuració predeterminada té algun problema.
Per eliminar aquest problema, canvieu la configuració seguint aquests passos:
- Feu clic amb el botó dret a la icona de so de la barra de tasques i feu clic a Dispositius de reproducció .
- A la finestra nova, feu clic a Propietats .
- Sota la Advanced , seleccioneu una velocitat i una profunditat de bits diferents de la llista.
- Feu clic a Aplicar i llavors D'acord .
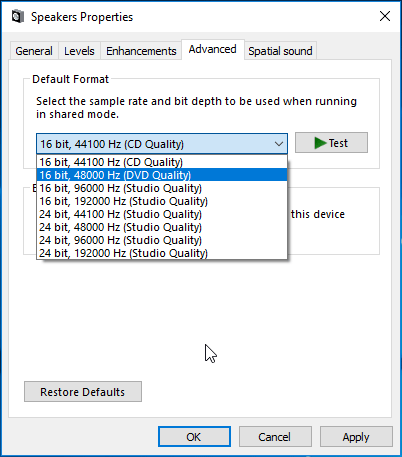
Desactiva les millores d'àudio
Microsoft i fabricants de tercers ofereixen paquets de millora d’àudio, per exemple, Millores d’àudio per a Windows 10, per fer perfecte un so de maquinari específic.
Tanmateix, de vegades no poden millorar la qualitat del so ni de l’àudio, sinó que causen problemes com l’error esmentat en aquesta publicació. Per tant, podeu provar de desactivar aquestes millores d'àudio seguint la guia següent.
- Feu clic amb el botó dret a la icona de so per triar Dispositius de reproducció .
- Anar a Propietats> Millores .
- Marqueu la casella de Desactiveu totes les millores .
- Feu clic a Aplicar i D'acord .
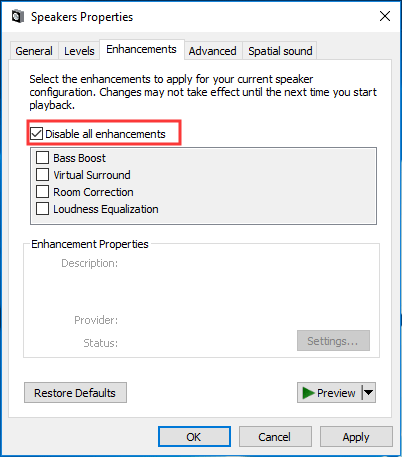
Executa el comprovador de fitxers del sistema (SFC)
Si alguns fitxers del sistema estan danyats, potser l'error: no s'ha pogut reproduir el to de prova al Windows 10. Per tant, hauríeu de fer una exploració SFC per buscar i corregir fitxers del sistema danyats.
- Obriu el símbol del sistema a Windows 10 amb drets administratius.
- Entrada sfc / scannow a la finestra i premeu Entra .
- Espereu uns minuts fins que es completi l'escaneig i, a continuació, comproveu si l'error s'ha resolt.
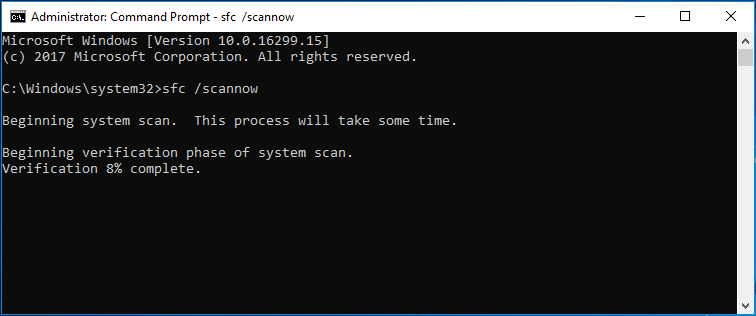
Executeu els solucionadors de problemes d'àudio
L'execució dels solucionadors de problemes d'àudio pot ser útil per solucionar que Windows 10 no reproduïa el to de prova. Seguiu aquests passos:
- Anar a Configuració> Actualització i seguretat> Resolució de problemes .
- Anar a Enregistrament d'àudio i executeu l'eina de resolució de problemes.
- Anar a Reproducció d'àudio i executeu l'eina de resolució de problemes.
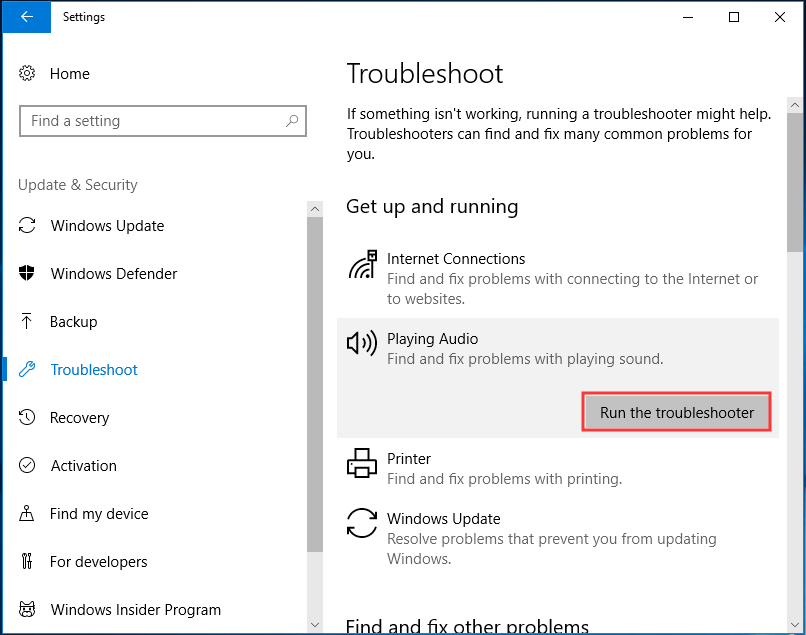
Torneu a instal·lar el controlador d'àudio
El problema del to de prova de reproducció fallida pot ser causat per un controlador malmès, de manera que és útil reinstal·lar-lo.
1. Aneu a Gestor de dispositius des del Començar menú de Windows 10.
2. Amplia Controladors de so, vídeo i jocs , clic dret Dispositiu d'àudio d'alta definició i tria Desinstal·la el dispositiu .
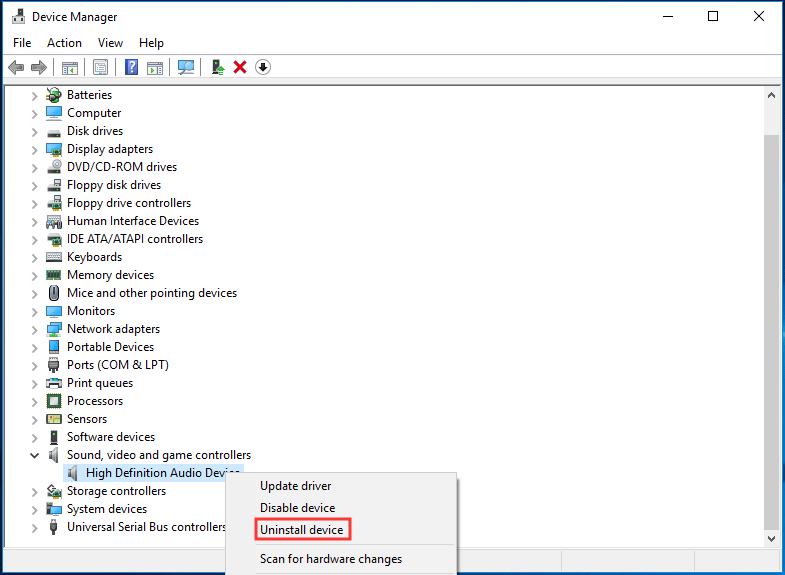
3. Feu clic a Desinstal·la .
4. Reinicieu l'ordinador i Windows instal·larà el controlador d'àudio automàticament i comprovarà si el problema s'ha solucionat.
El final
Aquesta és tota la informació sobre com solucionar el problema en reproduir el to de prova a Windows 10. Si teniu aquest problema, seguiu aquests mètodes anteriors per desfer-vos dels problemes.





![Solucionat: el controlador ha detectat un error del controlador a Windows [MiniTool News]](https://gov-civil-setubal.pt/img/minitool-news-center/10/solved-driver-detected-controller-error-windows.jpg)






![Com aturar el procés de Windows Officebackgroundtaskhandler.exe [MiniTool News]](https://gov-civil-setubal.pt/img/minitool-news-center/27/how-stop-officebackgroundtaskhandler.png)
![Com convertir PDF a Word o Word a PDF: 16 eines en línia gratuïtes [MiniTool News]](https://gov-civil-setubal.pt/img/minitool-news-center/75/how-convert-pdf-word.png)

![Chrome s'obre a l'inici a Windows 10? Com aturar-ho? [Notícies MiniTool]](https://gov-civil-setubal.pt/img/minitool-news-center/51/chrome-opens-startup-windows-10.png)


![Què és l'adaptador sense fils i com trobar-lo a Windows 10? [Wiki MiniTool]](https://gov-civil-setubal.pt/img/minitool-wiki-library/80/what-is-wireless-adapter.png)
![Com obrir la unitat a CMD (C, D, USB, disc dur extern) [MiniTool News]](https://gov-civil-setubal.pt/img/minitool-news-center/88/how-open-drive-cmd-c.jpg)