4 maneres de marcar les carpetes preferides a Windows 10
4 Maneres De Marcar Les Carpetes Preferides A Windows 10
Quan veieu diverses carpetes al vostre ordinador, voleu marcar les carpetes preferides a Windows 10? En aquesta publicació de MiniTool , podeu obtenir diverses maneres útils de marcar carpetes i, a continuació, podeu accedir-hi ràpidament en qualsevol moment.
Igual que afegir pàgines web necessàries a les adreces d'interès o la carpeta Preferits a Google Chrome o Microsoft Edge, podeu marcar les vostres carpetes preferides per accedir-hi ràpidament. Aquí podeu aprendre com afegir una carpeta de preferits a Windows 10.
Com marcar una carpeta a Windows 10
Manera 1. Fixeu les carpetes a l'accés ràpid
La manera més senzilla i habitual de marcar les carpetes preferides és fixant-les Accés ràpid . L'accés ràpid és una funció potent de Windows que mostra les carpetes que utilitzeu amb freqüència i els fitxers als quals heu accedit recentment. Podeu seguir els passos següents per fixar les vostres carpetes preferides a Accés ràpid.
Pas 1. Premeu Windows + E combinacions de tecles per obrir l'Explorador de fitxers.
Pas 2. Localitzeu la carpeta que voleu afegir a Accés ràpid i feu-hi clic amb el botó dret per seleccionar-la Fixa a Accés ràpid (O podeu arrossegar-lo directament a la secció Accés ràpid).

Ara podeu veure que la carpeta seleccionada es mostra a la secció Accés ràpid del tauler esquerre. Si voleu eliminar-lo de l'accés ràpid, podeu fer-hi clic amb el botó dret i seleccionar-lo Desenganxa l'accés ràpid .
Forma 2. Fixeu les carpetes a la barra de tasques
La barra de tasques és el punt d'accés dels programes que mostra totes les aplicacions i fitxers oberts a l'escriptori. Per tant, fixar les carpetes preferides a la barra de tasques de Windows és una manera útil de localitzar ràpidament les carpetes utilitzades amb freqüència.
Pas 1. Feu clic amb el botó dret a la carpeta i seleccioneu Crear accès directe .
Pas 2. Ara podeu veure que s'ha creat la drecera de la carpeta. I podeu arrossegar la drecera a la barra de tasques o fer-hi clic amb el botó dret per triar Fixa a la barra de tasques .
Manera 3. Fixeu les carpetes al menú Inici
A més de l'accés ràpid i la barra de tasques de Windows, també podeu fixar les vostres carpetes preferides a Menú d'inici . A continuació, podeu obrir-lo des del menú Inici com altres aplicacions.
El funcionament d'aquesta acció és senzill. Només cal que feu clic amb el botó dret a la carpeta i seleccioneu Clica per començar .
Forma 4. Crea dreceres de carpetes
Amb les dreceres de carpetes, podeu tenir les carpetes a les ubicacions on siguin més fàcils d'accedir. Podeu crear dreceres per a totes les carpetes a l'Explorador de fitxers. Tal com s'ha comentat a Way 2, podeu crear una drecera de carpeta fent clic amb el botó dret a la carpeta i seleccionant-la Crear accès directe .
O podeu fer el següent si voleu crear una drecera a l'escriptori.
Pas 1. A l'escriptori, feu clic amb el botó dret a qualsevol àrea en blanc i trieu Nou > Drecera .
Pas 2. Introduïu la ruta d'ubicació de la carpeta d'origen i feu clic Pròxim .
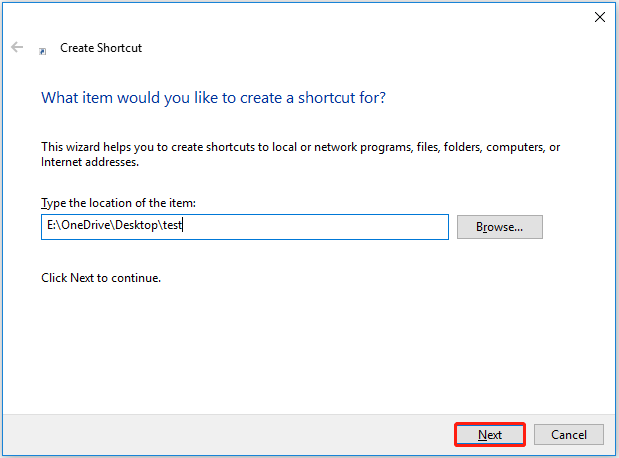
Pas 3. Assigneu un nom a la drecera i feu clic Acabar . Ara podeu veure la drecera creada al vostre escriptori.
A més, alguns de tercers gestors de fitxers us pot ajudar a gestionar i marcar les carpetes favorides. Podeu utilitzar-los segons les vostres pròpies necessitats.
Consell de bonificació per recuperar les carpetes preferides perdudes
En cercar a Google, trobareu que molts usuaris s'estan trobant amb pèrdua de dades. Si sou vosaltres qui s'enfronta al mateix problema, com ara perdre les vostres carpetes preferides. Què deuries fer? Hi ha alguna manera de recuperar les carpetes perdudes? Absolutament sí.
Aquí, un tros de programari professional de recuperació de dades , us recomanem la recuperació de dades d'energia MiniTool. És una eina de restauració de dades fàcil d'utilitzar que us pot ajudar a recuperar correus electrònics, imatges, documents, vídeos, etc.) en tots els dispositius d'emmagatzematge de fitxers.
A més, MiniTool Power Data Recovery admet la recuperació gratuïta de dades de no més d'1 GB. Pots fer clic al botó següent per descarregar l'edició gratuïta i provar-ho.
Per obtenir una guia detallada sobre com utilitzar aquesta eina per recuperar carpetes a Windows 11/10/8/7, podeu consultar aquesta publicació: Com recuperar carpetes suprimides a Windows?
Linia inferior
Ara crec que heu sabut com marcar una carpeta a Windows 10 i com recuperar carpetes perdudes o suprimides amb MiniTool Power Data Recovery. Si heu trobat altres solucions bones per marcar les carpetes favorites, podeu compartir-les a la zona de comentaris que hi ha a continuació.









![[FIXAT] Codi d'aturada d'excepció del servei del sistema BSOD Windows 10 [Consells MiniTool]](https://gov-civil-setubal.pt/img/backup-tips/16/bsod-system-service-exception-stop-code-windows-10.png)
![Falta la barra de cerca de Windows 10? Aquí hi ha 6 solucions [Consells MiniTool]](https://gov-civil-setubal.pt/img/backup-tips/23/windows-10-search-bar-missing.jpg)








![[Comparar] - Bitdefender vs McAfee: quin és l'adequat per a vostè? [Consells de MiniTool]](https://gov-civil-setubal.pt/img/backup-tips/F5/compare-bitdefender-vs-mcafee-which-one-is-right-for-you-minitool-tips-1.png)