Com moure un Windows fora de pantalla a l'escriptori a Windows 10 [MiniTool News]
How Move Windows That Is Off Screen Desktop Windows 10
Resum:
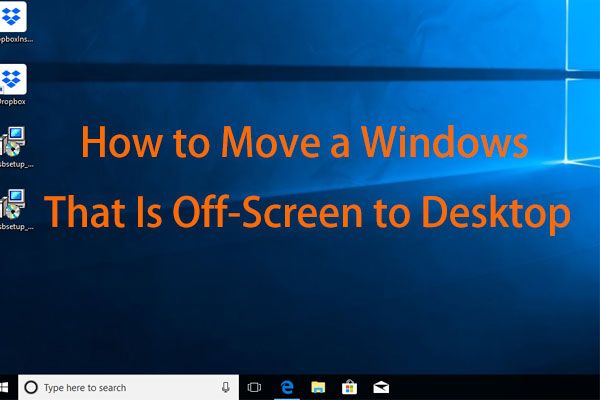
Potser també us heu trobat amb aquest cas moltes vegades: en obrir un programa, és possible que la finestra estigui fora de pantalla. És a dir, no podeu veure la seva barra de títol ni la finestra completa del programa. Llavors, què heu de fer per tornar a mostrar la finestra fora de pantalla? Solució MiniTool us proporciona alguns mètodes senzills en aquest post.
Obertura de la finestra fora de la pantalla
De vegades, si inicieu una aplicació o obriu una finestra (pot funcionar correctament), és possible que trobeu que la finestra està fora de la pantalla. Per descomptat, és possible que accidentalment heu mogut una finestra de la pantalla; en aquest cas, és difícil arrossegar-la cap enrere.
A més, el problema de la pantalla fora de pantalla pot passar quan utilitzeu una pantalla dual. És habitual que en els ordinadors portàtils el monitor secundari estigui connectat de vegades i de vegades no.
 Com es pot configurar el monitor triple per a ordinadors i portàtils a Win10 / 8/7?
Com es pot configurar el monitor triple per a ordinadors i portàtils a Win10 / 8/7? Teniu la necessitat d’utilitzar una configuració de triple monitor per al vostre escriptori o portàtil? Aquesta publicació us mostra com configurar 3 monitors a Windows 10/8/7 amb facilitat.
Llegeix mésSi no desactiveu la configuració d'extensió de l'escriptori al Windows ni moveu les finestres de nou a la pantalla principal, desconnecteu el monitor secundari; les finestres del segon monitor poden quedar fora de pantalla. Fins i tot això passa quan s’utilitza la nova configuració més compatible amb diversos monitors a Windows 10 i 8.
Si us trobeu amb el problema: la finestra s'obre a la pantalla o el programa s'obre a la pantalla, com solucionar el problema? Consulteu ara les properes solucions.
Com moure una finestra fora de pantalla a Windows 10
Mètode 1: utilitzeu el Gestor de tasques
Alguns usuaris van informar que l'ús del gestor de tasques podria ser útil si la finestra es mostra fora de pantalla. Seguim aquests passos:
- Premeu Ctrl + Maj + Esc obrir Cap de tasques .
- Aneu al Processos i localitzeu l'aplicació de la llista.
- Feu clic a la fletxa, feu clic amb el botó dret a l'entrada de l'aplicació i trieu Maximitzar . Si hi ha diverses entrades a la llista oberta recentment, proveu de fer-hi clic amb el botó dret per maximitzar-les.
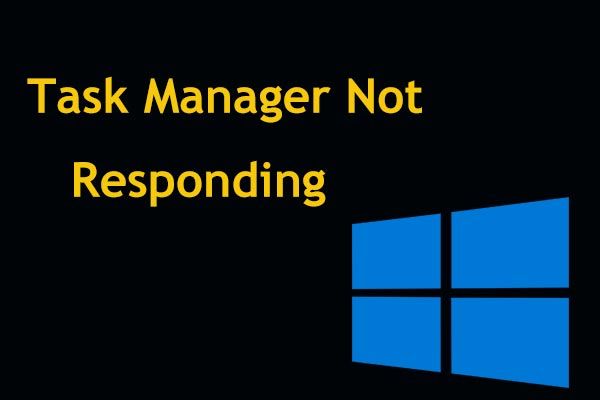 8 maneres principals: solucioneu l'administrador de tasques que no responen al Windows 7/8/10
8 maneres principals: solucioneu l'administrador de tasques que no responen al Windows 7/8/10 El gestor de tasques no respon al Windows 10/8/7? Ara obteniu les solucions completes per solucionar el gestor de tasques si no el podeu obrir.
Llegeix mésMètode 2: utilitzeu les tecles de drecera
Per moure una finestra de la pantalla, podeu utilitzar la tecla Windows.
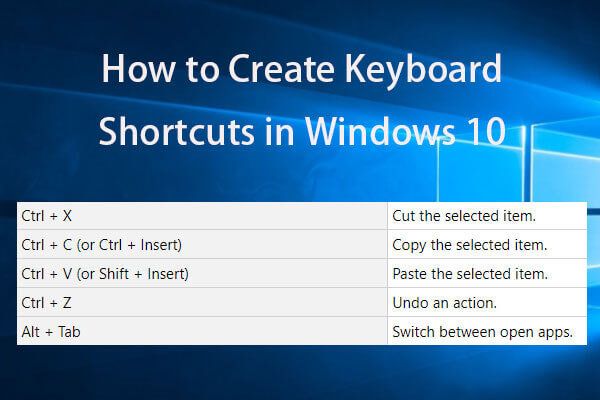 Crea dreceres de teclat Windows 10 | Millor llista de tecles de drecera
Crea dreceres de teclat Windows 10 | Millor llista de tecles de drecera Com es poden crear dreceres de teclat a Windows 10? Aquí trobareu les millors dues maneres amb guies pas a pas. També s’inclou una llista de les millors tecles de drecera o tecles de drecera de la finestra 10.
Llegeix més- Assegureu-vos de triar la finestra fora de pantalla com a finestra activa. Feu això prement Alt + Tab . Tingueu en compte que la finestra de l'aplicació encara no serà visible.
- Premeu Alt + Espai per obrir el fitxer Menú del sistema que mostra moltes opcions, com ara restaurar, tancar, minimitzar, maximitzar, dimensionar i moure.
- Simplement feu servir les tecles de fletxa per anar a l’opció desitjada i premeu Entra . Per exemple, per moure la finestra fora de la pantalla, seleccioneu el fitxer Mou o podeu utilitzar l’opció M clau per triar-la.
Mètode 3: utilitzeu el ratolí
Si la finestra està fora de pantalla, també podeu utilitzar el ratolí per tornar-la a moure al Windows 10.
- Mantingueu el Maj i feu clic amb el botó dret a l'aplicació des de la barra de tasques per triar Mou .
- Utilitzeu la tecla de fletxa esquerra, dreta, avall o amunt del teclat per moure la finestra. Premeu Entra quan moveu la finestra a l’opció desitjada.
Mètode 4: utilitzeu el menú de la barra de tasques
Quan us trobeu amb la finestra fora de pantalla, hi ha una altra manera de moure-la enrere i usant el menú de la barra de tasques.
- Feu clic amb el botó dret a l'àrea en blanc de la barra de tasques i trieu Finestres en cascada o bé Mostra les finestres apilades .
- El sistema operatiu organitzarà totes les finestres obertes en cascada immediatament i tornarà a portar-les a la pantalla principal.
Conclusió
Teniu fora de pantalla a Windows 10? Ara, seguiu aquests mètodes anteriors per moure una finestra de la pantalla principal a la pantalla principal si ho necessiteu.
![[Resolt] Com fer una còpia de seguretat de les fotos d'Amazon en un disc dur?](https://gov-civil-setubal.pt/img/news/91/resolved-how-to-back-up-amazon-photos-to-a-hard-drive-1.jpg)

![Com accedir o eliminar fitxers temporals de Windows Windows 10 [MiniTool News]](https://gov-civil-setubal.pt/img/minitool-news-center/38/how-access-delete-windows-temporary-files-windows-10.png)



![6 mètodes per corregir l'error d'actualització 0x80072EE2 al Windows 10 [MiniTool News]](https://gov-civil-setubal.pt/img/minitool-news-center/72/6-methods-fix-update-error-0x80072ee2-windows-10.png)






![Com es corregeix la pantalla blava d'error de gestió de memòria del Windows 10 [Consells MiniTool]](https://gov-civil-setubal.pt/img/data-recovery-tips/57/how-fix-windows-10-memory-management-error-blue-screen.jpg)



![4 maneres: com desconnectar OneDrive Windows 10 [Notícies MiniTool]](https://gov-civil-setubal.pt/img/minitool-news-center/55/4-ways-how-unsync-onedrive-windows-10.png)

