Fitxers d'actualització corruptes de Steam? Seguiu aquesta guia per solucionar-ho
Steam Corrupt Update Files
Esteu buscant solucions efectives per al Fitxers d'actualització corruptes de Steam error? Si és així, esteu al lloc correcte. Aquí, aquesta publicació de MiniTool presenta com solucionar aquest error en detall. Només segueix llegint.En aquesta pàgina:- Solució 1: Repareu la carpeta de la biblioteca de Steam
- Solució 2: verifiqueu la integritat dels fitxers del joc
- Solució 3: esborra la memòria cau de descàrregues de Steam
- Solució 4: canvieu la regió de descàrrega i torneu a instal·lar el joc
- Solució 5: Canvieu el nom/suprimiu la carpeta de descàrrega
- Solució 6: comproveu el vostre disc dur
Quan intenteu actualitzar un joc mitjançant Steam, podeu fallar i rebre un missatge d'error que digui: S'ha produït un error durant l'actualització (fitxers de contingut danyats) . Aquest error pot ocórrer per diversos motius, com ara un tall sobtat d'energia, fitxers de joc danyats, fallada del disc dur, etc.
Com arreglar els fitxers d'actualització corruptes de Steam? Aquesta publicació resumeix un parell de mètodes factibles a continuació. Si no en tens ni idea, pots estar atent al contingut següent.
Solució 1: Repareu la carpeta de la biblioteca de Steam
Després que l'actualització del joc falli a causa dels fitxers d'actualització corruptes de Steam, es recomana que repareu la carpeta de la biblioteca de Steam per veure si aquest problema es pot resoldre.
Pas 1 : Obert Vapor i després feu clic a Vapor opció a la cantonada superior esquerra.
Pas 2 : Seleccioneu Configuració des del menú desplegable.
Pas 3 : A la finestra emergent, aneu a Descàrregues i després feu clic CARPETES DE LA BIBLIOTECA STEAM des del costat dret.
Pas 4 : A la finestra següent, seleccioneu la carpeta Steam problemàtica. A continuació, feu clic a tres punts icona al costat de la barra d'ús d'espai en disc i seleccioneu Carpeta de reparació .
Pas 5 : Un cop fet, reinicieu Steam com a administrador per veure si podeu actualitzar el joc específic correctament.
[Resolt] Enganxar-se a l'error de càrrega de l'aplicació Steam 3: 0000065432?
Solució 2: verifiqueu la integritat dels fitxers del joc
Com s'ha esmentat anteriorment, els fitxers de joc danyats o que falten poden provocar el problema dels fitxers d'actualització corruptes de Steam. Per solucionar-ho, hauríeu de verificar la integritat dels fitxers del joc amb els passos següents.
Pas 1 : Llançament Vapor i després aneu a BIBLIOTECA .
Pas 2 : cerqueu i feu clic amb el botó dret al joc problemàtic i seleccioneu Propietats .
Pas 3 : Moure's cap a FITXA LOCAL . A continuació, feu clic Verificar la integritat dels fitxers del joc des del costat dret.

Solució 3: esborra la memòria cau de descàrregues de Steam
Per solucionar els fitxers d'actualització corruptes del joc de Steam, també podeu provar d'esborrar la memòria cau de descàrrega. És una solució útil per a la resolució de problemes i simplement podeu executar aquesta operació seguint aquesta guia: [Guia completa] Com esborrar la memòria cau de Steam a Windows/Mac?
Solució 4: canvieu la regió de descàrrega i torneu a instal·lar el joc
Canviar la regió de descàrrega i tornar a instal·lar el joc específic és una de les solucions més efectives per al problema dels fitxers d'actualització corruptes del joc de Steam. Per fer-ho, seguiu els passos següents.
Pas 1 : Obert Vapor i després navegar a Vapor > Configuració > Descàrregues .
Pas 2 : Troba Descarrega Regió des del costat dret. A continuació, feu clic a fletxa icona a sota i seleccioneu una regió diferent al menú desplegable.
Pas 3 : Després d'això, feu clic D'acord per guardar els canvis.
Solució 5: Canvieu el nom/suprimiu la carpeta de descàrrega
La carpeta Steam anomenada descàrrega s'utilitza per emmagatzemar fitxers temporals requerits per les actualitzacions del joc. Si alguns fitxers temporals es corrompen, és possible que us quedeu encallat amb el problema dels fitxers d'actualització corruptes de Steam. En aquest cas, podeu intentar resoldre aquest error canviant el nom o suprimint aquesta carpeta.
Pas 1 : Premeu Windows + R per obrir el Correr diàleg al vostre ordinador.
Pas 2 : Tipus C:Arxius de programa (x86)Steamsteamapps al quadre de text i després premeu Entra .
Pas 3 : Un cop obriu el aplicacions de vapor carpeta, localitzeu i feu clic amb el botó dret a la carpeta de descàrrega. A continuació, seleccioneu Canvia el nom o Suprimeix .
Pas 4 : Un cop fet, torna a provar l'actualització del joc i després una nova descàrrega es crearà una carpeta.
Solució 6: comproveu el vostre disc dur
Com arreglar els fitxers d'actualització corruptes de Steam? De fet, aquest molest error de Steam sovint es produeix a causa de la corrupció del disc dur. Per tant, us recomanem que comproveu el vostre disc dur i repareu els possibles errors del disc. Normalment, el CHKDSK utilitat us pot ajudar a fer-ho. Malauradament, aquest verificador de disc integrat de Windows no sempre funciona bé.
I si CHKDSK no s'executarà ? Pel que fa a això, ens agradaria presentar MiniTool Partition Wizard, un verificador de disc ideal per a vosaltres. És un gestor de particions professional i complet que inclou una àmplia gamma de funcions, com ara la recuperació de dades, l'analitzador d'espai, la comprovació del sistema de fitxers, la prova de superfície, etc.
Per comprovar el vostre disc dur amb MiniTool Partition Wizard, primer haureu d'instal·lar-lo al vostre ordinador. A continuació, inicieu aquest programa a la interfície principal, feu clic amb el botó dret al disc dur problemàtic i seleccioneu Comproveu el sistema de fitxers .
MiniTool Partition Wizard gratuïtFeu clic per descarregar100%Net i segur
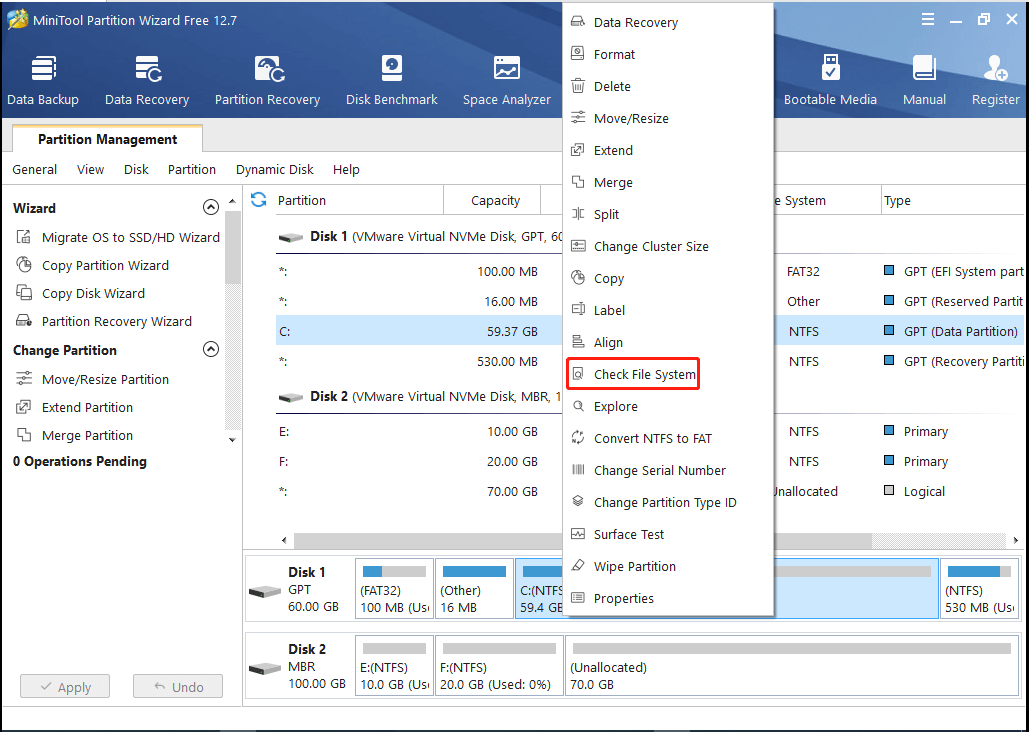
Consell: Podeu obtenir més informació sobre com comprovar i corregir errors de disc des d'aquesta guia: Com comprovar el disc dur i solucionar l'error? Les solucions són aquí!
Quan es produeixi el problema dels fitxers d'actualització corruptes de Steam, podeu provar els mètodes anteriors per solucionar-ho. Si teniu altres solucions excel·lents per a aquest problema, podeu compartir-les amb nosaltres a l'àrea de comentaris a continuació. Ho agrairíem molt.
![Com executar Google Chrome OS des de la vostra unitat USB [MiniTool News]](https://gov-civil-setubal.pt/img/minitool-news-center/96/how-run-google-chrome-os-from-your-usb-drive.png)
![Voleu obtenir errors del disc dur 1 303 ràpid i 305 complet? Aquí teniu solucions. [Consells MiniTool]](https://gov-civil-setubal.pt/img/backup-tips/87/get-hard-disk-1-quick-303.jpg)

![Com es pot desactivar o eliminar la finestra emergent 'Windows Protected Your PC'? [Consells MiniTool]](https://gov-civil-setubal.pt/img/backup-tips/08/how-disable-remove-windows-protected-your-pc-popup.jpg)




![[Revisió completa] El Voicemod és segur i com s'utilitza amb més seguretat? [Consells MiniTool]](https://gov-civil-setubal.pt/img/backup-tips/75/is-voicemod-safe-how-use-it-more-safely.jpg)

![Com descarregar l'aplicació Microsoft Store a Windows 10/11 [MiniTool News]](https://gov-civil-setubal.pt/img/minitool-news-center/47/how-download-microsoft-store-app-windows-10-11.png)
![El contingut emès al dispositiu no funciona a Win10? Les solucions són aquí! [Notícies MiniTool]](https://gov-civil-setubal.pt/img/minitool-news-center/79/is-cast-device-not-working-win10.png)

![Com copiar i enganxar a Mac: trucs i consells útils [MiniTool Tips]](https://gov-civil-setubal.pt/img/data-recovery-tips/34/how-copy-paste-mac.png)





