Esmenar un error del micròfon Logitech G933 amb 3 mètodes [Notícies MiniTool]
Fix Logitech G933 Mic Not Working Error With 3 Methods
Resum:

El micròfon Logitech g933 que no funciona és un problema habitual amb Logitech G933, però hi ha molts usuaris que se’n desconcerten. Per què el G933 no funciona correctament? Com fer que funcioni de nou? Bé, MiniTool discutirà aquestes preguntes amb vosaltres en aquest post.
Causes del micròfon Logitech G933 que no funciona
Els auriculars Logitech G933 són estimats per moltes persones, especialment per estudiants i jugadors. En la majoria de temps, aquests auriculars funcionen correctament. Tot i això, sovint té alguns problemes com que el micròfon G933 no funcioni després d’actualitzar Windows 10.
Què fa que el Logitech G933 no funcioni? Segons la investigació, aquí hi ha diverses raons possibles per això.
- El trencament de les capacitats del micròfon a causa de l’actualització de Windows
- No es permet l'accessibilitat del micròfon
- Problemes amb el port connectat
- Configuració incorrecta de la línia de micròfon
Després d'aprendre els motius pels quals el problema del so G933 no és correcte, podeu solucionar-ho amb els mètodes següents.
Recomanació: Els 4 mètodes principals per solucionar l'error del micròfon Corsair Void Pro no funciona
Mètode 1: comproveu l'accés al dispositiu
Després d'actualitzar Windows, gairebé els micròfons no poden transmetre sons a les aplicacions, cosa que és un comportament predeterminat per a tots els auriculars i micròfons. En aquest cas, haureu de comprovar l’accés de l’aplicació i permetre que transmetin. Per això:
Pas 1: Tipus privadesa del micròfon configuració al quadre de cerca i, a continuació, feu clic a Configuració de privadesa del micròfon dels resultats de la cerca.
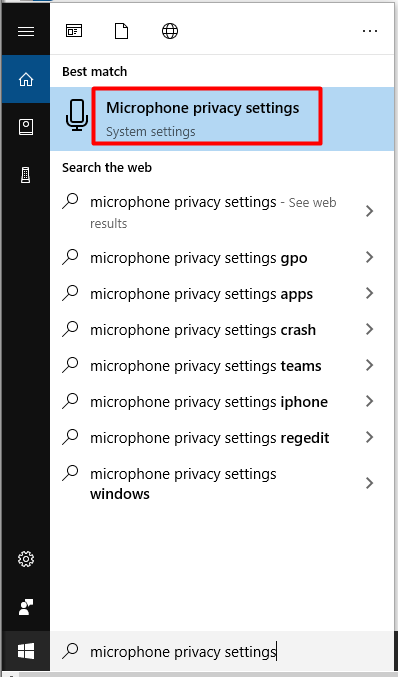
Pas 2: Desplaceu-vos cap a la part dreta de la finestra que se us demana i desplaceu-vos cap avall pel contingut per obtenir el fitxer Permet que les aplicacions accedeixin al micròfon secció. A continuació, moveu el botó a Encès estat.
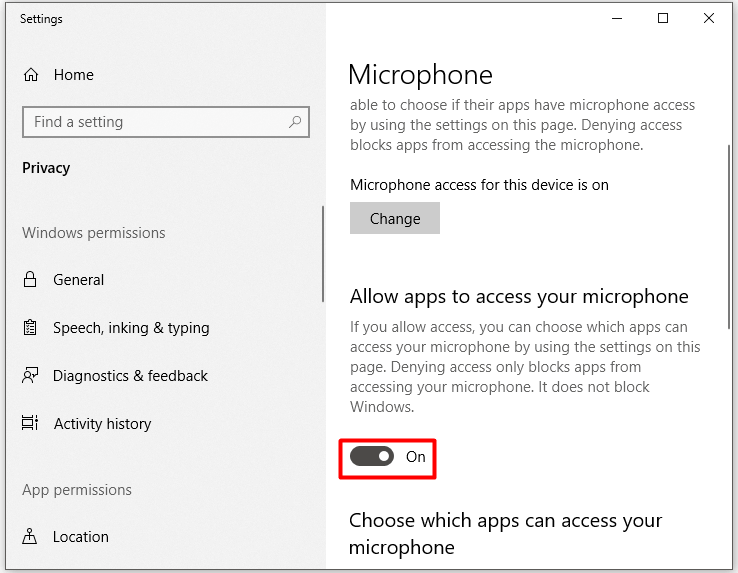
Pas 3: Desplaceu-vos cap avall per la llista per assegurar-vos que el dispositiu de destinació dels auriculars Logitech G933 també estigui habilitat. Després d'això, reproduïu el dispositiu i comproveu si Logitech g933 no ha solucionat correctament cap error de so.
Lectura recomanada: Discord no detecta micròfon? Resolució de problemes de veu de Discord ara
Mètode 2: canvieu la configuració del dispositiu
Logitech G933 no es pot produir cap error de so quan està desactivat o no es defineix com a dispositiu predeterminat al vostre PC. També és probable que el volum del micròfon sigui molt baix de manera que no pugueu escoltar el so.
Com a solució, podeu comprovar la configuració del dispositiu i canviar-la si cal. Aquí hi ha els passos.
Pas 1: Obriu el fitxer Correr finestra prement Windows i R tecles i, a continuació, escriviu control i feu clic a D'acord .
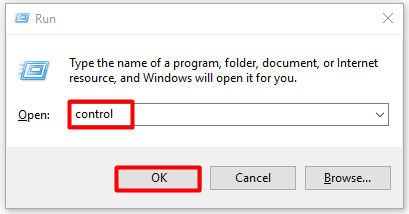
Pas 2: A la control Panel finestra, configureu la categoria de Veure per com Icones grans i després cerqueu i feu clic So de les icones llistades.
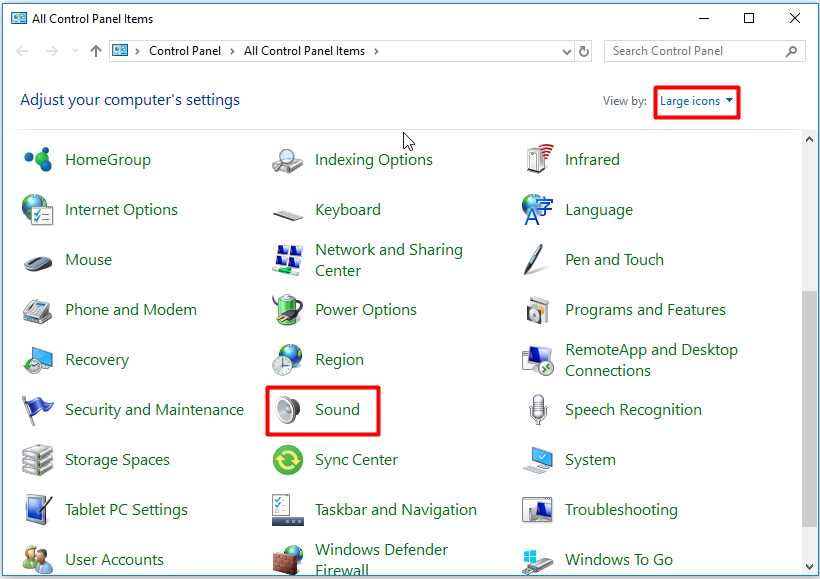
Pas 3: Aneu a Gravació a la finestra següent i, a continuació, feu clic amb el botó dret al lloc buit de la finestra i trieu Mostra els dispositius desactivats opció del menú indicat.
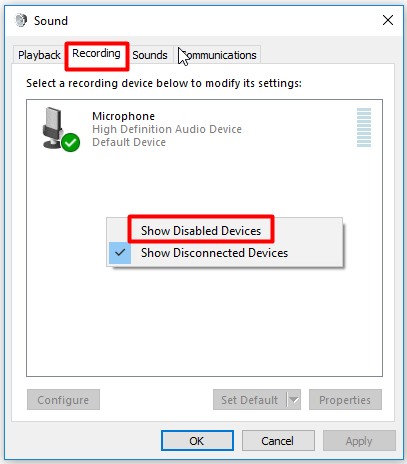
Pas 4: A continuació, feu clic amb el botó dret al vostre micròfon i feu clic a Activa opció. Després, torneu a fer clic amb el botó dret i trieu Estableix com a dispositiu predeterminat opció del menú elevat.
Pas 5: Feu clic amb el botó dret al micròfon i seleccioneu Propietats . A continuació, aneu al Nivells a la finestra següent i arrossegueu el control lliscant de volum fins al valor més gran. En acabar totes les operacions, feu clic a D'acord per desar i sortir de la finestra.
Mètode 3: actualitzeu els controladors d'àudio
Els controladors d’àudio obsolets poden provocar que el Logitech G933 no funcioni també. Quan el vostre Logitech G933 no tingui so, proveu de comprovar-ho si el controlador d’àudio està actualitzat i després actualitzeu-lo si està obsolet.
Aquí teniu el tutorial per actualitzar el controlador d’àudio: 2 maneres d'actualitzar el controlador d'àudio d'alta definició NVIDIA


![Com resoldre els problemes del disc dur i solucionar els vostres errors [MiniTool News]](https://gov-civil-setubal.pt/img/minitool-news-center/56/how-troubleshoot-hard-disk-fix-errors-yourself.jpg)


![9 maneres d'accedir a les opcions avançades d'inici / arrencada de Windows 10 [MiniTool News]](https://gov-civil-setubal.pt/img/minitool-news-center/83/9-ways-access-advanced-startup-boot-options-windows-10.png)
![Error d'actualització de Windows 8024A000: solucions útils per a això [MiniTool News]](https://gov-civil-setubal.pt/img/minitool-news-center/63/windows-update-error-8024a000.png)

![Com saber si la targeta gràfica està morint? Hi ha 5 signes! [Notícies MiniTool]](https://gov-civil-setubal.pt/img/minitool-news-center/75/how-tell-if-your-graphics-card-is-dying.jpg)
![No s'ha pogut iniciar el gestor d'arrencada de Windows al Windows 10 [MiniTool News]](https://gov-civil-setubal.pt/img/minitool-news-center/58/windows-boot-manager-failed-start-windows-10.png)






![[FIX] Les deu principals solucions per al vídeo de YouTube no estan disponibles](https://gov-civil-setubal.pt/img/movie-maker-tips/04/top-10-solutions-youtube-video-is-not-available.jpg)
![No es pot corregir de forma segura aquesta pàgina? Proveu aquests mètodes. [Notícies MiniTool]](https://gov-civil-setubal.pt/img/minitool-news-center/30/can-t-correct-securely-this-page.png)
![No es pot iniciar les 10 millors solucions fàcils per a aquest dispositiu. (Codi 10) [Consells MiniTool]](https://gov-civil-setubal.pt/img/data-recovery-tips/87/10-best-easy-fixes.jpg)
