[Corregit!] Error 0xc0210000: la clau de BitLocker no s'ha carregat correctament
Corregit Error 0xc0210000 La Clau De Bitlocker No S Ha Carregat Correctament
No hi ha res més frustrant que patir un error d'inici de sessió 0xc0210000 en reiniciar l'ordinador. Com desfer-se'n del vostre sistema? Si no en tens ni idea en aquest moment, segueix aquesta guia Lloc web de MiniTool et pot ser útil.
La clau de BitLocker necessària per desbloquejar el volum no s'ha carregat correctament 0xc0210000
Quan reinicieu el sistema després d'actualitzar un Windows 10/11 habilitat per Hyper-V, és possible que rebeu l'error 0xc0210000 de la clau de BitLocker que no s'ha carregat correctament amb qualsevol dels missatges d'error següents:
- Error 0xc0210000. No s'ha pogut carregar el sistema operatiu perquè la clau de BitLocker necessària per desbloquejar el volum no s'ha carregat correctament.
- Error 0xc0210000. No s'ha pogut accedir a un fitxer obligatori perquè la clau de BitLocker no s'ha carregat correctament.
Molts motius poden contribuir a l'error d'inici de sessió de Windows 0xc0210000, per la qual cosa oferim diverses solucions dirigides a diferents condicions. Podeu triar l'adequat segons les vostres necessitats reals.
Mai sabreu quan es produiran errors com l'error d'inici de sessió 0xc0210000 i aquests errors podrien causar corrupció de dades o fallades del sistema. Per tant, és molt recomanable crear una còpia de seguretat de les dades importants amb a Programari de còpia de seguretat de PC MiniTool ShadowMaker per avançat. Quan es produeixi una pèrdua o corrupció de dades, les imatges de còpia de seguretat seran útils i el vostre treball diari no es retardarà.
Com solucionar l'error d'inici de sessió 0xc0210000 a Windows 10/11?
Solució 1: apagueu l'ordinador
Quan trobeu qualsevol error a l'ordinador, la primera solució que us ve al cap ha de ser realitzar un cicle d'engegada de l'ordinador. Això podria resoldre la majoria de fallades o errors temporals a l'ordinador. Aquí teniu el procés detallat:
Pas 1. Traieu tots els dispositius perifèrics excepte el teclat i el ratolí.
Pas 2. Tanqueu la sessió del vostre sistema i apagueu l'ordinador.
Pas 3. Premeu el botó d'engegada durant 15 a 20 segons i introduïu les claus de BitLocker si cal.
Solució 2: desactiveu BitLocker
A més, podeu provar de desactivar o suspendre BitLocker per eliminar l'error d'inici de sessió 0xc0210000. A continuació s'explica com fer-ho:
Pas 1. Escriviu panell de control a la barra de cerca i premeu Entra .
Pas 2. Aneu a Sistema i Seguretat > Xifratge de la unitat BitLocker > Desactiveu BitLocker .
Pas 3. Feu clic a Desactiveu BitLocker al nou diàleg per desactivar BitLocker al dispositiu específic. Un cop finalitzat el procés, repetiu els passos anteriors per desactivar BitLocker en altres dispositius.
Si el vostre ordinador no pot arrencar, heu d'entrar WinRE per desactivar o suspendre BitLocker.
Pas 1. Apagueu l'ordinador i premeu el botó poder botó per reiniciar-lo.
Pas 2. Quan veieu el Logotip de Windows , manteniu premut el botó poder botó de nou per apagar l'ordinador.
Pas 3. Repetiu el pas dues o més vegades fins que vegeu el Reparació automàtica finestra i colpeja Opcions avançades .
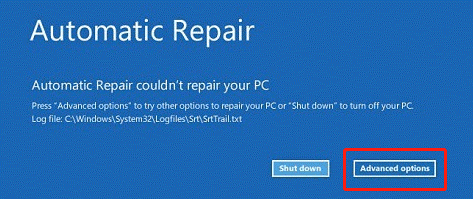
Pas 4. Aneu a Solucionar problemes > Opcions avançades > Símbol del sistema i executeu l'ordre següent:
manage-bde -status c:
Si rebeu un estat de bloqueig, executeu l'ordre següent per utilitzar la contrasenya de recuperació numèrica de 48 dígits separada per un guió en un grup de 6 dígits per desbloquejar-la.
manage-bde -unlock c: -rp
ara, la unitat està desbloquejada i podeu executar l'ordre següent per suspendre la protecció:
manage-bde -protectors -disable c:
Pas 5. Reinicieu l'ordinador i ara podeu reprendre la protecció de BitLocker.
Solució 3: desactiva Hyper-V
Per corregir l'error d'inici de sessió 0xc0210000, una altra solució és desactivar Hyper-V abans d'aplicar cap actualització del sistema, TPM o actualització del microprogramari UEFI a Windows 10/11. A continuació s'explica com fer-ho:
Pas 1. Obriu Panell de control .
Pas 2. Aneu a Programes > Programes i característiques > Activa o desactiva les funcions de Windows .
Pas 3. Localitza Hyper-V i desmarqueu-lo.
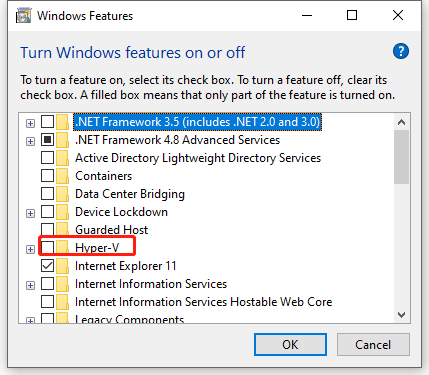
Pas 4. Feu clic a D'acord per guardar els canvis.
Solució 4: desactiva la seguretat basada en la virtualització
S'informa que també és útil desactivar la seguretat basada en la virtualització. Només has de seguir aquests passos:
Pas 1. Premeu Guanyar + R per llançar el Correr Caixa.
Pas 2. Escriviu gpedit.msc i colpejar Entra obrir Editor de polítiques de grup local .
Pas 3. Aneu al camí següent:
Configuració de l'ordinador > Plantilles administratives > Sistema > Device Guard
Pas 4. Al panell de la dreta, feu doble clic a Activa la seguretat basada en la virtualització per editar les seves propietats.
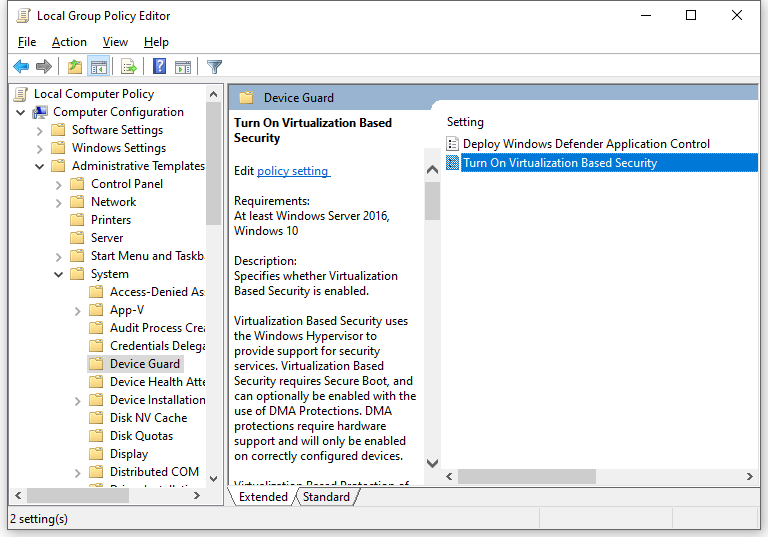
Pas 5. Marqueu Desactivar o No configurat .
Pas 6. Feu clic a Aplicar & D'acord per guardar els canvis.
![Les millors 5 maneres de convertir RAW a NTFS en Windows 7/8/10 fàcilment [MiniTool Tips]](https://gov-civil-setubal.pt/img/blog/25/las-mejores-5-maneras-de-convertir-raw-ntfs-en-windows-7-8-10-f-cilmente.jpg)





![A continuació s’explica com solucionar l’error dels altaveus o dels auriculars [MiniTool News]](https://gov-civil-setubal.pt/img/minitool-news-center/79/here-s-how-fix-no-speakers.png)








![Top 7 solucions de l'error BSOD de Hal.dll [Guia pas a pas] [Consells MiniTool]](https://gov-civil-setubal.pt/img/disk-partition-tips/01/top-7-fixes-hal-dll-bsod-error.jpg)
![Alguna cosa que heu de saber a les exclusions de Windows Defender [MiniTool News]](https://gov-civil-setubal.pt/img/minitool-news-center/25/something-you-should-know-windows-defender-exclusions.jpg)

![Com connectar un teclat sense fil a un ordinador Windows/Mac? [Consells de MiniTool]](https://gov-civil-setubal.pt/img/news/E4/how-to-connect-a-wireless-keyboard-to-a-windows/mac-computer-minitool-tips-1.png)
