Com evitar que Word creï fitxers de còpia de seguretat? Aquí hi ha 2 maneres!
How To Stop Word From Creating Backup Files Here Are 2 Ways
Alguns usuaris informen que hi ha un gran nombre de versions de còpia de seguretat del document creades automàticament en carpetes, cosa que fa que sigui molt difícil trobar i gestionar el seu treball. Aquesta publicació de MiniTool presenta com evitar que Word creï fitxers de còpia de seguretat.Si activeu la còpia de seguretat automàtica a Microsoft Word, es crearà una còpia de la versió desada més recentment a la mateixa carpeta que el document original. Això pot evitar la pèrdua o la corrupció dels fitxers de Word si suprimiu accidentalment un document de Word o perd fitxers mentre els transferiu a altres dispositius. Tanmateix, alguns usuaris de Windows 11/10 volen impedir que Word creï fitxers de còpia de seguretat pels motius següents:
- És difícil trobar els fitxers de destinació, ja que es fa una còpia de seguretat de tot el que treballeu a la carpeta original.
- Massa còpies de seguretat a la carpeta original poden fer que Microsoft Word es bloquegi o s'aturi.
- Massa fitxers de còpia de seguretat acumulats a la carpeta original farà que la vostra paraula es tanqui de manera anormal.
2 maneres d'evitar que Word creï fitxers de còpia de seguretat
Camí 1: mitjançant l'aplicació Microsoft Word
Com evitar que Word creï fitxers de còpia de seguretat? Primer, podeu utilitzar l'aplicació Microsoft Word. Aquí teniu com fer-ho:
1. Obriu el vostre Microsoft Word. Anar a Dossier > Opcions > Avançat .
2. Desplaceu-vos cap avall per trobar el Desa part i desmarqueu Creeu sempre una còpia de seguretat opció.
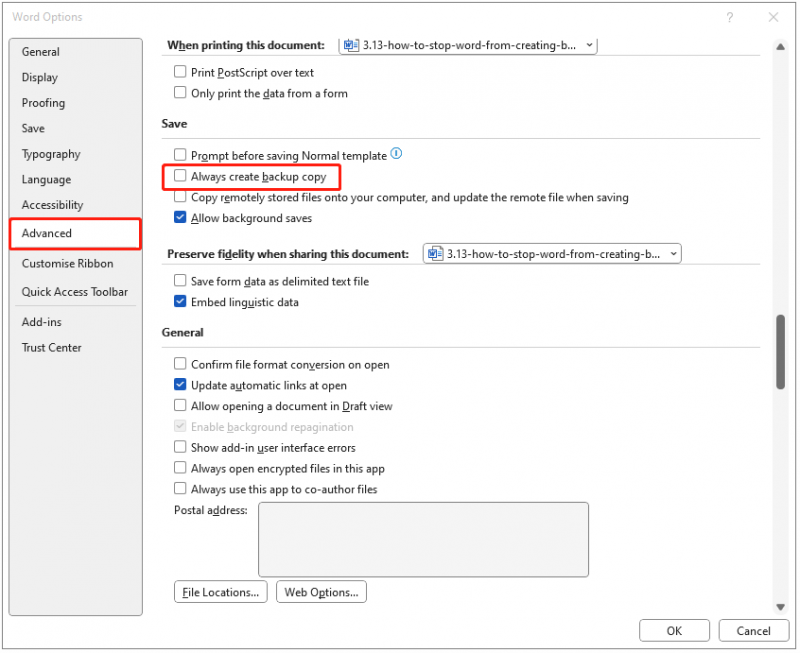
Via 2: mitjançant l'editor del registre
També podeu evitar que Word creï fitxers de còpia de seguretat mitjançant l'Editor del registre. Aquests són els passos detallats:
1. Premeu el botó Windows + R les claus juntes per obrir Correr quadre de diàleg. Tipus regedit en ella per obrir Editor del registre .
2. Aneu al camí següent:
HKEY_CURRENT_USER\Software\Microsoft\Office\16.0\Word\Options
3. Aleshores, troba el Còpia de seguretatDuringSave valor i feu-hi doble clic per canviar-ne el valor 1 a 0 .
Creeu una còpia de seguretat incremental per a la vostra paraula
Tot i que desactivar Microsoft Word per crear fitxers de còpia de seguretat garanteix que Word funcioni sense problemes, augmentarà el risc de perdre documents importants. Per tant, hi ha millors maneres de protegir fitxers importants de Word. Podeu optar per crear una còpia de seguretat incremental i automàtica dels vostres fitxers de Microsoft Word, és a dir, només podeu fer una còpia de seguretat dels fitxers modificats que us poden estalviar espai.
Per fer aquesta tasca, hi ha un tros de programari de còpia de seguretat gratuït per a tu: MiniTool ShadowMaker. Està dissenyat per fer una còpia de seguretat del sistema operatiu, discs, particions, fitxers i carpetes i clonar SSD a SSD més gran .
1. Baixeu, instal·leu i inicieu MiniTool ShadowMaker. A continuació, feu clic Mantingueu la prova .
Prova de MiniTool ShadowMaker Feu clic per descarregar 100% Net i segur
2. Després d'entrar a la seva interfície principal, aneu a Còpia de seguretat pàgina. Feu clic FONT i tria Carpetes i Fitxers per seleccionar els fitxers de Word.
3. A continuació, feu clic DESTINACIÓ per escollir un disc de destinació per desar la imatge de còpia de seguretat. Es recomana triar el disc dur extern com a destinació.
4. Per configurar la còpia de seguretat incremental, heu d'anar a Opcions i feu clic Esquema de còpia de seguretat . Per defecte, el Esquema de còpia de seguretat el botó està desactivat i l'has d'activar.
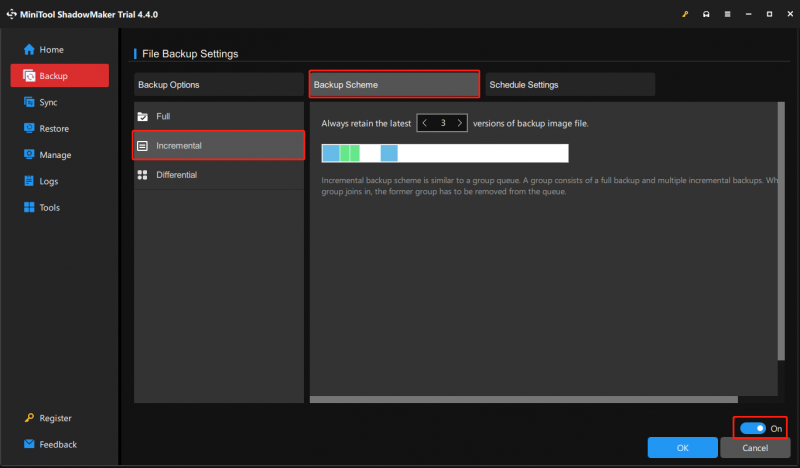
5. A continuació, feu clic Fes una còpia de seguretat ara per iniciar la tasca de còpia de seguretat
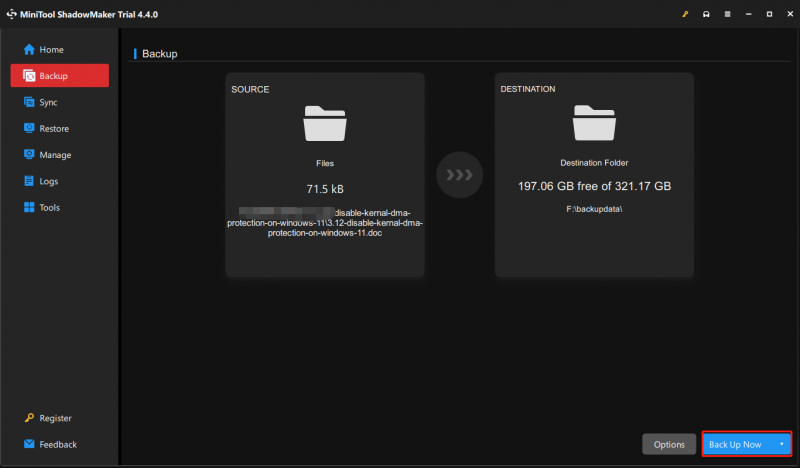
Paraules finals
En resum, pel que fa a com evitar que Word creï fitxers de còpia de seguretat, aquesta publicació ha mostrat dues solucions fiables. A més, després de llegir aquesta publicació, potser ja sabeu com crear la còpia de seguretat incremental per als vostres fitxers de Microsoft Word.
![Com tancar la sessió a OneDrive | Guia pas a pas [MiniTool News]](https://gov-civil-setubal.pt/img/minitool-news-center/02/how-sign-out-onedrive-step-step-guide.png)





![Com es poden solucionar problemes de l'adaptador de túnel de Microsoft Teredo [MiniTool News]](https://gov-civil-setubal.pt/img/minitool-news-center/54/how-can-you-fix-microsoft-teredo-tunneling-adapter-problems.png)
![10 millors alternatives Avast per a Windows 10/8/7 [actualització 2021] [MiniTool News]](https://gov-civil-setubal.pt/img/minitool-news-center/61/10-best-avast-alternatives.png)



![Com recuperar fitxers del disc dur extern extern (Easy Fix) [Consells MiniTool]](https://gov-civil-setubal.pt/img/data-recovery-tips/68/how-recover-files-from-dead-external-hard-drive.jpg)
![Com es corregeix l'error 0x8009002d al Windows 10/8/7 [MiniTool News]](https://gov-civil-setubal.pt/img/minitool-news-center/65/how-fix-0x8009002d-error-windows-10-8-7.png)






![Com s'utilitza l'escriptura de veu a Google Docs [La guia completa]](https://gov-civil-setubal.pt/img/movie-maker-tips/12/how-use-voice-typing-google-docs.png)