OneDrive esborra fitxers automàticament? Trobeu les solucions aquí
Onedrive Esborra Fitxers Automaticament Trobeu Les Solucions Aqui
Alguns usuaris reben informació que indica que OneDrive ha suprimit un munt de fitxers recentment, però no van iniciar les operacions. Aleshores, per què va passar això a OneDrive? Com evitar que OneDrive suprimeixi fitxers automàticament? Si us plau, llegiu aquest article a Lloc web de MiniTool per trobar les solucions.
OneDrive suprimint fitxers automàticament
OneDrive és un servei d'allotjament de fitxers popular que s'utilitza per mantenir les vostres fotos, vídeos i fitxers amb còpia de seguretat, protegits, sincronitzats i accessibles a tots els vostres dispositius. Però recentment, cada cop més usuaris van informar que OneDrive continua suprimint fitxers automàticament sense cap permís.
Com a servei d'emmagatzematge al núvol en línia, el més important és mantenir les dades dels usuaris segures. Molts usuaris trien OneDrive per sincronitzar o fer una còpia de seguretat dels seus fitxers i el problema 'OneDrive elimina els fitxers automàticament' pot fer que els seus fitxers es perdin i siguin difícils de trobar.
Consell : pots provar un altre alternativa de sincronització - MiniTool ShadowMaker. A diferència de OneDrive, podeu sincronitzar els vostres fitxers localment, cosa que serà una manera més segura de conservar les vostres dades.
El problema es pot desencadenar per diversos motius, com ara un sistema operatiu Windows obsolet i sectors defectuosos dels vostres discs durs. A més, un client OneDrive obsolet pot causar l'error. També podeu comprovar si la data i l'hora del vostre sistema són correctes.
A la següent part, podeu aprendre a restaurar els fitxers suprimits.
Restaura els fitxers suprimits de la paperera de reciclatge
Un cop rebeu el missatge que us indica que els vostres fitxers han estat suprimits per OneDrive, primer podeu comprovar la paperera de reciclatge i provar algunes maneres de restaurar els fitxers suprimits.
El camí pot fallar, però val la pena intentar-ho.
Pas 1: feu clic amb el botó dret a la icona de OneDrive a la part inferior dreta de la safata del sistema i trieu Ajuda i Configuració .
Pas 2: Trieu Configuració i després aneu al Compte pestanya.

Pas 3: escolliu Desenllaça aquest ordinador enllaç i després feu clic Desenllaçar el compte per confirmar l'opció de desenllaçar l'ordinador de OneDrive.
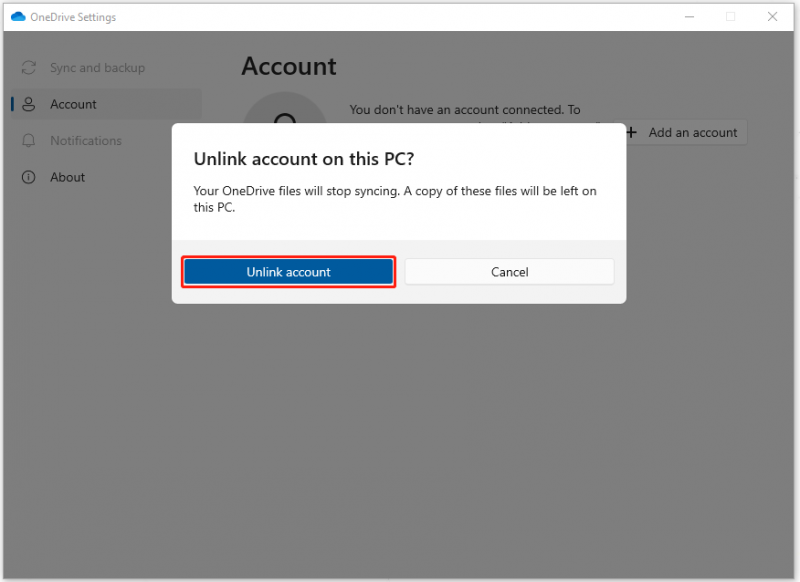
Pas 4: a continuació, repetiu els passos per desenllaçar tots els altres ordinadors connectats al vostre compte de OneDrive, desconnecteu Internet i sortiu de l'aplicació OneDrive.
Pas 5: aneu a la paperera de reciclatge del sistema on si apareixen els fitxers suprimits, feu-hi clic amb el botó dret per triar Restaurar .
Si no hi ha, podeu anar al lloc web de OneDrive i iniciar sessió al vostre compte; després tria Paperera de reciclatge des del panell esquerre per trobar els fitxers suprimits i feu clic Restaurar per recuperar els vostres fitxers.
Un cop hàgiu acabat aquests passos, és possible que hàgiu restaurat els fitxers. Per evitar que OneDrive suprimeixi fitxers automàticament, podeu anar a la part següent per fer més moviments.
Com evitar que OneDrive esborri fitxers automàticament?
Solució 1: comproveu si hi ha sectors dolents al vostre disc dur
Per comprovar si els vostres discs durs tenen sectors defectuosos, podeu fer el següent.
Pas 1: escriviu cmd al quadre de cerca i executar Símbol del sistema amb drets administratius.
Pas 2: quan aparegui la finestra, introduïu chkdsk #: /f /r/x i premeu Entra .
Nota : Si us plau, substituïu #: amb la lletra de la unitat que voleu comprovar.
A continuació, espereu fins que finalitzi la comprovació i reinicieu l'ordinador.
Solució 2: actualitzeu el client OneDrive
Una altra manera d'evitar que OneDrive suprimeixi fitxers a Windows és actualitzar el client OneDrive.
Pas 1: escriviu Panell de control a Cerca i obre-lo.
Pas 2: Feu clic Desinstal·leu un programa sota Programes i localitzeu-hi i feu clic amb el botó dret Microsoft OneDrive escollir Canviar .
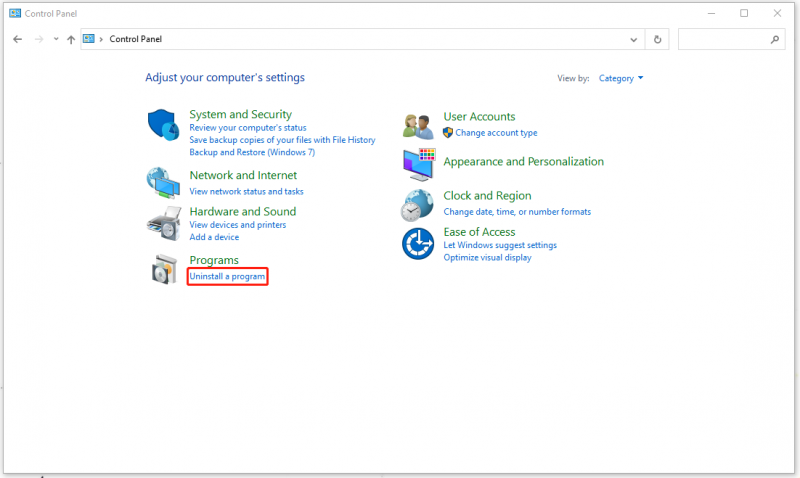
Pas 3: en una altra finestra, marqueu l'opció de Reparació en línia i llavors Reparació .
Després d'això, podeu comprovar si el vostre OneDrive encara esborra fitxers automàticament.
Solució 3: actualitzeu Windows
L'últim mètode és actualitzar Windows. Els passos específics són els següents.
Anar a Inici > Configuració > Actualització i seguretat > Actualització de Windows > Comprova si hi ha actualitzacions .
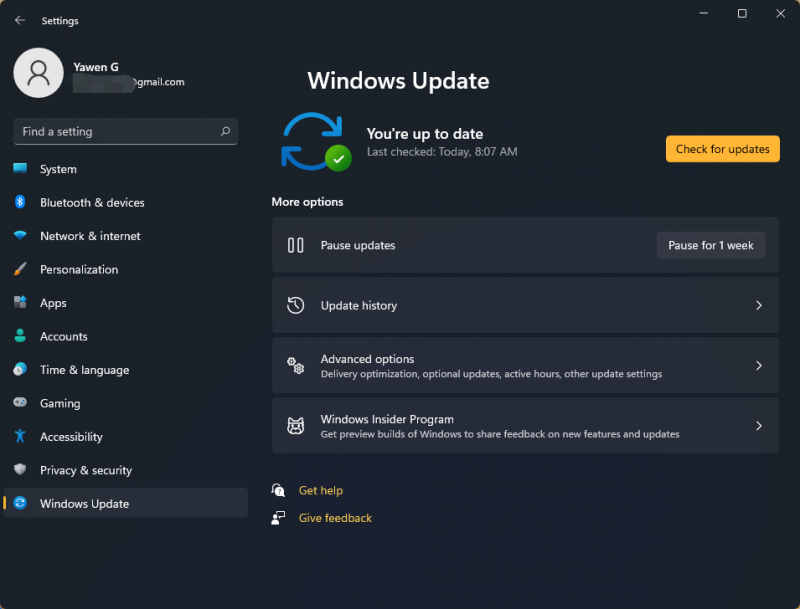
Aleshores, Windows comprovarà automàticament si hi ha actualitzacions més noves disponibles per al vostre dispositiu.
Feu una còpia de seguretat dels vostres fitxers per avançat
Tot i que els mètodes anteriors us poden ajudar a restaurar fitxers suprimits, però ningú pot assegurar-vos que la cosa no torni a passar. A més, és difícil dir que els vostres fitxers es puguin recuperar cada vegada. El millor mètode per ajudar-vos a fer front al problema de 'OneDrive eliminació automàtica de fitxers' és la còpia de seguretat.
Podeu fer una còpia de seguretat dels vostres fitxers amb antelació MiniTool ShadowMaker . No només és una eina de sincronització, sinó també un expert en còpies de seguretat. Podeu fer una còpia de seguretat dels vostres sistemes, fitxers, carpetes, particions i discs amb aquest programa. Aneu a descarregar i instal·lar aquesta eina i obtindreu una versió de prova gratuïta de 30 dies.
Pas 1: Obriu el programa i feu clic Manté el judici .
Pas 2: al Còpia de seguretat pestanya, seleccioneu FONT secció i després Fitxers i carpetes per triar el fitxer del qual voleu fer una còpia de seguretat. Després aneu a DESTINACIÓ per triar on voleu fer una còpia de seguretat.
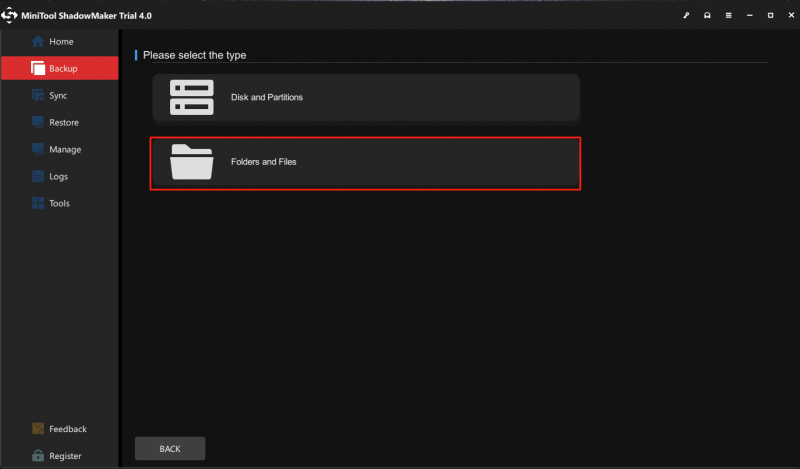
Pas 3: Feu clic Fes una còpia de seguretat ara o Fes una còpia de seguretat més tard per iniciar la tasca de còpia de seguretat. La tasca de còpia de seguretat retardada es troba a Gestionar pestanya.
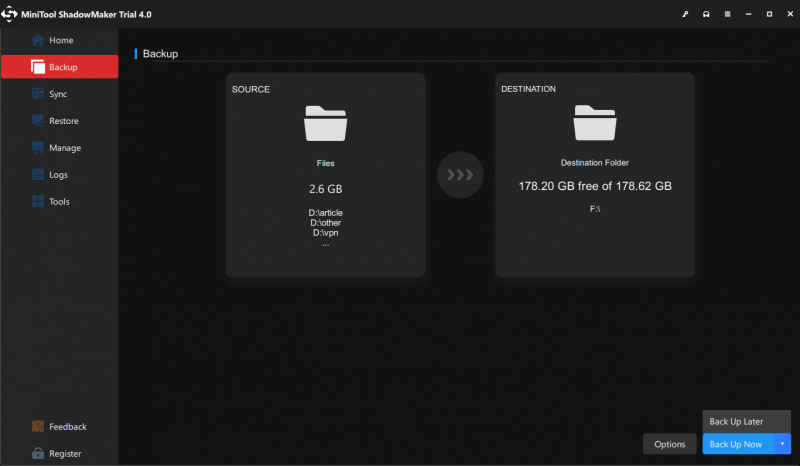
Linia inferior:
OneDrive és molt útil per emmagatzemar els vostres fitxers al núvol, però és horrible trobar-se amb el problema de supressió automàtica de fitxers de OneDrive. Aquesta publicació us ha donat alguns mètodes per ajudar-vos a resoldre el problema. Espero que aquest article us sigui útil.
Si heu trobat cap problema quan feu servir MiniTool ShadowMaker, podeu deixar un missatge a la següent zona de comentaris i us respondrem el més aviat possible. Si necessiteu ajuda quan feu servir el programari MiniTool, podeu contactar amb nosaltres a través de [correu electrònic protegit] .



![2 maneres: com canviar el temps d'arrendament DHCP de Windows 10 [MiniTool News]](https://gov-civil-setubal.pt/img/minitool-news-center/57/2-ways-how-change-dhcp-lease-time-windows-10.png)
![Què és el procés Perfmon.exe i com solucionar-hi problemes? [Wiki MiniTool]](https://gov-civil-setubal.pt/img/minitool-wiki-library/14/what-is-perfmon-exe-process.png)

![Les 10 maneres principals de solucionar problemes de Google Drive que no reprodueixen vídeos [MiniTool News]](https://gov-civil-setubal.pt/img/minitool-news-center/29/top-10-ways-fix-google-drive-not-playing-videos-problem.png)

![[Guia pas a pas] Com eliminar Trojan: Win32 Pomal! Rfn](https://gov-civil-setubal.pt/img/news/B4/step-by-step-guide-how-to-remove-trojan-win32-pomal-rfn-1.png)


![El volum no conté cap sistema de fitxers reconegut: com solucionar-ho [MiniTool Tips]](https://gov-civil-setubal.pt/img/data-recovery-tips/23/volume-does-not-contain-recognized-file-system-how-fix.png)




![Els vuit llocs principals per veure pel·lícules en telugu en línia [gratuït]](https://gov-civil-setubal.pt/img/movie-maker-tips/11/top-8-sites-watch-telugu-movies-online.png)
![Avast no s’obre al Windows? Aquí teniu algunes solucions útils [Consells MiniTool]](https://gov-civil-setubal.pt/img/backup-tips/12/avast-not-opening-windows.png)
![Què cal fer si el ventilador de l'ordinador portàtil HP és sorollós i funciona sempre? [Notícies MiniTool]](https://gov-civil-setubal.pt/img/minitool-news-center/47/what-do-if-hp-laptop-fan-is-noisy.png)