Com canviar el so d’inici de Windows 10 amb facilitat [MiniTool News]
How Change Windows 10 Startup Sound With Ease
Resum:
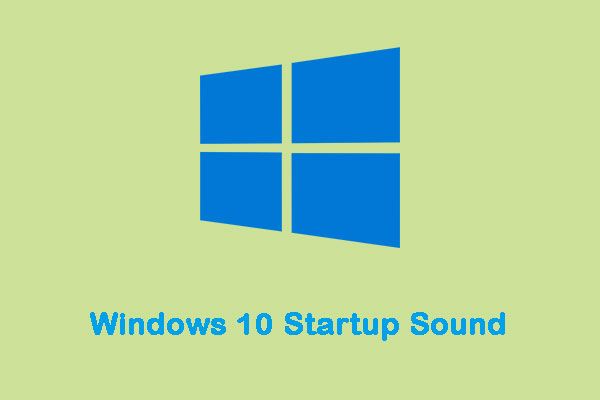
Microsoft va desactivar el so d’inici de Windows completament a Windows 8. Per sort, encara podeu activar el so d’inici de Windows 10 i fins i tot configurar un so d’inici personalitzat de Windows 10. Després podeu anar a MiniTool per obtenir més informació sobre els detalls.
So d’inici de Windows 10
Quan s’inicia l’ordinador Windows, en arrencar toca una mica de melodia, normalment anomenada “so d’inici”. Cada versió del sistema operatiu Windows que s'ha desenvolupat i llançat sempre té el seu propi so d'inici únic. El mateix passa amb Windows 10, que té el seu propi so d’inici únic.
Potser us avorrireu de sentir una i altra vegada la mateixa melodia cada vegada que arreneu l’ordinador i voleu canviar el so d’inici predeterminat de Windows 10 per quelcom diferent. A continuació, presentaré com canviar el so d’inici de Windows 10.
Com canviar el so d’inici de Windows 10
Però hi ha algunes coses que heu de fer per garantir l’èxit abans de canviar el so d’inici de Windows 10.
Desactiveu l'inici ràpid
En primer lloc, haureu de fer és desactivar l'inici ràpid. Per tal de minimitzar el temps d’inici al màxim, l’inici ràpid també fa que Windows 10 ometi el so d’inici. Si voleu sentir el so d’inici de l’ordinador a l’arrencada, haureu de desactivar l’arrencada ràpida. A continuació s’explica com fer-ho:
Pas 1: Aneu a Opcions d’alimentació .
Pas 2: Feu clic a Trieu què fan els botons d’engegada . Després hauríeu de fer clic Canvieu la configuració que actualment no està disponible .
Pas 3: A la part inferior de la finestra ja ho veureu Activeu l'inici ràpid (recomanat) . Simplement desmarqueu la casella per desactivar l'inici ràpid de Windows 10. A continuació, feu clic a Guardar canvis .
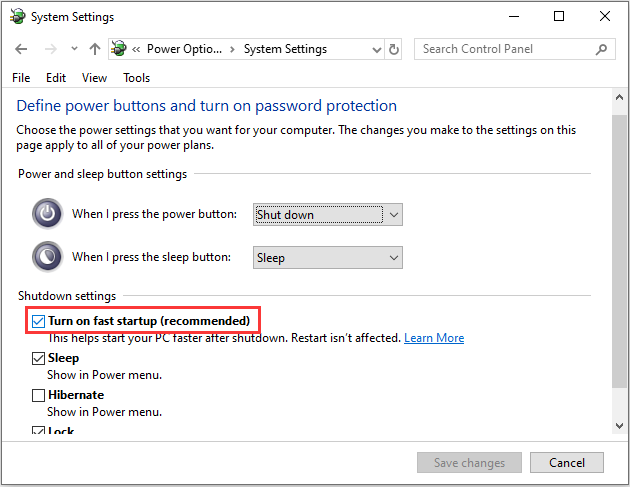
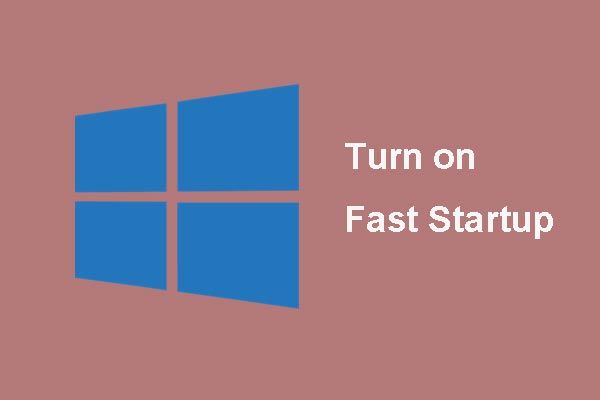 Què és el mode 'Inici ràpid' i com s'activa o es desactiva?
Què és el mode 'Inici ràpid' i com s'activa o es desactiva? Si en coneixeu pocs sobre la finestra d’inici ràpid 10 anterior, aquest article us proporcionarà detalls per obtenir més informació i ensenyar-vos a habilitar-lo i desactivar-lo.
Llegeix mésActiva el so d'inici de Windows 10
El segon que heu de fer és assegurar-vos que el so d’inici de Windows 10 estigui activat abans de canviar-lo. Per fer-ho, simplement:
Pas 1: Premeu el botó Windows + Jo tecles per obrir Configuració de Windows . Feu clic a Personalització > Temes .
Pas 2: Cerqueu el Sons i feu-hi clic. Sota la Sons fitxa, localitzeu Reprodueix el so d’inici de Windows i comprova-ho. A continuació, feu clic a D'acord per acabar-la.
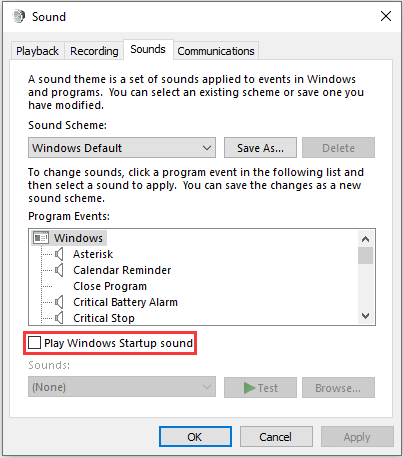
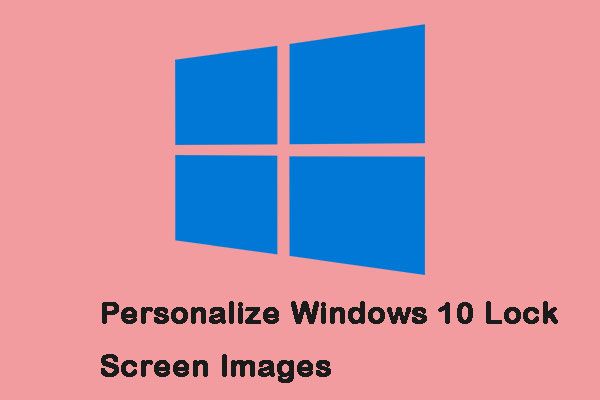 3 mètodes per personalitzar les imatges de pantalla de bloqueig de Windows 10
3 mètodes per personalitzar les imatges de pantalla de bloqueig de Windows 10 La pantalla de bloqueig és més que una simple imatge de fons. Aquesta publicació us pot ajudar a personalitzar-la i a treure el màxim profit de l’experiència a Windows 10.
Llegeix mésCanvieu el so d'inici de Windows 10
Ara les coses es compliquen una mica. Windows us permet activar el so d'inici predeterminat, però només podeu utilitzar-lo Editor del registre per canviar-la. Aquests són els passos següents:
Pas 1: Obriu el fitxer Correr quadre de diàleg i tipus regedit i feu clic a D'acord obrir Editor del registre .
Pas 2: Aneu a HKEY_CURRENT_USER / AppEvents / EventLabels . Localitza WindowsLogon .
Pas 3: A continuació, feu clic a ExcludeFromCPL encès WindowsLogon .
Pas 4: Canvia el Dades de valor des de 1 a 0 .
Ara és hora de canviar el so d’inici de Windows 10 per defecte.
Nota: Només podeu utilitzar fitxers .wav. No s'admeten altres formats.Pas 5: Anar a Configuració de Windows de nou i obriu Personalització > Temes .
Pas 6: Feu clic a Sons i desplaceu-vos cap avall Esdeveniments del programa llista. Localitzeu el fitxer Inici de sessió de Windows i feu-hi clic. A continuació, seleccioneu Navega .
Pas 7: Seleccioneu el fitxer nou des del fitxer Explorador de Windows finestra i feu clic a Aplicar i, a continuació, feu clic a D'acord .
Paraules finals
Des d’aquesta publicació, podeu saber com habilitar i canviar el so d’inici de Windows 10. A més, podeu obtenir les coses que heu de fer abans de canviar el so d’inici de Windows 10.

![Voleu recuperar fitxers de la targeta SD per vosaltres mateixos [MiniTool Tips]](https://gov-civil-setubal.pt/img/data-recovery-tips/31/do-you-want-retrieve-files-from-sd-card-all-yourself.png)







![Què és la carpeta Inetpub i com funciona la carpeta Inetpub? [Notícies MiniTool]](https://gov-civil-setubal.pt/img/minitool-news-center/55/what-is-inetpub-folder.png)



![3 passos per restablir la pila TCP / IP de Windows 10 amb comandaments Netsh [MiniTool News]](https://gov-civil-setubal.pt/img/minitool-news-center/85/3-steps-reset-tcp-ip-stack-windows-10-with-netsh-commands.jpg)




![Com actualitzar el firmware de Surface Dock (2) [una manera fàcil]](https://gov-civil-setubal.pt/img/news/26/how-to-update-surface-dock-2-firmware-an-easy-way-1.png)
