Prepareu la vostra superfície per al servei Windows 11 10: 4 consells a seguir
Prepare Your Surface For Service Windows 11 10 4 Tips To Follow
Si voleu sol·licitar servei per a la vostra Surface quan surt malament, hauríeu de notar algunes coses per evitar la pèrdua de dades i les fuites de privadesa. En aquesta publicació, MiniTool oferirà una guia completa sobre com preparar el vostre Surface per al servei a Windows 11/10.Sobre Microsoft Surface Service
Com altres marques d'ordinadors, Microsoft Surface també pot funcionar malament, per exemple, no s'encendrà , Surface continua tancant , Surface té una pantalla negra , etc. Quan el vostre dispositiu pateix un problema, podeu fer clic a l'enllaç corresponent per obtenir solucions o cercar solucions en línia.
Però de vegades no resols els teus problemes amb els consells de resolució de problemes que s'ofereixen o no tens coneixements informàtics per resoldre els problemes. Aleshores, podeu sol·licitar el servei de Surface de Microsoft si està en garantia. Normalment, els accessoris de la marca Surface i Surface inclouen 90 dies d'assistència tècnica i una garantia de maquinari limitada d'un any.
Consells: Et preguntes si el teu Surface encara té una garantia? Seguiu la guia - Comprovació de la garantia de superfície: aquí teniu 3 maneres senzilles .
Abans d'enviar el dispositiu al centre de reparació de Microsoft, hauríeu de prestar atenció a determinades coses, i a continuació es mostren les instruccions sobre com preparar el vostre Surface per al servei.
Moviment 1: fes una còpia de seguretat de Surface al disc dur extern
Què passa amb les dades del teu Surface? Segons Microsoft, tot el que hi ha al dispositiu s'esborra si l'envieu al centre de servei. Microsoft no es farà responsable de la pèrdua de dades durant el servei. Per tant, per protegir les vostres dades, podeu preparar una unitat flash USB o un disc dur extern i després fer-hi una còpia de seguretat dels fitxers crucials.
Per còpia de seguretat de dades , podeu considerar executar el poderós Programari de còpia de seguretat de PC , MiniTool ShadowMaker que admet còpies de seguretat automàtiques i còpies de seguretat incrementals i diferencials. En còpia de seguretat del fitxer , còpia de seguretat de carpetes, còpia de seguretat del disc, còpia de seguretat de particions i còpia de seguretat de Windows, aquesta eina té un paper important.
Vegeu com fer una còpia de seguretat de Surface al disc dur extern:
Pas 1: connecteu la vostra unitat externa al vostre PC.
Pas 2: Baixeu, instal·leu i inicieu MiniTool ShadowMaker Trial Edition.
Prova de MiniTool ShadowMaker Feu clic per descarregar 100% Net i segur
Pas 3: aneu a Còpia de seguretat > FONT > Carpetes i fitxers , seleccioneu els fitxers i carpetes dels quals voleu fer una còpia de seguretat, incloses imatges, vídeos, documents, etc., i feu clic D'acord .
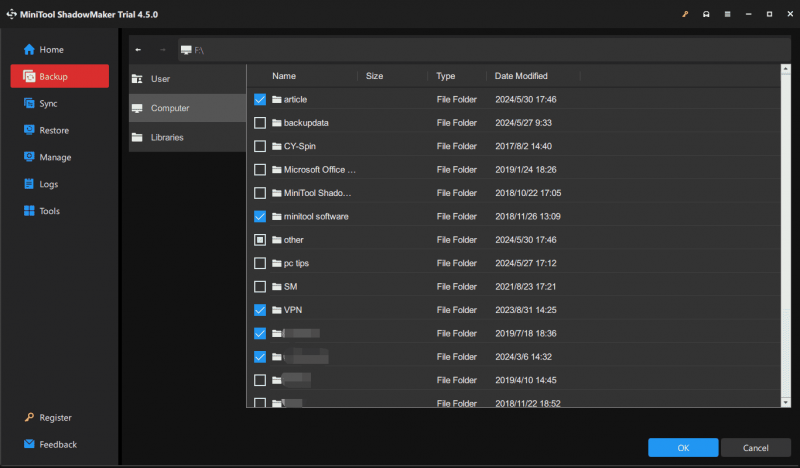
Pas 4: toqueu DESTINACIÓ i trieu una partició al vostre disc dur extern.
Pas 5: toqueu Fes una còpia de seguretat ara per començar la tasca de còpia de seguretat.
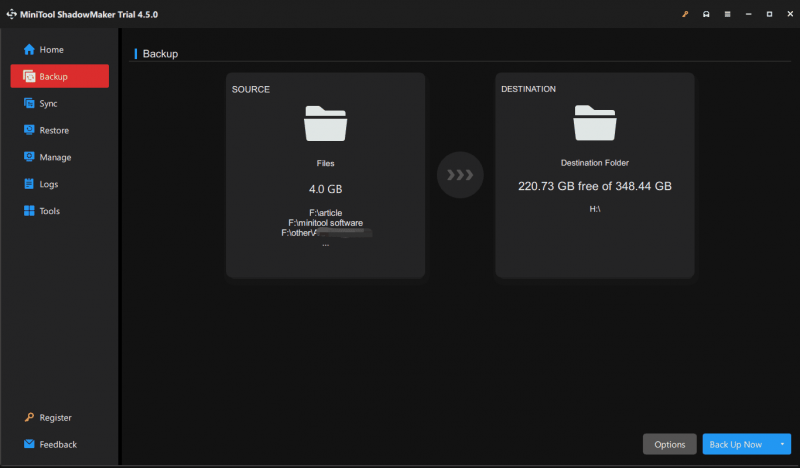 Consells: A més, pots triar fes una còpia de seguretat del teu Surface amb l'aplicació Còpia de seguretat de Windows a OneDrive abans de preparar el Surface per al servei. D'aquesta manera, també podeu fer una còpia de seguretat de la configuració de Surface al núvol, a més de carpetes/fitxers. Cal que inicieu la sessió amb un compte de Microsoft que hauria de ser el mateix que utilitzareu per recuperar el dispositiu des del centre de serveis.
Consells: A més, pots triar fes una còpia de seguretat del teu Surface amb l'aplicació Còpia de seguretat de Windows a OneDrive abans de preparar el Surface per al servei. D'aquesta manera, també podeu fer una còpia de seguretat de la configuració de Surface al núvol, a més de carpetes/fitxers. Cal que inicieu la sessió amb un compte de Microsoft que hauria de ser el mateix que utilitzareu per recuperar el dispositiu des del centre de serveis.Moviment 2: feu una còpia de seguretat manual dels fitxers de dades d'Outlook
Abans de preparar Microsoft Surface per al servei, també hauríeu de prestar atenció a la còpia de seguretat dels fitxers de dades d'Outlook si feu servir aquest client de correu electrònic a Windows 11/10. Aquests fitxers contenen els vostres missatges de correu electrònic, tasques, calendari i altres elements del vostre Surface. Després d'obtenir el dispositiu del centre de serveis, podeu transferir fitxers de dades d'Outlook (fitxers .pst i .ost) al vostre Surface.
Et preguntes com fer una còpia de seguretat dels fitxers de dades d'Outlook? Consulteu aquests dos articles:
- Com crear una còpia de seguretat PST d'Outlook? Proveu 4 maneres aquí
- Com fer una còpia de seguretat del fitxer OST a Microsoft 365? Aquí hi ha 3 maneres
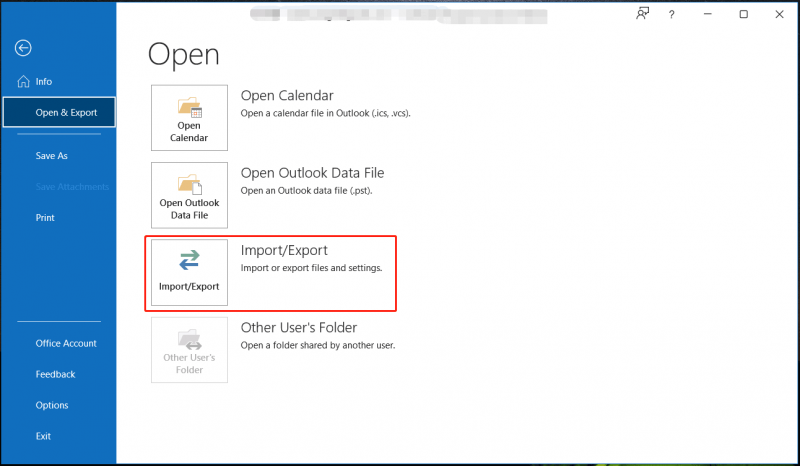
Moviment 3: esborra les teves dades
Com s'ha esmentat anteriorment, les dades del vostre Surface s'esborraran com a part del procés de servei. Per evitar filtracions de privadesa, és millor que suprimiu les dades vosaltres mateixos abans d'enviar el dispositiu a Microsoft.
Consells: Abans d'aquest pas, heu d'haver creat una còpia de seguretat per al vostre dispositiu. En cas contrari, perdràs les teves dades per sempre.Hi ha diverses maneres d'esborrar, per exemple, formatar una unitat, esborrar una partició i restablir l'ordinador. Per protegir la vostra privadesa, les dues últimes opcions són molt recomanables. Per esborrar particions, consulteu aquesta guia: Com esborrar la partició | Tutorial de l'assistent de particions MiniTool .
A continuació s'explica com esborrar o esborrar les vostres dades restablint el vostre PC:
Pas 1: ús Guanya + jo obrir Configuració de Windows .
Pas 2: a Windows 10, aneu a Actualització i seguretat > Recuperació i feu clic Començar sota Restableix aquest ordinador .
A Windows 11, trieu Sistema>Recuperació i feu clic Restableix el PC des de Restableix aquest ordinador .
Pas 3: Feu clic Traieu-ho tot per continuar.
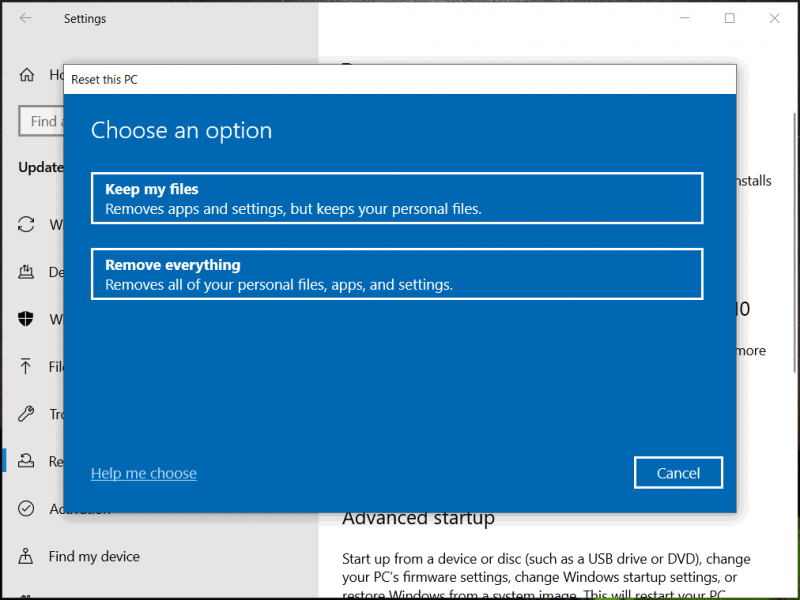
Pas 4: completeu la tasca de restabliment seguint les instruccions emergents. Més tard, la vostra màquina es restaurarà completament a la configuració de fàbrica.
Consells: Si el vostre Surface no pot arrencar, podeu esborrar les vostres dades a WinRE ( Entorn de recuperació de Windows ): forçar el reinici de la màquina tres vegades per a la reparació automàtica (premeu Poder de nou quan vegeu el logotip de Windows), després feu clic Opcions avançades per entrar a WinRE, premeu Resolució de problemes > Restableix aquest ordinador > Elimina-ho tot i finalitzar el procés d'esborrat.Moviment 4: traieu els vostres accessoris
Després de fer una còpia de seguretat de les dades i d'esborrar-les, assegura't d'eliminar tots els accessoris tret que l'equip d'assistència t'hagi dit que n'incloguis alguns a la devolució de Surface.
Aquests complements inclouen dispositius USB com una unitat flaix, teclat o ratolí, una targeta de memòria, Surface Dock, Surface Type Cover, una font d'alimentació, un adaptador d'àudio, cables d'àudio, auriculars, etc. A continuació, podeu enviar el vostre Microsoft Surface al centre de serveis.
Paraules finals
Aquesta és una guia completa sobre com preparar el vostre Surface per al servei. Feu aquestes coses seguint els passos indicats quan el vostre Surface va malament i s'hagi de reparar. El més important és que hauríeu de prendre mesures per fer una còpia de seguretat de les vostres dades importants si decidiu enviar la màquina a servei.
Després de rebre el vostre Surface després del servei, també hauríeu de fer algunes coses: encendre el Surface i completar la configuració amb el mateix compte de Microsoft, utilitzar l'aplicació Surface per instal·lar actualitzacions, vincular els accessoris Bluetooth i tornar a instal·lar aplicacions. Per a més informació, consulteu aquest document oficial: Configura el teu Surface després del servei .


![Apex Legends no s’actualitza? Aquí hi ha com solucionar-ho fàcilment. [Notícies MiniTool]](https://gov-civil-setubal.pt/img/minitool-news-center/47/is-apex-legends-not-updating.jpg)
![Quant d'ús de la CPU és normal? Obteniu la resposta de la guia. [Notícies MiniTool]](https://gov-civil-setubal.pt/img/minitool-news-center/32/how-much-cpu-usage-is-normal.png)

![Activeu els permisos d'aplicacions per a la vostra càmera al Windows 10 i al Mac [MiniTool News]](https://gov-civil-setubal.pt/img/minitool-news-center/75/turn-app-permissions.png)

![Falten fitxers després de reiniciar Windows? Com recuperar-los? [Consells MiniTool]](https://gov-civil-setubal.pt/img/data-recovery-tips/10/files-missing-after-reboot-windows.jpg)


![Inici del disc complet al vostre Mac | Com esborrar el disc d'inici? [Consells MiniTool]](https://gov-civil-setubal.pt/img/data-recovery-tips/81/startup-disk-full-your-mac-how-clear-startup-disk.png)




![Com es fa la còpia de seguretat de Synology? Aquí teniu una guia completa. [Consells MiniTool]](https://gov-civil-setubal.pt/img/backup-tips/82/how-do-synology-backup.png)

![Windows 10 Restablir VS Clean Instal·lar VS Fresh Start, guia detallada. [Consells MiniTool]](https://gov-civil-setubal.pt/img/backup-tips/60/windows-10-reset-vs-clean-install-vs-fresh-start.png)

