Com fer una còpia de seguretat del fitxer OST a Microsoft 365? Aquí hi ha 3 maneres!
How To Back Up Ost File In Microsoft 365 Here Are 3 Ways
Què és el fitxer OST? Necessites fer una còpia de seguretat del fitxer OST? Com fer una còpia de seguretat del fitxer OST? Per trobar respostes a aquestes preguntes, arriba al lloc correcte. Aquí, MiniTool us proporcionarà tots els detalls sobre el fitxer OST.Cada programari que utilitzeu emmagatzema fitxers a la vostra unitat amb una extensió específica. Microsoft Outlook és una de les eines amb les quals desar fitxers .pst i .ost. Què és el fitxer OST? Hauríeu de fer una còpia de seguretat del fitxer OST? Com fer una còpia de seguretat del fitxer OST? Continueu llegint el contingut següent.
Què és el fitxer OST
L'objectiu del fitxer OST és habilitar una funció específica d'Outlook. Amb l'ajuda dels fitxers OST, podeu continuar treballant a l'Outlook encara que es perdi la connexió a Internet. Si la vostra connexió a Internet és lenta o inestable, aquesta funció d'Outlook us permet utilitzar-la de manera eficaç. Un cop establerta la connexió a Internet, el fitxer OST es connectarà amb el servidor Exchange i es sincronitzarà amb la safata d'entrada.
Per què cal fer una còpia de seguretat del fitxer OST? Les següents són les possibles raons:
- Per resoldre el problema de la corrupció del fitxer OST en el futur.
- Per restaurar les dades esborrades accidentalment.
- Per migrar dades d'una ubicació a una altra.
- …
Com fer una còpia de seguretat del fitxer OST
Ara, aquí teniu 3 maneres de fer una còpia de seguretat del fitxer OST i podeu triar-ne una segons les vostres necessitats.
Camí 1: mitjançant MiniTool ShadowMaker
Per fer una còpia de seguretat del fitxer OST en ordinadors Windows, us recomanem que utilitzeu el programari de còpia de seguretat gratuït - MiniTool ShadowMaker. Et permet fer una còpia de seguretat automàtica de les dades i només feu una còpia de seguretat dels fitxers modificats . A continuació es mostra com utilitzar-lo:
1. Baixeu i instal·leu MiniTool ShadowMaker. Inicieu-lo per entrar a la seva interfície principal.
Prova de MiniTool ShadowMaker Feu clic per descarregar 100% Net i segur
2. Aneu a la Còpia de seguretat pestanya i feu clic a FONT part per triar Carpetes i Fitxers .
3. Feu clic a Ordinador pestanya i aneu a C:\Usuaris\usuari\AppData\Local\Microsoft\Outlook . A continuació, comproveu el fitxer OST i feu clic D'acord .
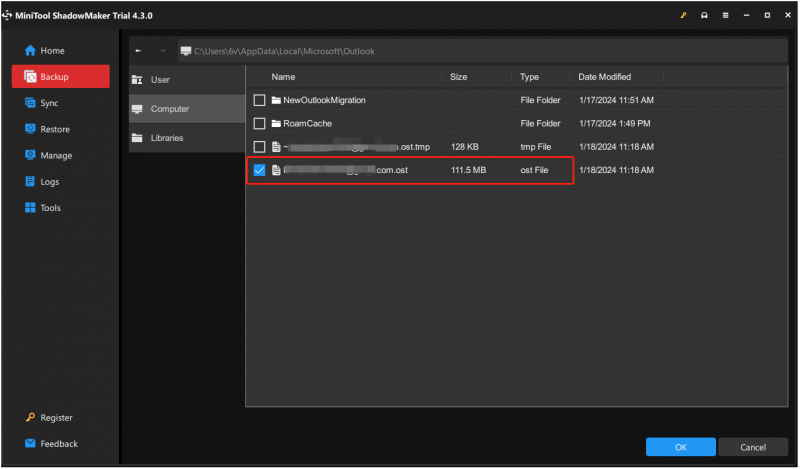
4. Feu clic a DESTINACIÓ part per triar una destinació per emmagatzemar el fitxer. Es recomana triar el disc dur extern.
5. Feu clic Fes una còpia de seguretat ara per iniciar el procés.
Forma 2: mitjançant el botó Importa/Exporta
El segon mètode és fer una còpia de seguretat del fitxer OST manualment exportant-lo. Per tant, heu d'assegurar-vos que el vostre compte estigui iniciat. A continuació us indiquem com fer-ho:
1. Obre Outlook. Anar a Dossier > Obre i exporta .
2. Feu clic a Importació-exportació botó. Feu clic Exporta a un fitxer i feu clic Pròxim .
3. Feu clic a Valors separats per comes i feu clic Pròxim .
4. Deseu el fitxer a la ubicació desitjada.
Via 3: mitjançant l'opció Arxiu
El següent pas és utilitzar l'opció Arxivar per protegir el vostre fitxer OST o crear una còpia de seguretat. Aquest mètode pot ser una mica complicat per a algú que no ho hagi fet abans, però no és impossible. Així doncs, aquí teniu com podeu fer-ho:
1. Obriu Outlook. Anar a Dossier > Eines > Neteja els elements antics... .
2. Feu clic a Navega... per seleccionar els fitxers i carpetes que voleu arxivar.
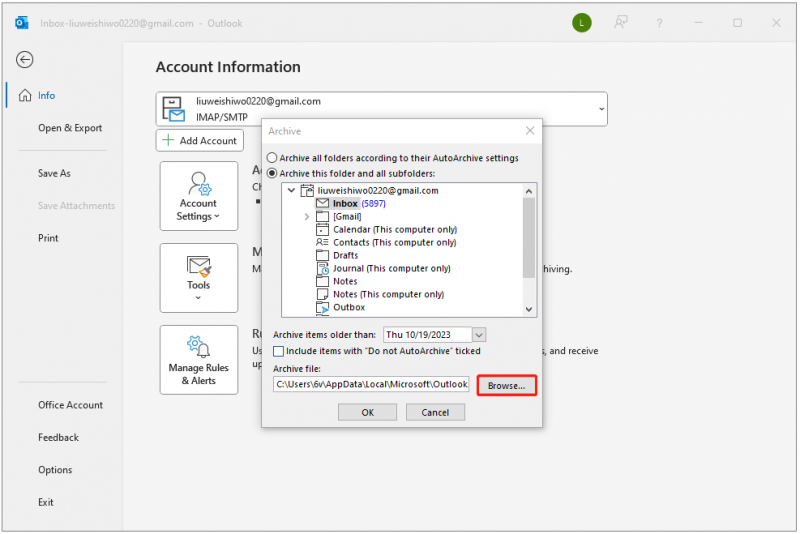
Paraules finals
Aquesta és la informació sobre com fer una còpia de seguretat del fitxer OST. Només heu de seguir els mètodes aquí per fer-ho. Espero que us puguin ajudar.


![6 mètodes principals per desbloquejar l'ordinador portàtil HP si heu oblidat la contrasenya [2020] [Consells MiniTool]](https://gov-civil-setubal.pt/img/disk-partition-tips/30/top-6-methods-unlock-hp-laptop-if-forgot-password.jpg)

![Com evitar que Steam s'obri en iniciar-se a Windows o Mac [MiniTool News]](https://gov-civil-setubal.pt/img/minitool-news-center/57/how-stop-steam-from-opening-startup-windows.png)



![[Guies] Com emparellar Beats amb Windows 11/Mac/iPhone/Android?](https://gov-civil-setubal.pt/img/news/28/how-pair-beats-with-windows-11-mac-iphone-android.png)


![Solució: procés d'amfitrió per configurar la sincronització amb un alt ús de la CPU [MiniTool News]](https://gov-civil-setubal.pt/img/minitool-news-center/08/fix-host-process-setting-synchronization-with-high-cpu-usage.png)
![Solucions a l’error de desenvolupament de Call of Duty 6065 [Guia pas a pas] [Notícies MiniTool]](https://gov-civil-setubal.pt/img/minitool-news-center/97/solutions-call-duty-dev-error-6065.jpg)

![Solucions per solucionar l'error DXGI_ERROR_NOT_CURRENTLY_AVAILABLE [MiniTool News]](https://gov-civil-setubal.pt/img/minitool-news-center/65/solutions-fix-dxgi_error_not_currently_available-error.png)
![Com recuperar controladors suprimits / perduts a Windows 10 - 3 maneres [MiniTool News]](https://gov-civil-setubal.pt/img/minitool-news-center/79/how-recover-deleted-lost-drivers-windows-10-3-ways.png)

![Com actualitzar la placa base i la CPU sense reinstal·lar Windows [MiniTool Tips]](https://gov-civil-setubal.pt/img/backup-tips/67/how-upgrade-motherboard.jpg)

