Què és Windows 10 Home N i com descarregar Install Home N
What Is Windows 10 Home N How To Download Install Home N
Què és Windows 10 Home N? Windows 10 Home vs Home N: quina és la diferència? Com descarregar Windows 10 Home N ISO i instal·lar-lo al vostre ordinador? Per trobar solucions, podeu continuar llegint aquesta publicació a MiniTool lloc web.
Visió general de Windows 10 Home N
Windows 10 Home N, una versió especial de Windows 10, està dissenyat per als usuaris d'Europa. És similar a l'edició estàndard de Windows 10 Home, però no inclou tecnologies relacionades amb els mitjans com Windows Media Player i algun programari relacionat. N significa 'no amb reproductor multimèdia'.
El disseny de Home N compleix amb les lleis i estàndards europeus i no està disponible en altres regions. L'any 2004, la UE va multar Microsoft per pràctiques antimonopoli. La Comissió va pensar que l'agrupació de Windows Media Player dins del sistema operatiu era contrari a la competència. Com a resultat, es van llançar les edicions de Windows 10 N.
Windows 10 Home VS Home N
Windows 10 Home N vs Home: quina diferència hi ha? Com s'ha esmentat anteriorment, la diferència principal és que l'edició Home N no inclou Windows Media Player i determinades aplicacions preinstal·lades com Música, Vídeo, Skype, Gravadora de veu i més. Això vol dir que aquestes aplicacions multimèdia no es poden executar a Home N. A més, algunes funcions relacionades amb les tecnologies multimèdia es poden veure afectades i limitades o no disponibles.
Per a persones o empreses que no necessiten Windows Media Player, Home N és una bona opció. Si sou usuari a Europa, podeu obtenir aquest sistema operatiu. Només cal que aneu a la següent part per saber com instal·lar-lo al vostre ordinador.
Baixada i instal·lació de Windows 10 Home N ISO
Baixeu Windows 10 Home N i obteniu una unitat USB d'arrencada
Per instal·lar Home N, primer heu de descarregar el fitxer ISO. Aquesta edició s'inclou a la ISO de Windows 10 tot en un i vegeu com obtenir-la:
Pas 1: Visita Pàgina de descàrrega de Windows 10 i descarregueu l'eina de creació de mitjans.
Pas 2: connecteu una unitat flash USB al vostre PC i executeu aquesta eina.
Pas 3: després d'acceptar els termes de la llicència, trieu Creeu suports d'instal·lació (unitat flash USB, DVD o fitxer ISO) per a un altre ordinador .
Pas 4: seleccioneu el vostre idioma, arquitectura i edició.
Pas 5: comproveu fitxer iso per començar a descarregar Windows 10 ISO.
Per instal·lar Home N, heu de descarregar i executar Rufus per gravar ISO a USB per obtenir una unitat USB d'arrencada.
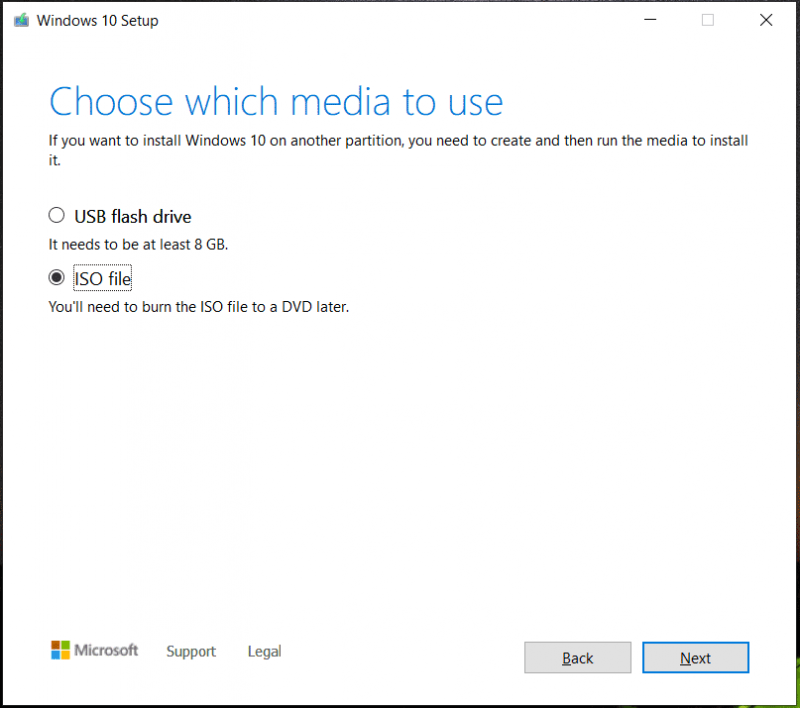
Alternativament, podeu comprovar Memòria USB i trieu la vostra unitat per crear directament una unitat USB d'arrencada.
Feu una còpia de seguretat dels fitxers abans de continuar
Com que la instal·lació de Home N des de l'USB esborra el vostre sistema operatiu original, els fitxers desats a la vostra unitat C també s'eliminen. Per tant, creeu una còpia de seguretat dels vostres fitxers crucials abans d'instal·lar el sistema. MiniTool ShadowMaker, Programari de còpia de seguretat de PC , és un bon assistent per crear una còpia de seguretat de fitxers i carpetes.
Amb ell, podeu fer còpies de seguretat del vostre Windows 11/10/8/7 amb facilitat. Tot i que el sistema operatiu no pot arrencar, encara podeu crear una còpia de seguretat mitjançant la seva edició d'arrencada.
Ara obteniu MiniTool ShadowMaker per a la còpia de seguretat de dades mitjançant el botó següent.
Prova de MiniTool ShadowMaker Feu clic per descarregar 100% Net i segur
Pas 1: executeu aquest programari de còpia de seguretat i introduïu la seva interfície principal.
Pas 2: Feu clic Còpia de seguretat > Font > Carpetes i fitxers , trieu els elements dels quals voleu fer una còpia de seguretat i feu clic D'acord .
Pas 3: decidiu una ubicació per desar el fitxer de còpia de seguretat fent clic DESTINACIÓ .
Pas 4: toqueu Fes una còpia de seguretat ara .
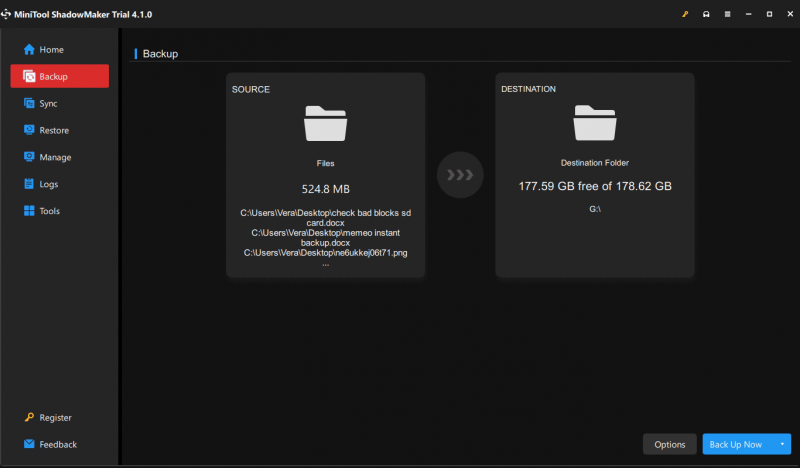
Instal·leu Windows 10 Home N
Ara és el moment d'instal·lar aquest sistema operatiu al vostre PC amb la unitat USB d'arrencada creada. Consulteu els passos:
Pas 1: connecteu la unitat USB d'arrencada al vostre PC, reinicieu l'ordinador, premeu una tecla especial com Supr, F2, F10, etc. (segons els fabricants) per arrencar la màquina a la BIOS i trieu la unitat USB com a primer arrencada ordre.
Pas 2: al Configuració de Windows finestra, configureu un idioma, entrada de teclat, hora i format de moneda.
Pas 3: Feu clic Instal·la ara > No tinc cap clau de producte .
Pas 4: Trieu Windows 10 Home N de la llista d'edicions. A continuació, finalitzeu la instal·lació seguint les instruccions a la pantalla.
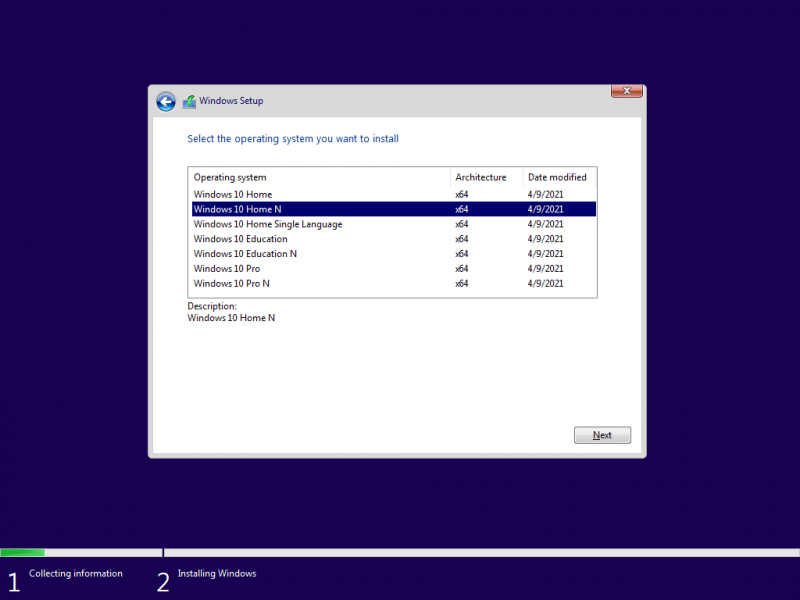
Després d'instal·lar Windows 10 Home N, si necessiteu Windows Media Player i aplicacions relacionades amb els mitjans, cal que instal·leu el paquet de funcions multimèdia .


![Què és la partició reservada del sistema i la podeu eliminar? [Wiki MiniTool]](https://gov-civil-setubal.pt/img/minitool-wiki-library/39/what-is-system-reserved-partition.png)


![Puc eliminar la carpeta d'actualització de Windows10 a Windows 10? [Notícies MiniTool]](https://gov-civil-setubal.pt/img/minitool-news-center/27/can-i-delete-windows10upgrade-folder-windows-10.jpg)

![La nova gravació SSD a URSA Mini no és tan favorable [Notícies MiniTool]](https://gov-civil-setubal.pt/img/minitool-news-center/41/new-ssd-recording-ursa-mini-is-not-that-favorable.jpg)


![Com es corregeix l'error 0x80004002: no s'admet aquesta interfície [MiniTool News]](https://gov-civil-setubal.pt/img/minitool-news-center/87/how-fix-error-0x80004002.png)

![Solucionats: fitxers que no es mostren al disc dur extern [Actualització 2020] [Consells MiniTool]](https://gov-civil-setubal.pt/img/data-recovery-tips/21/solved-files-not-showing-external-hard-drive.jpg)

![Els 6 millors llocs per descarregar música d'anime [2021]](https://gov-civil-setubal.pt/img/movie-maker-tips/44/top-6-best-sites-anime-music-download.png)


![Què significa i com solucionar-lo? Com es pot corregir un recompte de sectors no corregibles [MiniTool Wiki]](https://gov-civil-setubal.pt/img/minitool-wiki-library/91/what-does-uncorrectable-sector-count-mean-how-fix-it.jpg)

![6 mètodes útils per resoldre l'error del punt d'entrada no trobat [Consells MiniTool]](https://gov-civil-setubal.pt/img/backup-tips/25/6-useful-methods-solve-entry-point-not-found-error.png)