3 maneres principals: com afegir espai no assignat a D Drive
Top 3 Ways How To Add Unallocated Space To D Drive
Voleu augmentar l'espai de la unitat D però no teniu ni idea de com fer-ho? Aquí aquesta publicació MiniTool et mostra com afegir espai no assignat a la unitat D utilitzant CMD, Gestió de discos i professional gestor de particions , Assistent de particions MiniTool.Avantatges d'afegir espai no assignat a D Drive
A mesura que augmenta el temps d'ús de l'ordinador, el nombre de fitxers emmagatzemats a l'ordinador generalment augmentarà, ocupant una gran quantitat d'espai en disc a la unitat C, la unitat D, etc. Espai en disc insuficient pot causar una sèrie de problemes com ara la desacceleració de l'ordinador, la impossibilitat d'utilitzar el programari amb normalitat, la impossibilitat de descarregar fitxers, etc.
Afegir espai no assignat a la unitat D (o altres particions sense memòria) és una manera eficaç d'augmentar l'espai de la unitat D. D'aquesta manera, tindreu més espai al disc per emmagatzemar i organitzar fitxers. A més, podeu moure fitxers o carpetes grans emmagatzemats a la unitat C a la unitat D a allibera espai en la unitat C i garantir el funcionament normal de l'ordinador.
Ara, podeu seguir llegint per saber com afegir espai no assignat a la unitat D.
Com afegir espai no assignat a D Drive
Forma 1. Augmenta l'espai de la unitat D mitjançant la gestió de discs
Windows us ofereix una eina de gestió de particions integrada, Gestió de discs, per organitzar les particions de disc. Podeu utilitzar aquesta utilitat per afegir espai no assignat a una partició.
Com afegir espai no assignat a la unitat D amb Gestió de discs? Vegeu els passos detallats a continuació.
Pas 1. Feu clic amb el botó dret a Logotip de Windows botó per seleccionar Gestió de discs .
Pas 2. Feu clic amb el botó dret a D partiiton situada a l'esquerra de l'espai no assignat i seleccioneu Amplia el volum .
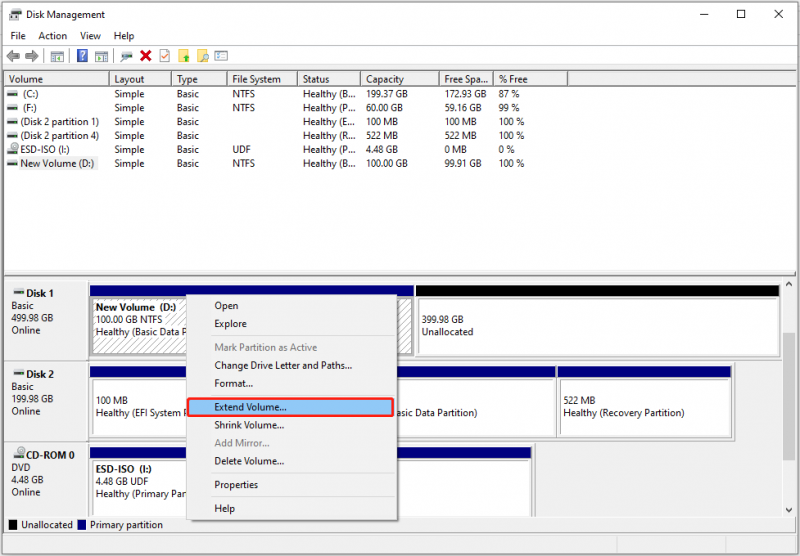 Consells: Només podeu ampliar la partició amb NTFS i RAW sistemes de fitxers en Gestió de discos.
Consells: Només podeu ampliar la partició amb NTFS i RAW sistemes de fitxers en Gestió de discos.Pas 3. Feu clic Pròxim per continuar.
Pas 4. Ajusteu la quantitat d'espai que voleu afegir a la unitat D des de l'espai no assignat i feu clic Pròxim .
Pas 5. Finalment, feu clic Acabar .
Forma 2. Combina l'espai no assignat a la unitat D amb l'assistent de particions MiniTool
Tot i que és fàcil augmentar l'espai de la unitat D amb la Gestió de discs, és possible que trobeu el Amplia el volum en gris assumpte. Aquí teniu un exemple real:
Veig un espai de disc de 13 MB no assignat a Gestió de discs. Però quan intento combinar l'espai amb la unitat D, veig que l'opció Amplia el volum està en gris. He vist algunes aplicacions de tercers que es poden utilitzar per combinar l'espai no assignat, però és segur utilitzar-les? learn.microsoft.com
En aquesta situació, és molt recomanable MiniTool Partition Wizard. És una eina de gestió de particions verdes i professional que pot ajudar a ampliar/reduir volums, crear/suprimir particions, moure/redimensionar particions, etc.
Ara, podeu descarregar i utilitzar aquest 100% segur i gestor de particions gratuït per ampliar la unitat D.
MiniTool Partition Wizard gratuït Feu clic per descarregar 100% Net i segur
Pas 1. Inicieu MiniTool Partition Wizard Free.
Pas 2. Seleccioneu la unitat D i, a continuació, desplaceu-vos cap avall per triar Amplia la partició des del panell esquerre.
Pas 3. A la nova finestra, obriu la llista desplegable de Preneu espai lliure de i trieu l'espai objectiu no assignat. Després d'això, arrossegueu el mànec per ajustar la nova mida de la unitat D. A continuació, feu clic D'acord .
Consells: MiniTool Partition Wizard admet l'ampliació de volums amb els sistemes de fitxers NTFS i FAT32.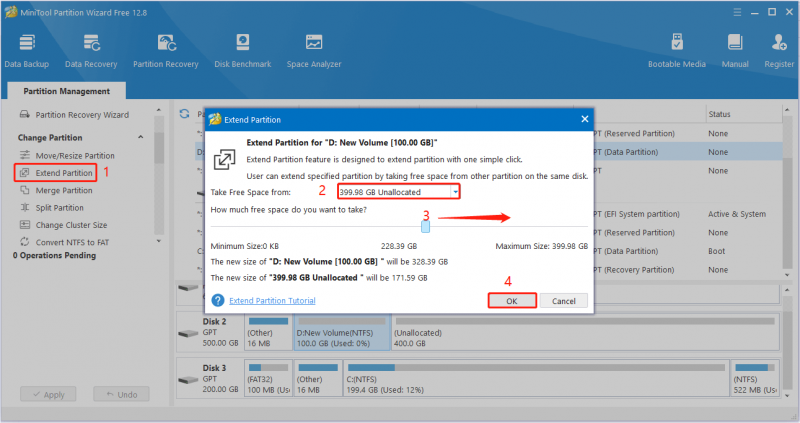
Pas 4. Previsualitza l'efecte d'expansió del disc. Si compleix els vostres requisits, feu clic a Aplicar botó situat a la cantonada inferior esquerra per aplicar aquest canvi.
Alternativament, podeu utilitzar el Mou/Canvia la mida de la partició funció per moure l'espai adjacent no assignat a la unitat D.
Forma 3. Amplieu la unitat D amb CMD
A continuació, us mostrarem com afegir espai no assignat a la unitat D mitjançant CMD. Si preferiu augmentar l'espai de la unitat D mitjançant línies d'ordres, podeu triar aquesta manera.
Pas 1. Al quadre de cerca de Windows, escriviu cmd . A continuació, feu clic amb el botó dret Símbol del sistema del millor resultat del partit per seleccionar Executa com administrador .
Pas 2. A la nova finestra, escriviu les següents línies d'ordres. Recordeu prémer Entra després de cada línia d'ordres.
- diskpart
- volum de la llista
- selecciona el volum * ( * representa el número de volum de la unitat D)
- amplia la mida = XXXX ( XXXX representa la mida d'espai lliure que voleu afegir a la unitat D)
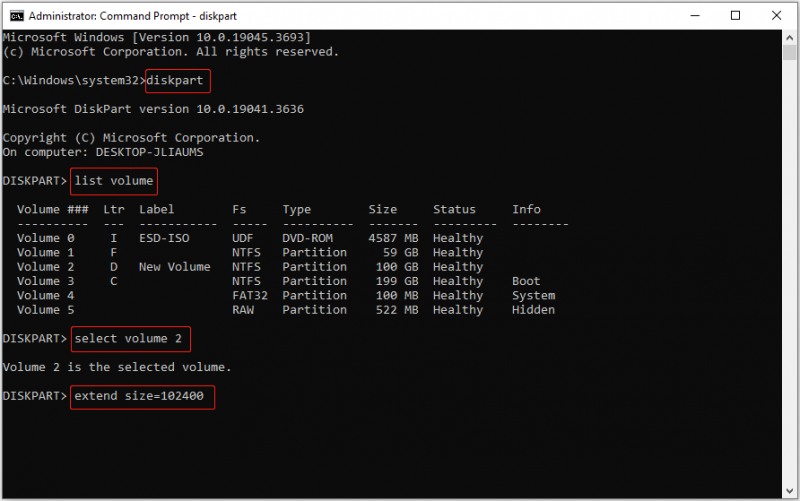
Pas 3. Finalment, escriviu sortida i premeu Entra per tancar la finestra del símbol del sistema.
Consells: Si els vostres fitxers s'eliminen per error, podeu utilitzar MiniTool Power Data Recovery recuperar fitxers esborrats . Pot recuperar una àmplia gamma de tipus de fitxers, inclosos documents, fotos, vídeos, fitxers d'àudio i molt més. A més, dóna suport recuperant dades de l'espai no assignat i particions formatades.MiniTool Power Data Recovery gratuïta Feu clic per descarregar 100% Net i segur
Linia inferior
Aquesta publicació presenta com afegir espai no assignat a la unitat D mitjançant la gestió de discs, l'assistent de particions MiniTool i CMD. Espero que pugueu ampliar la unitat D amb èxit després d'implementar els enfocaments anteriors.
Si teniu cap dubte sobre el programari MiniTool, no dubteu a fer-nos-ho saber enviant un correu electrònic a [correu electrònic protegit] .
![Falten entrades del registre de Windows Sockets al Windows 10? Arreglar-ho! [Notícies MiniTool]](https://gov-civil-setubal.pt/img/minitool-news-center/15/windows-sockets-registry-entries-missing-windows-10.png)
![El control S / MIME no està disponible? Vegeu Com solucionar l'error ràpidament. [Notícies MiniTool]](https://gov-civil-setubal.pt/img/minitool-news-center/58/s-mime-control-isn-t-available.png)

![M4P a MP3: com convertir M4P a MP3 gratis? [Consells MiniTool]](https://gov-civil-setubal.pt/img/video-converter/54/m4p-mp3-how-convert-m4p-mp3-free.jpg)
![Els 10 millors programes de migració de dades: HDD, SSD i clonació del sistema operatiu [MiniTool Tips]](https://gov-civil-setubal.pt/img/disk-partition-tips/11/top-10-best-data-migration-software.jpg)




![Solucions de l'error 'ERR_NAME_NOT_RESOLVED' a Google Chrome [MiniTool News]](https://gov-civil-setubal.pt/img/minitool-news-center/02/fixes-err_name_not_resolved-error-google-chrome.png)

![Corregiu l'error 2021 de 'Visualització de la consola d'administració de discs no actualitzada' [Consells MiniTool]](https://gov-civil-setubal.pt/img/disk-partition-tips/04/fixdisk-management-console-view-is-not-up-dateerror-2021.jpg)

![La millor manera de recuperar fitxers d 'ordinadors trencats Ràpid i fàcil [Consells MiniTool]](https://gov-civil-setubal.pt/img/data-recovery-tips/16/best-way-recover-files-from-broken-computer-quick-easy.jpg)
![[2021] Com recuperar jocs suprimits a Windows 10? [MiniTool]](https://gov-civil-setubal.pt/img/tipps-fur-datenwiederherstellung/24/wie-kann-man-geloschte-spiele-windows-10-wiederherstellen.png)



![Descàrrega i actualització del controlador de càmera web / càmera del Windows 10 [MiniTool News]](https://gov-civil-setubal.pt/img/minitool-news-center/28/webcam-camera-driver-windows-10-download-update.png)