Com instal·lar Prime OS a Windows 11 10? Aquí teniu una guia!
How To Install Prime Os On Windows 11 10 Here S A Guide
És possible que hagis sentit parlar de PrimeOS (també s'utilitza Prime OS) per si t'agrada jugar a jocs d'Android en un ordinador. En aquesta publicació, MiniTool oferirà una guia pas a pas sobre com instal·lar Prime OS a Windows 11/10 per a un arrencada dual per tenir una experiència de PC amb els vostres jocs d'Android.
Sobre PrimeOS
PrimeOS, fa referència a un sistema operatiu basat en Android, que el fa compatible amb el maquinari tradicional de PC. Està dissenyat per a ordinadors personals amb una interfície d'usuari familiar i amigable que s'assembla a un entorn Windows típic. Suposem que instal·leu Prime OS a Windows 11/10. A continuació, podeu aplicar aplicacions i jocs d'Android amb guies de teclat i ratolí en pantalles grans.
A més, PrimeOS afegeix la funció de suport de diverses finestres perquè pugueu executar diverses aplicacions al mateix temps i ofereix opcions de personalització per personalitzar els vostres escriptoris amb temes, fons de pantalla i ginys.
Aleshores, com podeu instal·lar Prime OS al costat de Windows? Aquí teniu una guia completa per fer un favor.
Llegeix també: Com instal·lar Android a VirtualBox [Una guia pas a pas]
Feu una còpia de seguretat dels fitxers per avançat
Com que ningú sap què passarà durant la instal·lació d'un arrencada dual, per estar segur, és millor que feu una còpia de seguretat d'alguns fitxers essencials abans de procedir per evitar una possible pèrdua de dades. Per a la còpia de seguretat de dades, utilitzeu MiniTool ShadowMaker, el millor programari de còpia de seguretat per a Windows 11/10/8/7 que ofereix funcions riques com ara còpia de seguretat del fitxer , còpia de seguretat de disc, còpia de seguretat de partició i còpia de seguretat del sistema.
Prova de MiniTool ShadowMaker Feu clic per descarregar 100% Net i segur
Només cal que baixeu, instal·leu i inicieu MiniTool ShadowMaker, aneu al seu Còpia de seguretat pàgina per triar quina còpia de seguretat i una ruta de destinació i, a continuació, inicieu la tasca de còpia de seguretat. Per obtenir més informació, consulteu aquesta guia - Com fer una còpia de seguretat del PC al disc dur extern/núvol a Win11/10 .
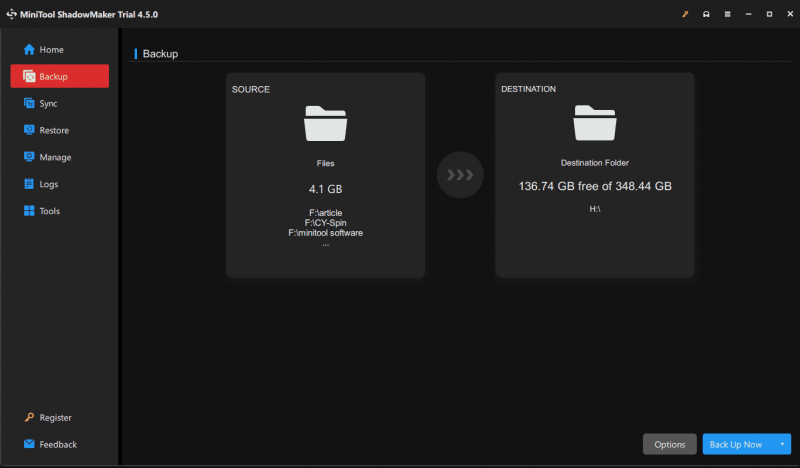
Com instal·lar Prime OS al PC Windows 11/10
És hora d'instal·lar Prime OS a Windows després de fer una còpia de seguretat. Feu diversos passos aquí ara.
Descàrrega de Prime OS per a PC
Primer, prepareu un fitxer ISO de Prime OS per a la instal·lació. Per fer-ho, visiteu el lloc web oficial: https://www.primeos.in/download/, choose x86 sota Dispositiu , selecciona una versió, tria .ISO sota Tipus , i feu clic Descarrega ara .
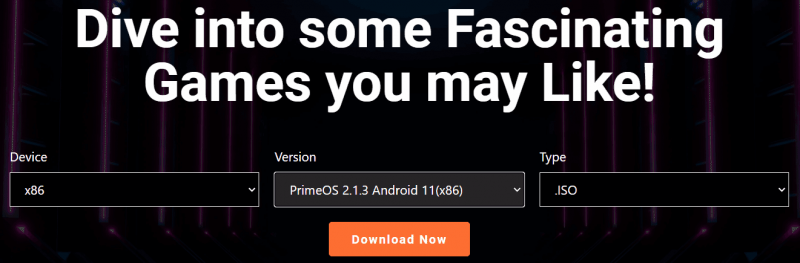
Creeu USB d'arrencada
Per arrencar dualment el sistema operatiu Prime amb Windows 11/10, cal preparar una unitat flaix USB d'arrencada per arrencar el PC per al procés de configuració.
Pas 1: connecteu la vostra unitat USB a l'ordinador, poseu Rufus en línia i inicieu-lo.
Pas 2: colpeja SELECCIONA per afegir la ISO Prime OS descarregada, configureu algunes opcions com ara GPT des de Esquema de particions , i feu clic COMENÇA .
Pas 3: comproveu la primera opció: Escriu en mode d'imatge ISO i colpejar D'acord per començar a crear la unitat USB d'arrencada.
Creeu una partició per a PrimeOS
Assegureu-vos de crear una partició nova per a PrimeOS: aneu a Gestió de discs , feu clic amb el botó dret sobre una partició i trieu Redueix el volum per assignar una mica d'espai lliure (la mida mínima suggerida és de 16 GB), després creeu una nova partició a l'espai no assignat.
Instal·leu Prime OS a Windows 11/10
Ara tot està preparat i hauríeu de començar el procés d'instal·lació.
Pas 1: connecteu la unitat USB d'arrencada al vostre PC amb Windows 11/10, reinicieu-lo, premeu una tecla d'arrencada com F2 , Del o un altre basat en la marca de la vostra PC per accedir a la BIOS, establir USB com a primer ordre d'arrencada i arrencar la màquina des d'USB.
Consells: A la BIOS, recordeu desactivar-lo Arrencada segura del teu dispositiu.Pas 2: al menú Grub, trieu Instal·lació de PrimeOS opció per continuar.
Pas 3: trieu una partició per instal·lar PrimeOS i seleccioneu un sistema de fitxers com Ext4 per continuar.
Pas 4: confirmeu la instal·lació. Quan hàgiu acabat, podeu reiniciar la màquina i dues opcions d'arrencada són per a vosaltres. Seleccioneu PrimeOS o Windows segons les vostres necessitats.
El final
Aquesta és la informació sobre com instal·lar Prime OS al costat de Windows 11/10. Per arrencar dualment aquests dos sistemes, seguiu aquests passos acuradament per completar la instal·lació. Espero que aquest tutorial ajudi molt.


![Com iniciar Chrome en mode segur per navegar en privat [MiniTool News]](https://gov-civil-setubal.pt/img/minitool-news-center/74/how-start-chrome-safe-mode-browse-private.png)

![Com formatar USB mitjançant CMD (símbol del sistema) Windows 10 [Consells MiniTool]](https://gov-civil-setubal.pt/img/data-recovery-tips/67/how-format-usb-using-cmd-windows-10.png)

![Avast bloqueja els vostres llocs web? Aquí hi ha com solucionar-ho. [Consells MiniTool]](https://gov-civil-setubal.pt/img/backup-tips/54/is-avast-blocking-your-websites.jpg)


![Falten 4 maneres de corregir el fitxer de dades de configuració d'arrencada [MiniTool Tips]](https://gov-civil-setubal.pt/img/data-recovery-tips/31/4-ways-fix-boot-configuration-data-file-is-missing.jpg)


![Per què la meva barra de tasques és blanca? Solucions completes al problema molest. [Notícies MiniTool]](https://gov-civil-setubal.pt/img/minitool-news-center/38/why-is-my-taskbar-white.jpg)
![3 solucions per a SFC Scannow Hi ha una reparació del sistema pendent [MiniTool News]](https://gov-civil-setubal.pt/img/minitool-news-center/73/3-solutions-sfc-scannow-there-is-system-repair-pending.png)





