Com treure àudio del vídeo: 7 mètodes que hauríeu de conèixer
How Remove Audio From Video 7 Methods You Should Know
Resum:

Es pot eliminar l'àudio del vídeo? Com es pot eliminar del vídeo a Windows 10? Què tal se suprimeix l'àudio del vídeo en línia? Ara, si llegiu aquesta publicació, trobareu més maneres d’eliminar el so del vídeo.
Navegació ràpida:
Una imatge val més que mil paraules i un vídeo val més que mil fotos. Si el vostre vídeo conté sorolls no desitjats, podeu eliminar el so del vídeo abans de compartir-lo amb els amics. Però, com podem eliminar l'àudio del vídeo ?
Aquesta publicació us mostrarà com eliminar l’àudio de qualsevol dispositiu, inclosos Windows, Mac OS X, Android i iPhone, així com com eliminar el so del vídeo en línia.
Part 1. Com eliminar l'àudio del vídeo Windows 10
Vaig capturar un vídeo, però hi ha alguns sorolls. Ara, com puc eliminar del soroll de fons?
Si teniu el mateix problema, esteu al lloc correcte. Aquí mostrarem com eliminar fàcilment el so del vídeo
- Windows Movie Maker
- VLC
- Drecera
1. Com treure àudio del vídeo mitjançant Windows Movie Maker
Eina integrada per Windows: Movie Maker us pot ajudar a eliminar el so del vídeo. Aquí podeu llegir aquest post: Descàrrega gratuïta de Windows Movie Maker ”Per obtenir més informació sobre el millor programari gratuït d’edició de vídeo.
Aquesta eina ofereix dues funcions per completar aquesta tasca.
La funció de volum de vídeo elimina l'àudio del vídeo al Windows Movie Maker
Pas 1. Obriu Windows Movie Maker.
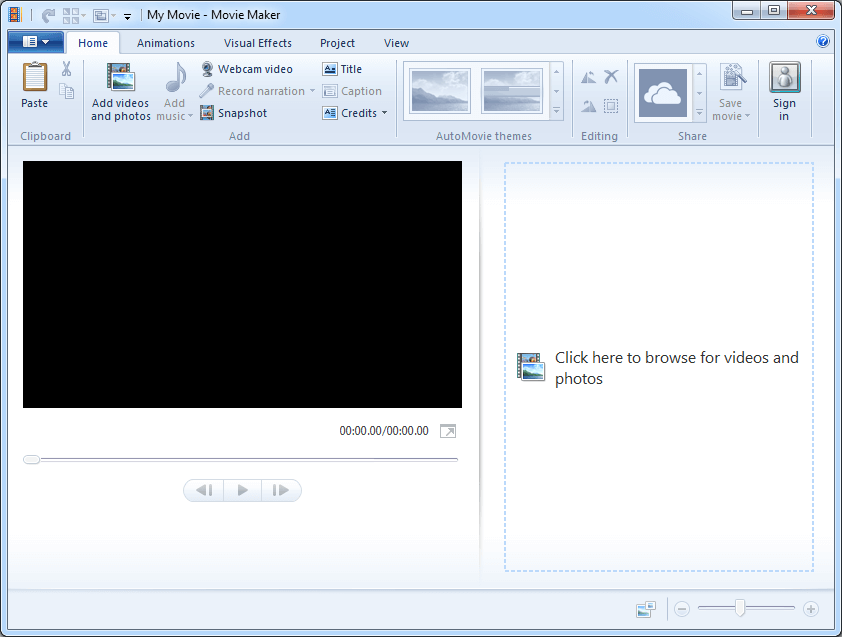
Pas 2. Importeu vídeos a Movie Maker. Aquí podeu llegir aquest post ' Com afegir imatges i vídeos a Windows Movie Maker 'Per trobar diferents maneres d'importar fitxers a aquesta eina gratuïta d'edició de vídeo.
Pas 3. Seleccioneu el fitxer de vídeo del qual voleu eliminar l'àudio.
Pas 4. Traieu l'àudio.
- Primer, seleccioneu les Eines de vídeo.
- En segon lloc, feu clic al botó Edita i, a continuació, veureu el volum de vídeo a la part molt esquerra del menú amb un altaveu al costat.
- Finalment, seleccioneu l’altaveu i moveu el dial cap a l’esquerra on es talla l’altaveu (sense so).
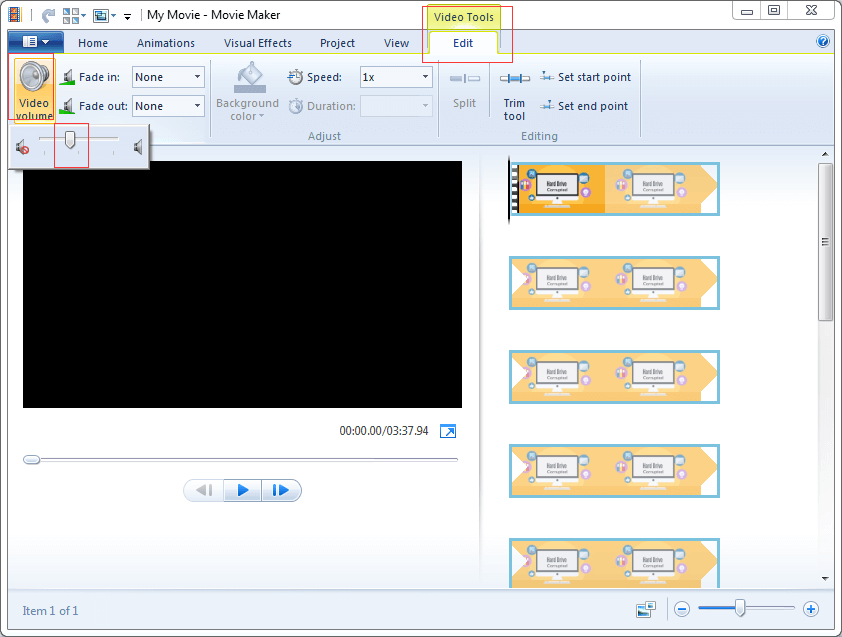
Pas 5. Deseu el vídeo sense so de fons. Podeu trobar més detalls sobre com desar fitxers de vídeo a Windows Movie Maker: Com desar el projecte Movie Maker (2018) .
La funció Audio Mix elimina l'àudio del vídeo
Pas 1. Seleccioneu el fitxer de vídeo del qual voleu eliminar l'àudio.
Pas 2. Feu clic al botó Projecte.
3 de setembre. Feu clic al botó Mix d'àudio, dissenyat per configurar els nivells d'àudio de les pistes no ressaltades i moveu-lo a la dreta.
Al grup d'àudio trobareu que hi ha 4 mòduls més:
- Mescla d'àudio: defineix els nivells d'àudio de la pista sense ressaltar.
- Destaqueu la narració: feu que la narració sigui més forta que el so o la música del vídeo.
- Emfatitza el vídeo: fa que el so del vídeo sigui més fort que la música o la narració.
- Emfatitza la música: augmenta la música que el so o la narració del vídeo.
- Ajusta les fotos a la música: ajusteu automàticament la durada de les fotos perquè la pel·lícula i la música acabin al mateix temps.
Pas 4. Deseu aquest vídeo.
Windows Movie Maker és una bona opció per eliminar el so del vídeo. A més, aquesta eina us pot ajudar a dividir el vídeo, afegir transició a clips de vídeo, afegir text al vídeo , a més de tenir altres eines útils.
2. Com treure àudio del vídeo mitjançant VLC
VLC El reproductor multimèdia és un reproductor multimèdia gratuït i de codi obert, portàtil i multiplataforma, i un servidor de transmissió multimèdia. Mentre seguiu els passos següents, podeu eliminar ràpidament l'àudio de qualsevol vídeo.
Pas 1. Obriu el reproductor multimèdia VLC.
Pas 2. Feu clic a Multimèdia i seleccioneu l'opció Converteix / Desa (Ctrl + R).
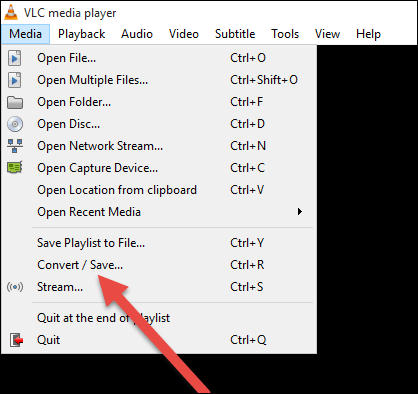
Pas 3. A la finestra Obrir suports, feu clic al botó Afegeix i, a continuació, seleccioneu el fitxer de vídeo des del qual voleu silenciar l'àudio i feu clic al botó Converteix / Desa de la part inferior.
Pas 4. A la finestra Converteix, seleccioneu el perfil que voleu utilitzar per convertir el vídeo. A continuació, feu clic al botó d'eines (Edita el perfil seleccionat) i us dirigirà a la pàgina on podreu editar el perfil seleccionat.
Pas 5. Feu clic a la pestanya Video Codec, marqueu l'opció Conserva la pista de vídeo original, seleccioneu la pestanya Audio codec, desmarqueu l'opció Audio i premeu el botó Desa per mantenir la configuració.
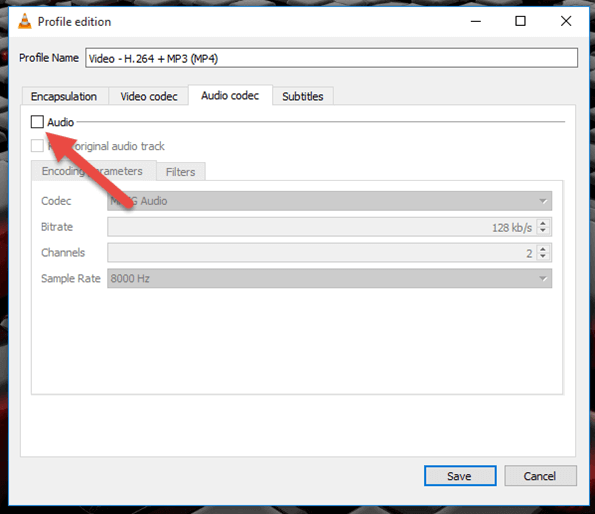
Pas 6. Finalment, podeu tornar a fer clic a l'opció Inici a la finestra Converteix. A continuació, el reproductor multimèdia VLC convertirà el vostre vídeo sense so (àudio).
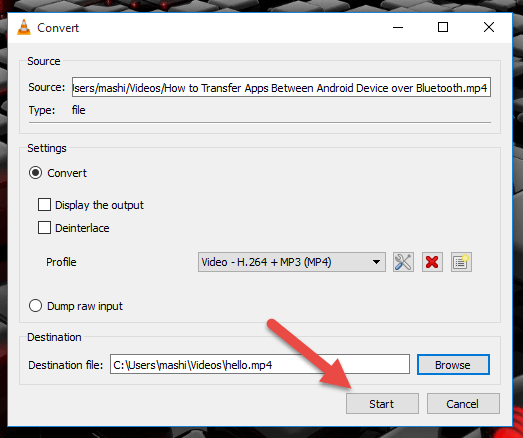
3. Com treure àudio del vídeo mitjançant ShortCut
Drecera , un editor de vídeo de codi obert gratuït i multiplataforma per a Windows, Mac OS i Linux, existeix des de fa més d’una dècada. Per descomptat, podeu provar aquesta eina per eliminar el so d’un vídeo a Windows 10.
Els passos següents:
Pas 1. Obriu la drecera i feu clic al botó Obre fitxer situat a la part superior esquerra.
Pas 2. Cerqueu i seleccioneu el vídeo que necessiteu i feu clic al botó Obre.
Pas 3. A continuació, la drecera obrirà el vídeo i el reproduirà automàticament. Ara feu clic al botó de pausa situat sota el vídeo per posar-lo en pausa.
Pas 4. Feu clic a Exporta situat a la part dreta del menú superior.
Pas 5. Seleccioneu un format de vídeo. Es recomana seleccionar el mateix format de vídeo que l'original.
Pas 6. Feu clic a la pestanya Àudio.
Pas 7. Marqueu l'opció Desactiva l'àudio.
Pas 8. Feu clic al botó Exporta fitxer.
Pas 9. A la finestra Exporta fitxer, seleccioneu una ubicació per desar el nou fitxer de vídeo i introduïu un nom per al nou fitxer de vídeo amb l'extensió de format de vídeo al final (per exemple, video.mp4 o video.mkv).
Pas 10. Feu clic al botó Desa. A continuació, aquesta eina començarà a crear el vostre vídeo sense àudio.



![Com solucionar-ho: error d'actualització de Windows 0x8024000B [MiniTool News]](https://gov-civil-setubal.pt/img/minitool-news-center/86/how-fix-it-windows-update-error-0x8024000b.jpg)



![5 trucs per solucionar els ventiladors de la GPU que no giren / funcionen GeForce GTX / RTX [Notícies MiniTool]](https://gov-civil-setubal.pt/img/minitool-news-center/33/5-tricks-fix-gpu-fans-not-spinning-working-geforce-gtx-rtx.jpg)

![[4 correccions] Error 1310: error en escriure al fitxer a Windows 10 11](https://gov-civil-setubal.pt/img/news/8D/4-fixes-error-1310-error-writing-to-file-on-windows-10-11-1.png)


![5 correccions a SEC_ERROR_OCSP_FUTURE_RESPONSE a Firefox [MiniTool Tips]](https://gov-civil-setubal.pt/img/news/A5/5-fixes-to-sec-error-ocsp-future-response-in-firefox-minitool-tips-1.png)






