Com afegir imatges i vídeos a Windows Movie Maker
How Add Pictures
Resum:

Windows Movie Maker, un programari d'edició de vídeo gratuït i senzill, us pot ajudar a crear i editar vídeos, així com a publicar-los a OneDrive, Facebook, Vimeo, YouTube i Flickr. Tot i això, sabeu importar els fitxers a Windows Movie Maker per crear un vídeo? Ara, aquest post mostra com importar fitxers des del disc dur de l’ordinador, la Galeria de fotos, un DVD, una càmera de vídeo digital o un telèfon intel·ligent.
Navegació ràpida:
Windows Movie Maker (anteriorment conegut com Windows Live Movie Maker a Windows 7), un programari d'edició de vídeo gratuït però professional per a principiants, us pot ajudar a crear i editar vídeos fàcilment i publicar-los a OneDrive, Facebook, Vimeo, YouTube i Flickr.
Descarregueu el millor programari d'edició de vídeo gratuït i després afegiu imatges i vídeos a Windows Movie Maker per crear la vostra pròpia pel·lícula amb facilitat.
Abans de crear una pel·lícula, heu d’instal·lar el Windows Movie Maker 2012 a Windows 10, Windows 8 o Windows 7.
Amb el millor programari d'edició de vídeo gratuït, podeu importar fitxers i afegir alguns efectes especials, com ara transicions, efectes visuals, títols, subtítols, crèdits, temes de pel·lícules automàtiques, etc., per crear fàcilment el vostre propi vídeo.
Tot i això, segons una enquesta, trobem que molts usuaris no saben importar eficaçment imatges al Windows Movie Maker ni afegir vídeos a Movie Maker. Ara, consulteu aquest tutorial per trobar diverses maneres d'afegir fotos i vídeos al Movie Maker 2012 gratuït.
Com afegir imatges i vídeos a Windows Movie Maker
Windows Movie Maker us permet crear pel·lícules mitjançant fotografies i vídeos importats des del disc dur de l’ordinador, la Galeria de fotos, un DVD, una càmera de vídeo digital o un telèfon intel·ligent.
Seguiu llegint per trobar els passos detallats sobre com afegir fotos i vídeos per alliberar Movie Maker.
Podeu importar fitxers amb les extensions de nom de fitxer següents al Windows Movie Maker per utilitzar-los al vostre projecte:
- Fitxers d'àudio : .aif, .aifc, .aiff .asf, .au, .mp2, .mp3, .mpa, .snd, .wav i .wma
- Fitxers amb imatges : .bmp, .dib, .emf, .gif, .jfif, .jpe, .jpeg, .jpg, .png i .wmf
- Arxius de vídeo : .asf, .avi, .mp2, .mp2v, .mpe, .mpeg, .mpg, .mpv2, .wm i .wmv
No afegiu cap fitxer que no sigui compatible amb Movie Maker. En cas contrari, el millor programari gratuït d’edició de vídeo es bloquejarà.
Cas 1. Com afegir imatges / vídeos des del vostre disc dur a Movie Maker
Inicieu Windows Movie Maker per obtenir la seva interfície principal de la següent manera:
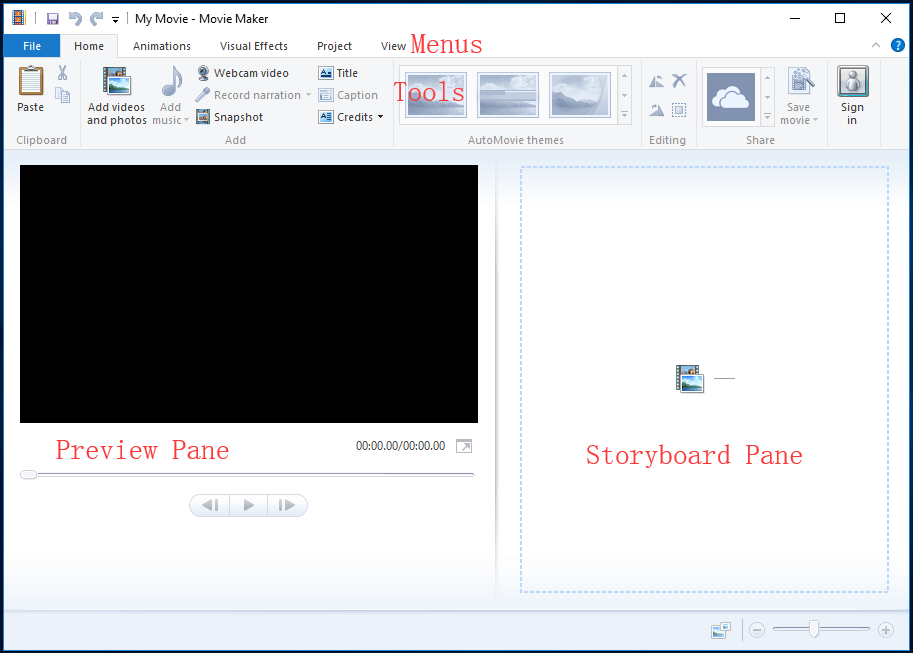
Si utilitzeu Movie Maker gratuït a Windows 7, podeu veure aquest missatge ' Feu clic aquí per veure vídeos i fotos ”Al panell Storyboard.
Des de la finestra anterior, teniu dues opcions per afegir vídeos i imatges que es desin al disc dur de l'ordinador al Windows Movie Maker.
Feu clic a Afegiu vídeos i fotos botó al fitxer Inici fitxa.
A la Afegiu vídeos i fotos finestra, localitzeu i seleccioneu la foto o el vídeo que vulgueu afegir. Tu pots Ctrl feu clic per seleccionar molts fitxers.
Finalment, feu clic a Obert per importar fitxers.
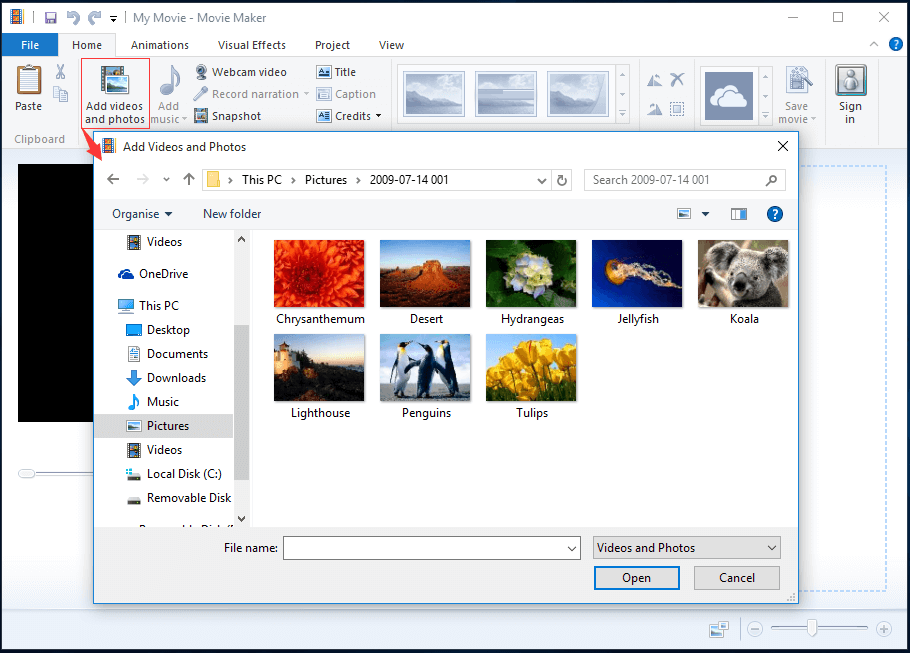
També podeu arrossegar vídeos i fotos directament de l'Explorador de Windows a Movie Maker.
Com a alternativa, podeu fer clic a qualsevol lloc del fitxer Tauler de guions i, a continuació, afegiu les vostres fotos / vídeos a Windows Movie Maker, com es mostra a continuació.
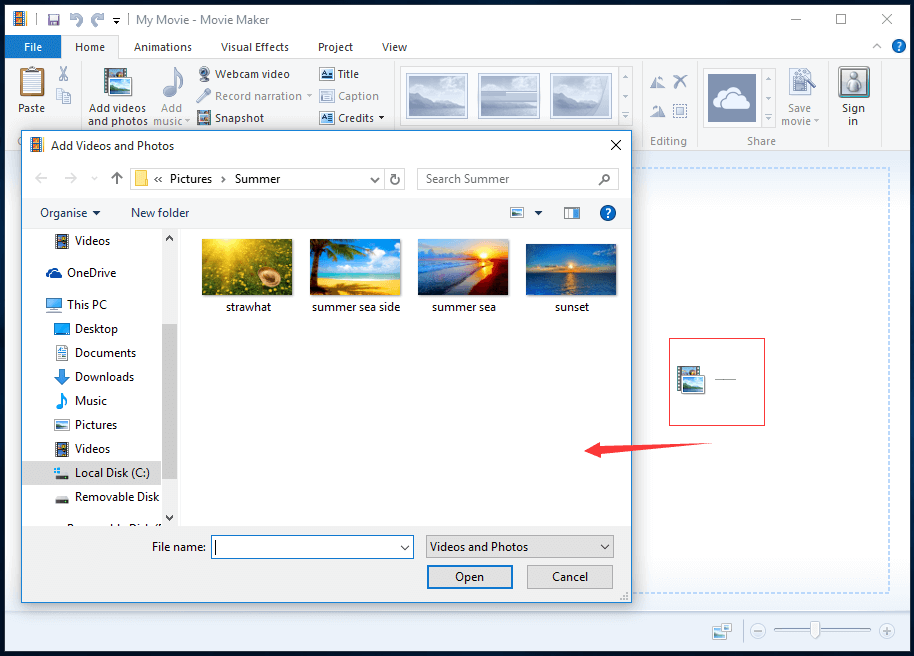
Després d'afegir fotos i vídeos, veureu els vostres clips de vídeo al vostre Seguiment al Tauler de guions a la finestra següent.
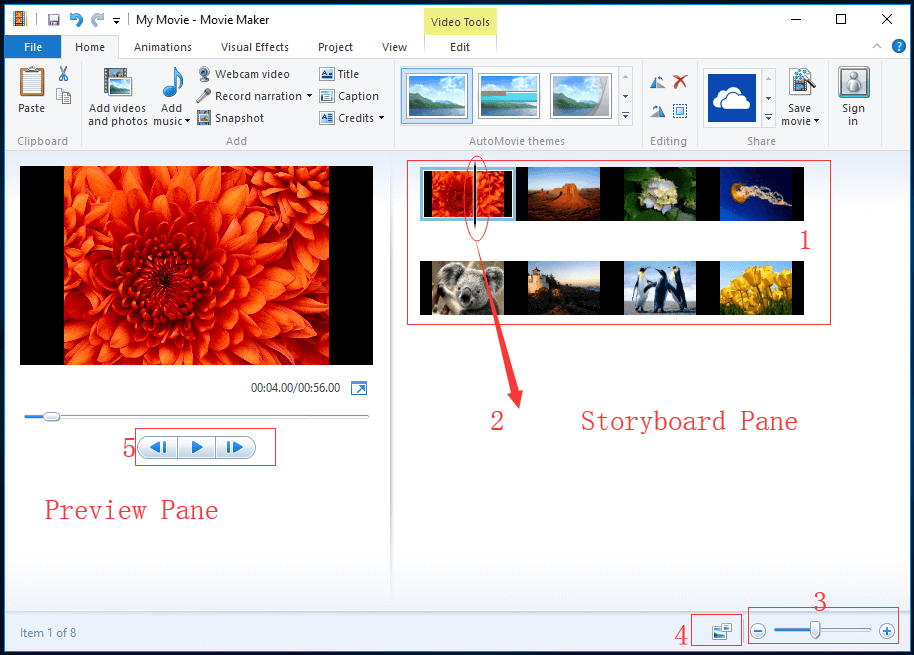
El Vista prèvia del pa us permet previsualitzar els efectes afegits a la pel·lícula. A més, podeu veure el marc precís on es troba la barra de fregament negre a la pista.
El Tauler de guions és la finestra de treball. En aquest lloc, podeu editar la pel·lícula.
- Seguiment no només conté tots els vostres videoclips, sinó que també mostra edicions i efectes que heu afegit a la pel·lícula.
- El negre Barra fregadora lliscarà al llarg de la pista. I, indicarà amb precisió el marc que esteu visualitzant a Vista prèvia del pa .
- La barra de zoom us permet ampliar i allunyar el vostre Seguiment .
- Utilitzeu el botó següent per canviar la mida de les miniatures dels vostres videoclips. Inclou icones petites addicionals, icones petites, icones mitjanes, icones grans i icones extra grans.
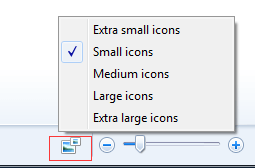
- Podeu utilitzar el botó de reproducció per reproduir el vostre clip de vídeo a Vista prèvia del pa i utilitzeu els botons de marc anterior i següent per moure el fitxer Barra fregadora entre marcs.

![[Corregit] Error 1726 de DISM: la trucada del procediment remot ha fallat](https://gov-civil-setubal.pt/img/backup-tips/9F/fixed-dism-error-1726-the-remote-procedure-call-failed-1.png)

![Com pujar o augmentar el volum del micròfon de l'ordinador Windows 10: 4 passos [MiniTool News]](https://gov-civil-setubal.pt/img/minitool-news-center/69/how-turn-up-boost-mic-volume-windows-10-pc-4-steps.jpg)

![DiskPart vs Gestió de discos: quina diferència hi ha entre ells? [Consells de MiniTool]](https://gov-civil-setubal.pt/img/partition-disk/85/diskpart-vs-disk-management-what-s-the-difference-between-them-minitool-tips-1.png)




![SOLUCIONAT! ERR_NETWORK_ACCESS_DENIED Windows 10/11 [Consells de MiniTool]](https://gov-civil-setubal.pt/img/news/48/solved-err-network-access-denied-windows-10/11-minitool-tips-1.png)

![Com overclockear el monitor a una taxa d’actualització més alta per als jocs [MiniTool News]](https://gov-civil-setubal.pt/img/minitool-news-center/93/how-overclock-monitor-higher-refresh-rate.jpg)
![Com es corregeix el problema 'Windows Driver Foundation High CPU' [Notícies MiniTool]](https://gov-civil-setubal.pt/img/minitool-news-center/67/how-fix-windows-driver-foundation-high-cpu-issue.jpg)



![Com canviar el so d’inici de Windows 10 amb facilitat [MiniTool News]](https://gov-civil-setubal.pt/img/minitool-news-center/08/how-change-windows-10-startup-sound-with-ease.jpg)
