Com embolicar el text a Excel? Aquí hi ha cinc maneres
Com Embolicar El Text A Excel Aqui Hi Ha Cinc Maneres
Si escriviu alguna cosa llarga en una cel·la i després voleu embolicar el text a Excel, sabeu com fer-ho? És fàcil fer-ho i aquí hi ha cinc maneres. En aquesta publicació, Programari MiniTool presentarà aquestes cinc maneres d'ajudar-vos a embolicar el text a Excel. Podeu seleccionar una manera adequada segons les vostres necessitats.
Com embolicar el text a Excel?
Microsoft Excel és un full de càlcul desenvolupat per Microsoft. Quan l'obres, hi pots veure moltes cel·les. Podeu introduir textos a la cel·la i dissenyar les cel·les per vosaltres mateixos. L'alçada i l'amplada per defecte de la cel·la són 8,43 i 15,00 per separat segons una escala de punts. Tanmateix, el contingut de text que introduïu pot ser llarg i l'amplada predeterminada no pot satisfer el vostre requisit. Aleshores, voldreu embolicar el text a Excel per reunir-ho tot en una sola cel·la.
Aquí ve la pregunta: com embolicar el text a Excel?
Elaborar text a Excel no és una feina difícil. Podeu embolicar el text utilitzant l'eina Cinta superior. També podeu utilitzar la drecera de teclat per embolicar el text a Excel. Altres dues maneres d'embolicar el text en una cel·la d'un fitxer Excel són utilitzar el quadre de diàleg Format de cel·les o configurar totes les cel·les perquè ajustin automàticament l'alçada de la fila perquè s'adapti al text.
Com emboliqueu el text a Excel utilitzant aquestes cinc maneres? Podeu trobar aquestes maneres a les parts següents.
Manera 1: embolcalla el text a Excel mitjançant la cinta
El menú de la cinta té moltes funcions per dissenyar Excel. Podeu trobar la funció per embolicar el text a les cel·les a la secció Inici.
A continuació, es mostra com embolicar el text a Excel mitjançant la cinta:
Pas 1: seleccioneu la cel·la o un rang de cel·les que voleu embolicar el text.
Pas 2: Feu clic Inici > Embolca el text . Aleshores, el text de les cel·les seleccionades s'ajustarà segons la vostra configuració.

Forma 2: utilitzeu la drecera de teclat per embolicar el text a Excel
Una manera ràpida d'embolicar el text a Excel és utilitzar la drecera del teclat. Podeu seleccionar la cel·la o les cel·les que voleu embolicar i prémer Alt + H + W , llavors podeu trobar el Ajustar el text La funció de la secció Inici està ressaltada i aquest format s'aplica a totes les cel·les seleccionades.
Forma 3: embolcalla el text a Excel utilitzant el quadre de diàleg Format de cel·les
Al quadre de diàleg Format de cel·les, podeu fer moltes coses com ara embolicar text, combinar cel·les, alinear text i molt més.
A continuació s'explica com embolicar una cel·la a Excel mitjançant aquest mètode:
Pas 1: seleccioneu la cel·la de cel·les que voleu embolicar el text.
Pas 2: feu clic amb el botó dret a la cel·la/cel·les que seleccioneu i seleccioneu Format de cel·les .
Pas 3: canvieu al Alineació secció. Aleshores, comproveu Ajustar el text sota Control de text .
Pas 4: feu clic a D'acord botó per desar la configuració.
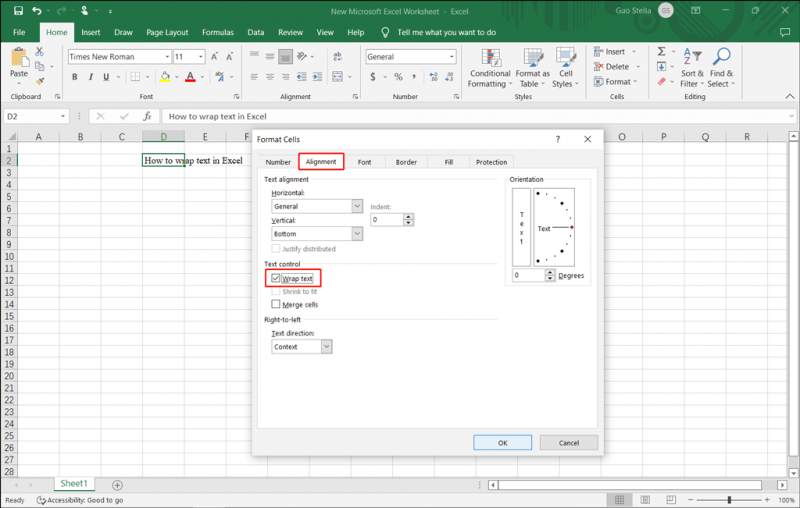
Manera 4: configureu-lo per ajustar automàticament l'alçada de la fila per ajustar-se al text
Si la cel·la o les cel·les no encaixen correctament amb el text, podeu configurar el vostre excel perquè ajusti automàticament l'alçada de la fila. També és fàcil fer això:
Pas 1: feu clic a Casa secció i, a continuació, amplieu la secció Format opció.
Pas 2: seleccioneu Alçada de fila d'ajust automàtic de les opcions ampliades.
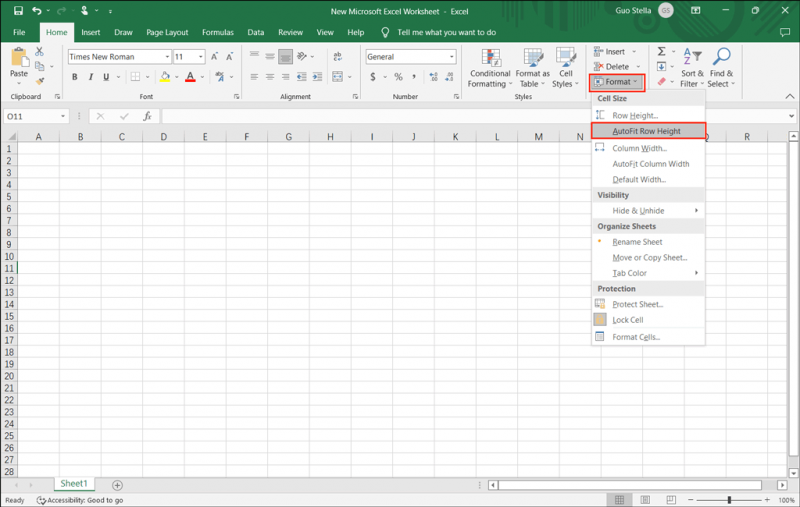
Després d'aquests passos, Excel podrà ajustar automàticament l'alçada de les cel·les segons la longitud del text que introduïu.
Manera 5: introduïu un salt de línia
Podeu començar una línia nova a la mateixa cel·la introduint un salt de línia. Això també us pot ajudar a escriure text a Excel.
Pas 1: feu doble clic a la cel·la objectiu. També podeu seleccionar aquesta cel·la i prémer F2 .
Pas 2: a la cel·la, heu de fer clic a la ubicació on voleu introduir un salt de línia. A continuació, premeu Alt + Retorn .
Ara, podeu veure una nova línia buida i podeu escriure nous continguts.
Rescateu els vostres fitxers Excel perduts i suprimits a Windows 10/11
Si els vostres fitxers d'Excel importants es perden o s'eliminen per error a l'ordinador Windows 10/11, podeu utilitzar un professional programari de recuperació de dades com MiniTool Power Data Recovery per recuperar-los.
Amb aquest eina gratuïta de recuperació de fitxers , podeu recuperar tot tipus de fitxers, inclosos els fitxers d'Excel en un ordinador Windows, sempre que no es sobreescriuen amb dades noves.
Conclusió
Aquí teniu cinc maneres d'ajudar-vos a embolicar el text a Excel. Només podeu seleccionar un mètode adequat segons la vostra situació. Si teniu altres problemes relacionats que cal resoldre, podeu fer-nos-ho saber als comentaris.
![Windows 10 mostra 'La vostra ubicació està en ús actualment'? Arreglar-ho! [Notícies MiniTool]](https://gov-civil-setubal.pt/img/minitool-news-center/44/windows-10-shows-your-location-is-currently-use.jpg)
![Voleu obtenir una pantalla morada al vostre PC? Aquí hi ha 4 solucions! [Notícies MiniTool]](https://gov-civil-setubal.pt/img/minitool-news-center/28/get-purple-screen-your-pc.jpg)



![850 EVO vs 860 EVO: Quina és la diferència (enfocament en 4 aspectes) [MiniTool News]](https://gov-civil-setubal.pt/img/minitool-news-center/37/850-evo-vs-860-evo-what-s-difference.png)

![Com iniciar Windows 10 en mode segur (mentre arrenca) [6 maneres] [Consells MiniTool]](https://gov-civil-setubal.pt/img/data-recovery-tips/39/how-start-windows-10-safe-mode.png)










![MiniTool ofereix la millor manera de recuperar dades SSD: 100% segur [MiniTool Tips]](https://gov-civil-setubal.pt/img/data-recovery-tips/48/minitool-gives-best-way.jpg)