2 maneres fàcils i efectives de reduir el volum amb fitxers inamovibles
2 Easy And Effective Ways To Shrink Volume With Unmovable Files
Què fer si no podeu reduir un volum més enllà del punt? Com fer-ho reduir el volum amb fitxers inamovibles ? MiniTool explora les respostes en aquesta publicació. Recopila dues maneres factibles de reduir el volum amb fitxers inamovibles als ordinadors Windows.Quan reduïu el volum amb fitxers inamovibles mitjançant la Gestió de discs, us ofereix un petit espai o fins i tot cap. Llavors tu no pot reduir el volum amb èxit. Per què es produeix aquesta situació? Pot ser que estigueu reduint el volum més enllà del punt on es troben els fitxers inamovibles.
Què són els fitxers inamovibles? Són dades generades per Windows, inclosos els fitxers d'hibernació, els fitxers de pàgina i la carpeta d'informació del volum del sistema (utilitzat per la restauració del sistema). Com el seu nom indica, no es poden moure automàticament mitjançant eines integrades a Windows com la Gestió de discs.
Com que els fitxers inamovibles estan ocults per defecte, són invisibles a l'Explorador de fitxers. Tot i així, encara es troben al vostre disc dur. Aleshores no podeu reduir un volum més enllà del punt. Com solucionar el problema? En altres paraules, com reduir el volum amb fitxers inamovibles.
En aquesta publicació, es proporcionen dos mètodes disponibles. Podeu triar-ne un per reduir el volum amb fitxers inamovibles a Windows 10/11.
Article relacionat: Què fa la reducció del volum? Com reduir un volum amb seguretat?
# 1: reduir el volum amb fitxers inamovibles mitjançant l'assistent de particions MiniTool
MiniTool Partition Wizard, un gestor de particions complet, us permet reduir/ampliar/ moure particions a Windows 11/10/8/7 i Windows Server. En comparació amb la gestió de discs, té molts avantatges. Per exemple, us permet reduir les particions quan Redueix el volum està en gris a Gestió de discs.
A més, aquest programari conté més funcions que la gestió de discs. Per exemple, inclou funcions com Benchmark de disc , Recuperació de dades , Analitzador d'espai , Prova de superfície , i així successivament, mentre que la Gestió de discs no. T'ajuda convertir MBR en GPT , partició de discs durs, clonar un disc dur , migrar a Windows 10 , etc.
En aquest escenari, podeu reduir el volum amb fitxers inamovibles a Windows mitjançant l' Mou/Canvia la mida característica del programari. Baixeu i instal·leu MiniTool Partition Wizard al vostre ordinador i, a continuació, seguiu els passos següents per completar l'operació.
MiniTool Partition Wizard gratuït Feu clic per descarregar 100% Net i segur
Pas 1: Inicieu MiniTool Partition Wizard per entrar a la seva interfície principal.
Pas 2: Feu clic amb el botó dret a la partició per reduir-la i feu clic Mou/Canvia la mida al menú contextual. Alternativament, feu clic a la partició de destinació i toqueu Mou/Canvia la mida de la partició al panell esquerre.

Pas 3: Arrossegueu el icona de fletxa als dos extrems de la partició de destinació amb el ratolí per reduir-la. També podeu ajustar la mida de la partició escrivint el número exacte al camp corresponent. A continuació, feu clic D'acord per guardar els canvis.
Pas 4: Feu clic Aplicar per dur a terme l'operació.
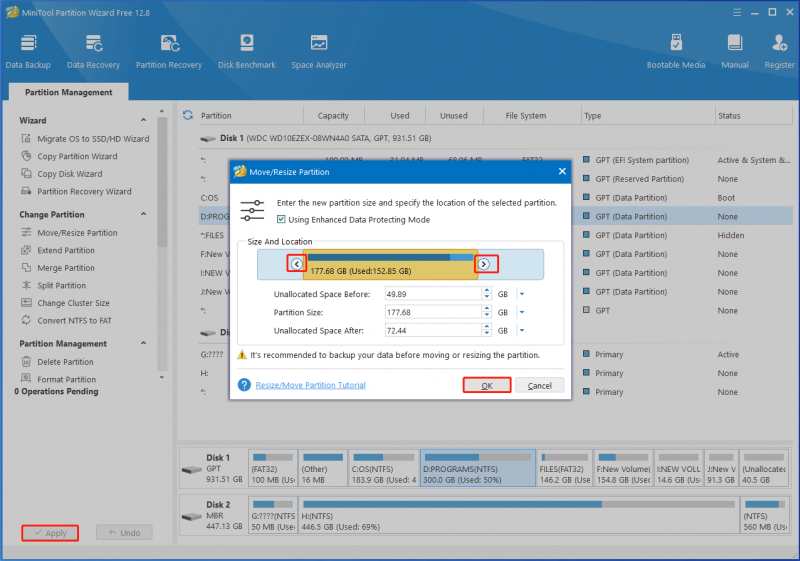
No podeu reduir un volum més enllà del punt on es troben els fitxers inamovibles? Redueix el volum amb fitxers inamovibles amb MiniTool Partition Wizard ara!
MiniTool Partition Wizard gratuït Feu clic per descarregar 100% Net i segur
Llegeix també: La reducció del volum es fa per sempre? Els 5 millors mètodes per solucionar-ho
#2: Desactiveu els fitxers inamovibles a l'ordinador
Si no podeu reduir un volum més enllà del punt on es troben els fitxers inamovibles, desactiveu els fitxers inamovibles a l'ordinador i, a continuació, proveu l'operació de reducció. Com s'ha esmentat anteriorment, els fitxers inamovibles inclouen fitxers d'hibernació, fitxers de pàgina i protecció del sistema.
Per tant, el procés de desactivació dels fitxers inamovibles és desactivar els fitxers d'hibernació, els fitxers de pàgina i la protecció del sistema. Després d'això, reduïu el volum amb fitxers inamovibles als ordinadors Windows com de costum.
Moviment 1: desactiva els fitxers d'hibernació
Pas 1: Obriu el Corre finestra de diàleg prement Windows + R claus.
Pas 2: En el Corre finestra, escriviu cmd i premeu Ctrl + Maj + Retorn tecles simultàniament.
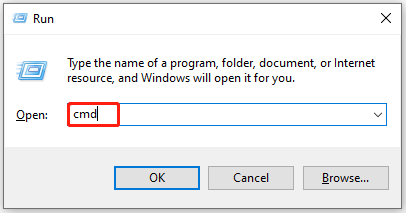
Pas 3: A l'elevat Control del compte d'usuari finestra, feu clic Sí per confirmar l'operació.
Pas 4: En el Símbol del sistema finestra, entrada powercfg / hibernate apagat i colpejar Entra per executar l'ordre.
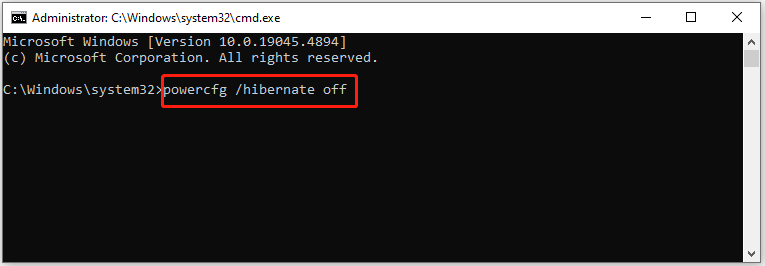
Moviment 2: desactiva els fitxers de pàgina
Per desactivar els fitxers de pàgina, només cal que seguiu aquests passos.
Pas 1: Obriu el Corre finestra, escriviu systempropertiesadvanced.exe , i feu clic D'acord .
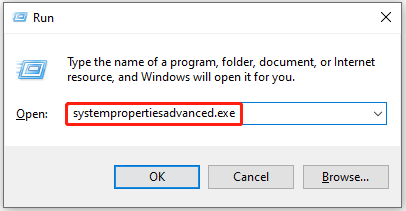
Pas 2: En el Propietats del sistema finestra, navegueu fins a Avançat pestanya i feu clic Configuració sota Rendiment .
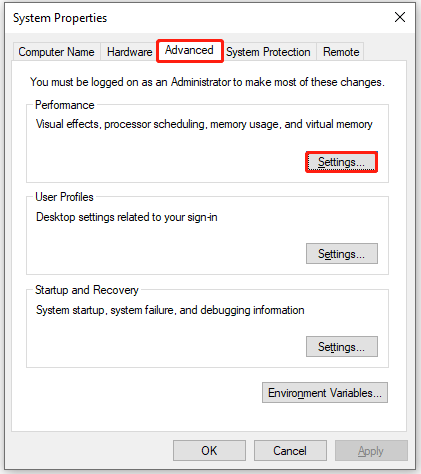
Pas 3: A la finestra següent, feu clic a Avançat pestanya i feu clic Canviar sota Memòria virtual .
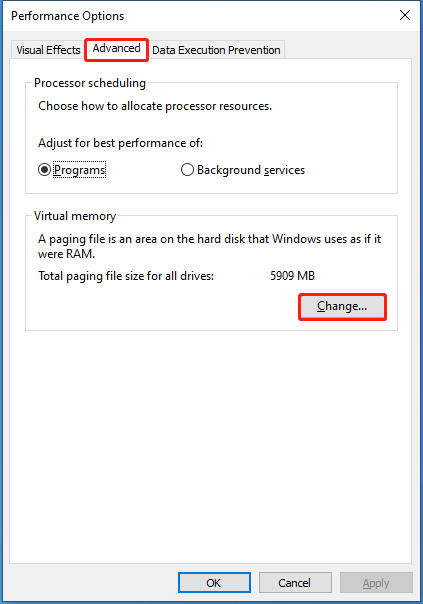
Pas 4: Desmarqueu el ' Gestioneu automàticament la mida del fitxer de paginació per a totes les unitats opció, marqueu l'opció “ Cap fitxer de paginació ”, feu clic Set , i després feu clic Sí a la finestra d'advertència per continuar.
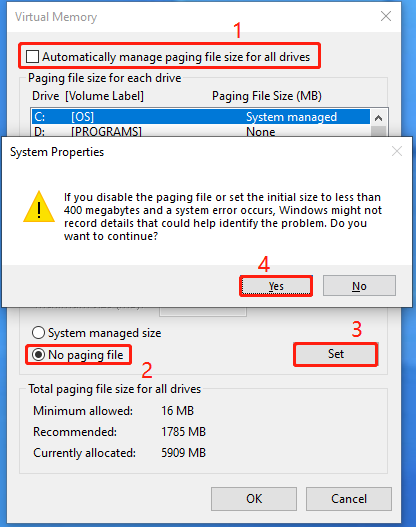
Moviment 3: desactiva la protecció del sistema
Pas 1: Obriu el Corre finestra, escriviu SystemPropertiesProtection.exe , i feu clic D'acord . Això obrirà el Propietats del sistema finestra.
Pas 2: Trieu el C condueix de la llista i fes clic Configura .
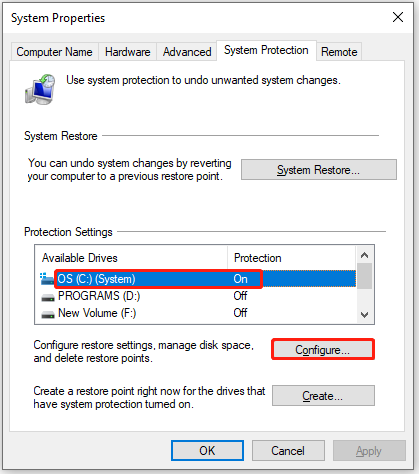
Pas 3: Marqueu l'opció ' Desactiva la protecció del sistema ” i feu clic D'acord per guardar els canvis. A continuació, feu clic Sí a la finestra d'avís per permetre l'operació.
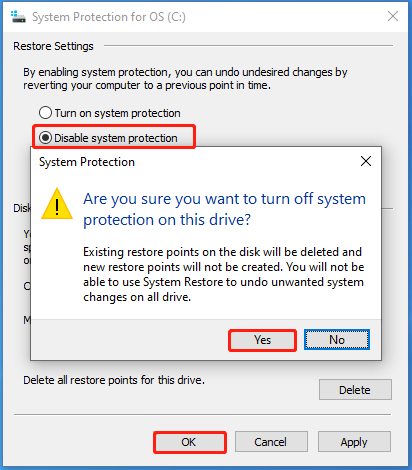
Pas 4: Reinicieu l'ordinador.
Embolica les coses
Aquesta publicació explica per què no podeu reduir un volum més enllà del punt i us mostra com solucionar el problema. Podeu reduir el volum amb fitxers inamovibles a Windows mitjançant els mètodes que s'ofereixen a la publicació. Si trobeu algun problema mentre feu servir MiniTool Partition Wizard, poseu-vos en contacte amb nosaltres enviant un correu electrònic a [correu electrònic protegit] . Farem una resposta el més aviat possible.





![La millor alternativa a l'eina de migració de l'estat de l'usuari Windows 10/8/7 [MiniTool Tips]](https://gov-civil-setubal.pt/img/backup-tips/42/best-alternative-user-state-migration-tool-windows-10-8-7.jpg)
![Aquí hi ha 10 consells per optimitzar Windows 10 per a jocs [MiniTool Tips]](https://gov-civil-setubal.pt/img/backup-tips/22/here-are-10-tips-optimize-windows-10.png)





![Com treure Adware de Windows 10? Seguiu la guia. [Notícies MiniTool]](https://gov-civil-setubal.pt/img/minitool-news-center/56/how-remove-adware-from-windows-10.png)



![Què cal fer quan el servei d'autorització de VMware no s'executa? [Consells de MiniTool]](https://gov-civil-setubal.pt/img/news/EB/what-to-do-when-vmware-authorization-service-is-not-running-minitool-tips-1.png)


