Què és Kodi i com recuperar-ne les dades? (Una guia 2021) [Consells MiniTool]
What Is Kodi How Recover Its Data
Resum:
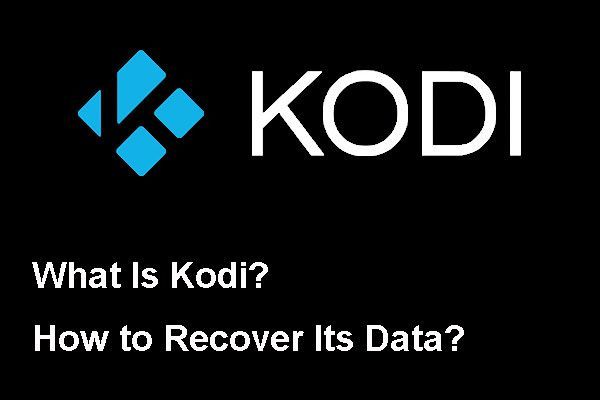
Kodi és un reproductor multimèdia popular i el podeu utilitzar en diferents sistemes operatius. Sabeu com esborrar les dades de Kodi quan sigui necessari i què passa si esborreu les dades de Kodi? Si heu esborrat dades per error, com recuperar-les? Això MiniTool l'article mostra les respostes que voleu saber.
Navegació ràpida:
En aquest article, us mostrarem informació relacionada amb Kodi, com ara:
- Què és Kodi?
- Com esborrar dades de Kodi?
- Com recuperar dades esborrades accidentalment a Kodi mitjançant MiniTool?
Només podeu accedir a la secció corresponent per trobar la resposta que voleu saber.
Què és Kodi?
Kodi, que abans es coneixia com a XBMC, és una aplicació de reproductor multimèdia lliure i de codi obert. Està desenvolupat per XBMC / Kodi Foundation, un consorci tecnològic sense ànim de lucre.
Kodi es pot utilitzar en diferents sistemes operatius com Windows, macOS, iOS, Android, Linux i molt més. Compta amb una interfície d'usuari de 10 peus per utilitzar-la amb televisors i comandaments a distància. I us permet reproduir i veure la majoria de vídeos, música, imatges, jocs, podcasts i altres fitxers multimèdia digitals des de suports d’emmagatzematge local i de xarxa, així com a Internet.
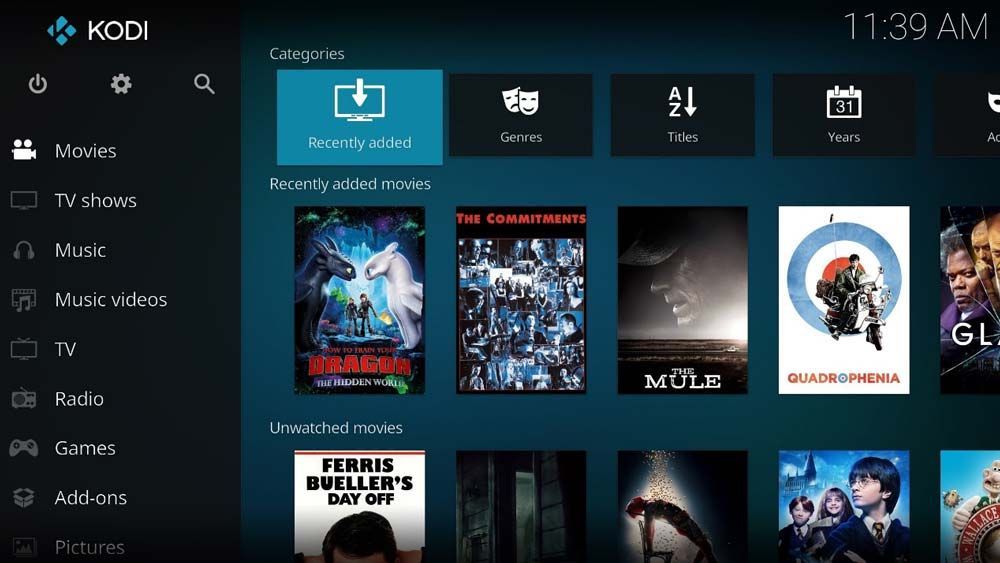
A Kodi, tots els fitxers afegits estan ben organitzats. Els fitxers es classifiquen per tipus. Fins i tot podeu veure quins fitxers s’afegeixen recentment i quins no es poden veure. Quan vulgueu veure-hi els fitxers, només cal obrir-lo i seleccionar ràpidament el fitxer de destinació de la categoria corresponent. És realment un reproductor multimèdia molt popular i ben rebut.
Amb tot, Kodi és només un reproductor multimèdia com el Windows Media Player. Però és més potent perquè admet més tipus de fitxers i us permet instal·lar complements. Fins i tot hi podeu jugar.
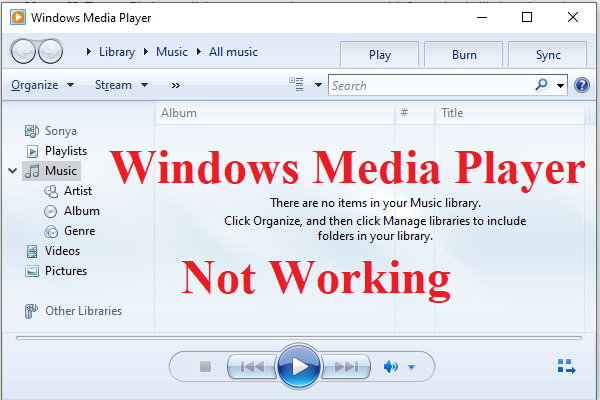 4 mètodes per solucionar el Windows Media Player que no funciona al Windows 10
4 mètodes per solucionar el Windows Media Player que no funciona al Windows 10 Si teniu un problema amb el Windows Media Player que no funciona a Windows 10, hauríeu de llegir aquest missatge per trobar alguns mètodes útils.
Llegeix mésAra, ja sabeu què és Kodi. Per què no el proveu per organitzar els fitxers multimèdia i reproduir-los convenientment.
Com esborrar dades de Kodi?
Després d’utilitzar Kodi durant molt de temps, hi hauria d’haver algunes dades antigues, complements i alguns altres bits i codis que ja no són necessaris. Aquests fitxers no només poden fer que el vostre Kodi sigui caòtic, sinó que també poden causar alguns errors al vostre Kodi.
En una situació com aquesta, és millor esborrar totes les dades antigues de Kodi i després iniciar un refresc. Desinstal·lar Kodi no és una bona idea perquè no pot suprimir totes les dades de l’usuari. Heu de restablir Kodi per esborrar les dades antigues o eliminar els errors de Kodi.
Heu d’utilitzar una utilitat de tercers per netejar Kido i començar de nou. En aquesta part, us mostrarem com netejar Kodi amb una guia pas a pas.
Nota: Què passa si esborro dades de Kodi? Podeu fer aquesta pregunta. Abans de fer-ho, heu de saber que esborraran tots els complements, fonts i compilació de Kodi. Si els voleu utilitzar, els heu de tornar a afegir.A continuació, podeu seguir aquests passos per esborrar les dades de Kodi i després iniciar un nou començament:
1. Impost obert.
2. Feu clic a Ajustos del sistema icona que es troba a la part superior esquerra per continuar.
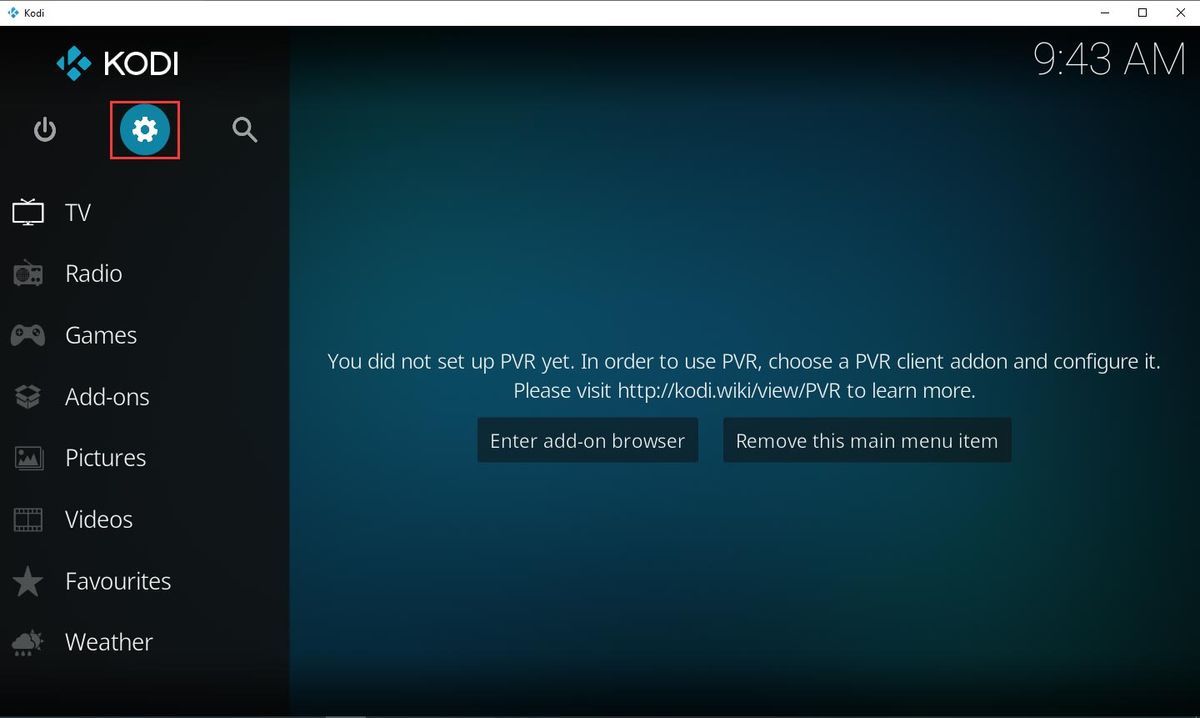
3. Feu clic a Gestor d'arxius des del menú emergent per continuar.
4. Apareix una altra finestra. Cal fer doble clic a l’esquerra Afegir font opció per continuar.
5. Feu clic a Cap des de la finestra emergent Afegiu la font del fitxer interfície per continuar.
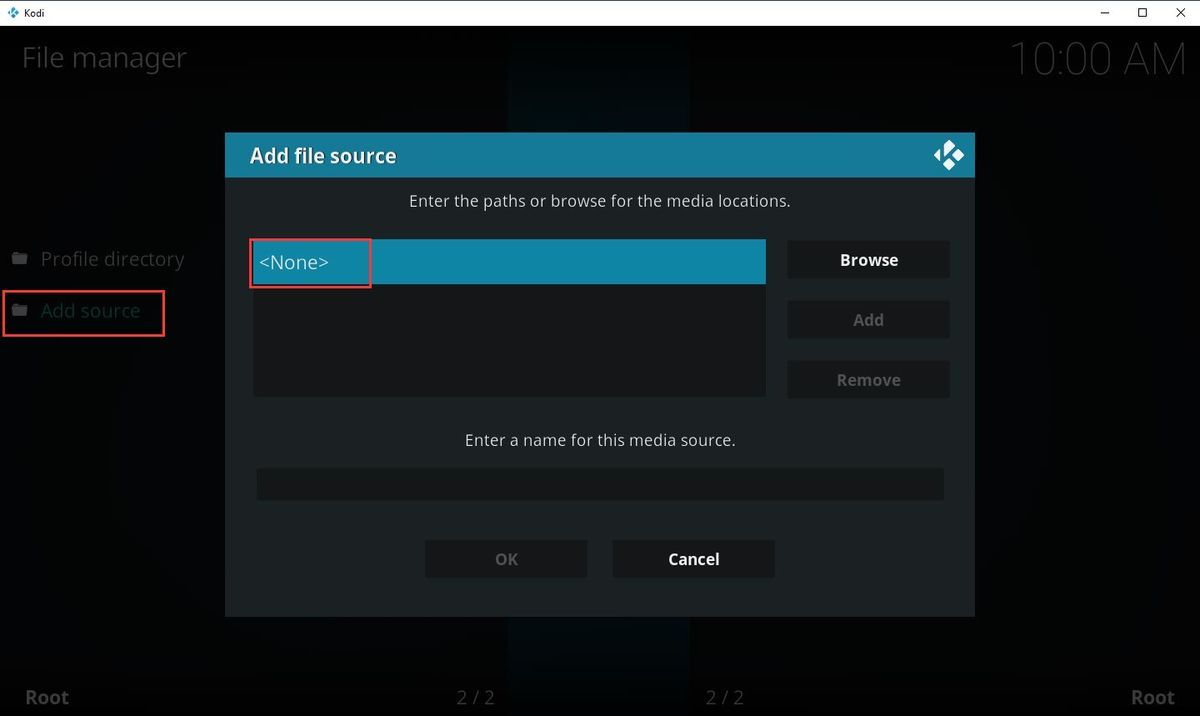
6. Hi haurà una altra interfície emergent. Heu d'introduir l'URL: http://dimitrology.com/repo i després feu clic a D'acord .
7. Quan torneu a la interfície d'addició del fitxer font, heu de fer clic a Introduïu un nom per a aquesta font multimèdia i, a continuació, nomeneu el fitxer com a Dimitrologia .
8. Feu clic a D'acord tornar al Afegiu la font del fitxer interfície.
9. Feu clic a D'acord per mantenir la configuració si esteu segur que tot està bé.
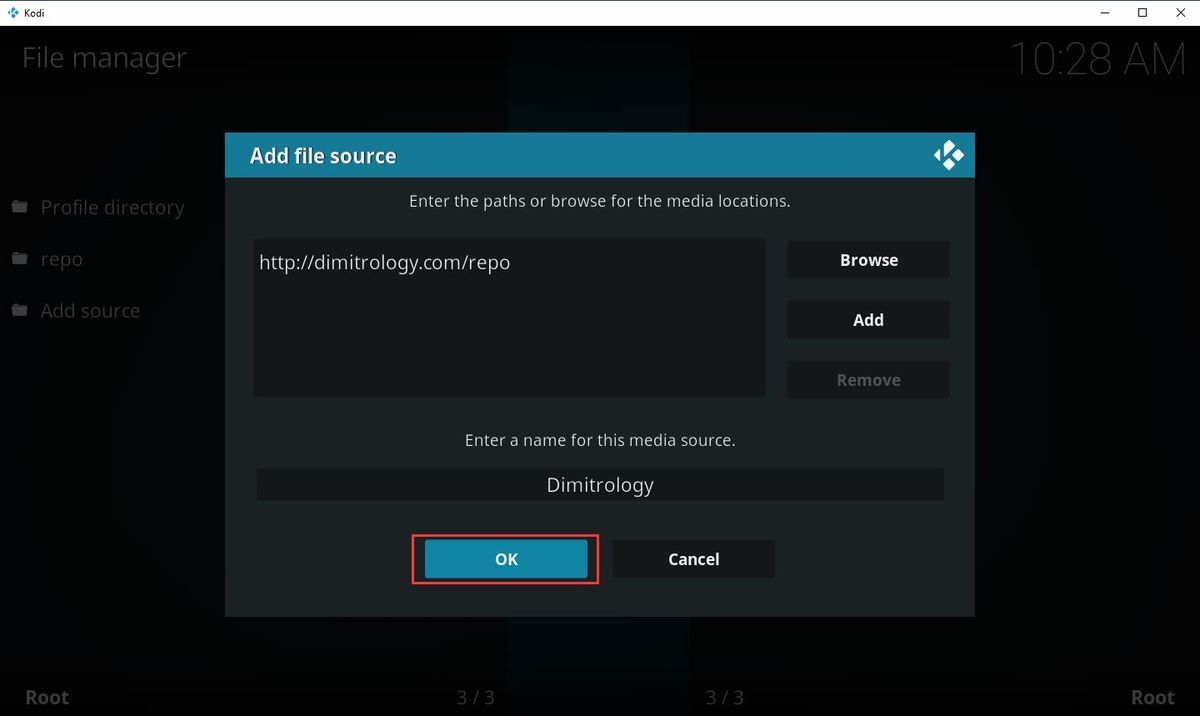
10. Feu clic a la part superior esquerra del programari dues vegades per tornar a la interfície principal del programari.
11. Feu clic a Complements des del menú esquerre.
12. Feu clic a la icona Instal·lador de paquets de complements que hi ha a la part superior esquerra de la interfície.
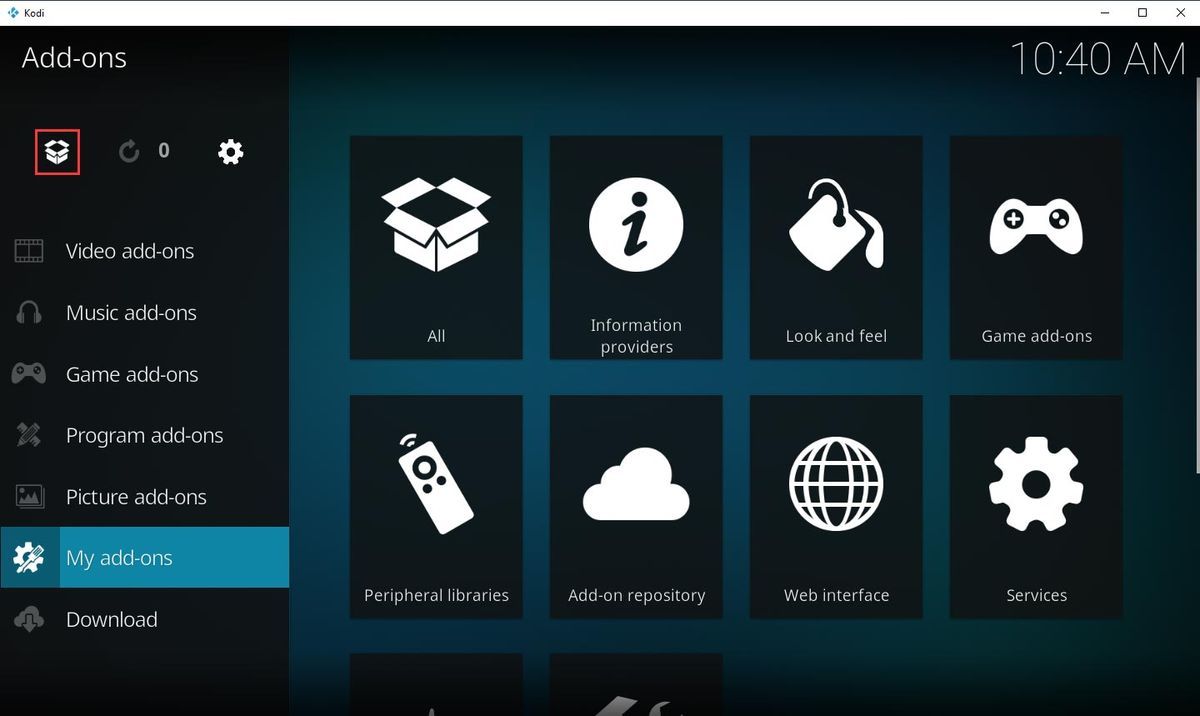
13. Feu clic a Instal·leu-la des del fitxer zip opció per continuar.
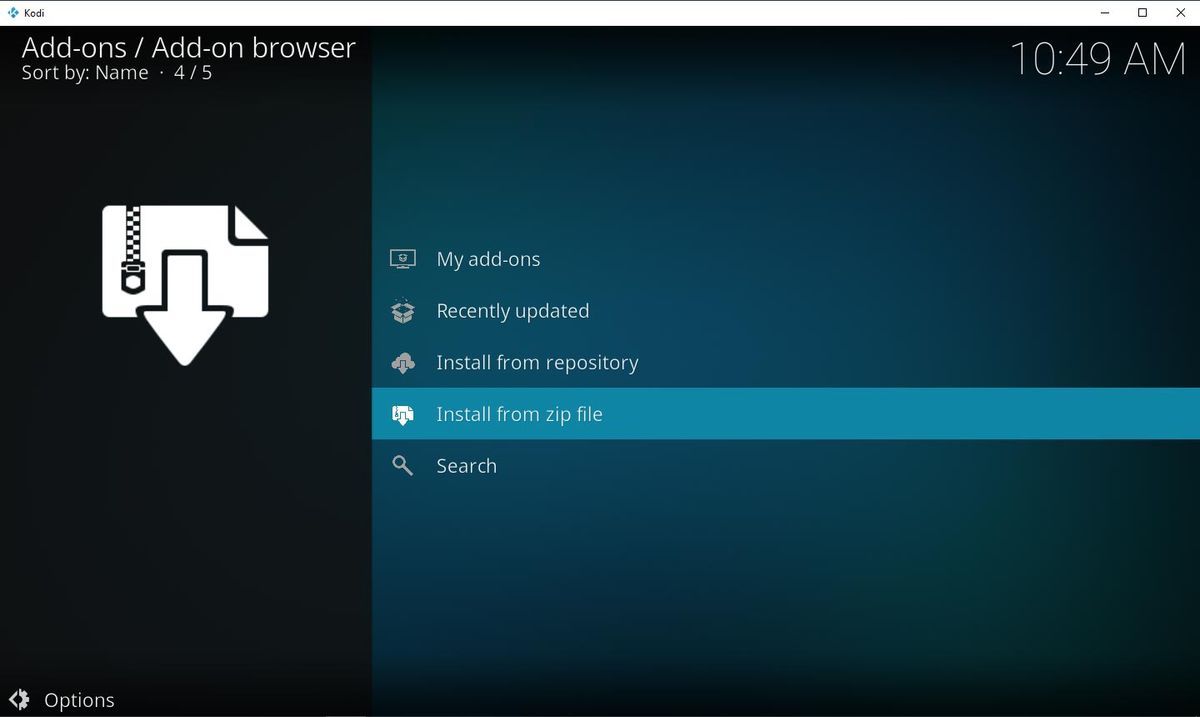
14. Apareixerà una interfície. A continuació, heu de seleccionar Dimitrologia per continuar.
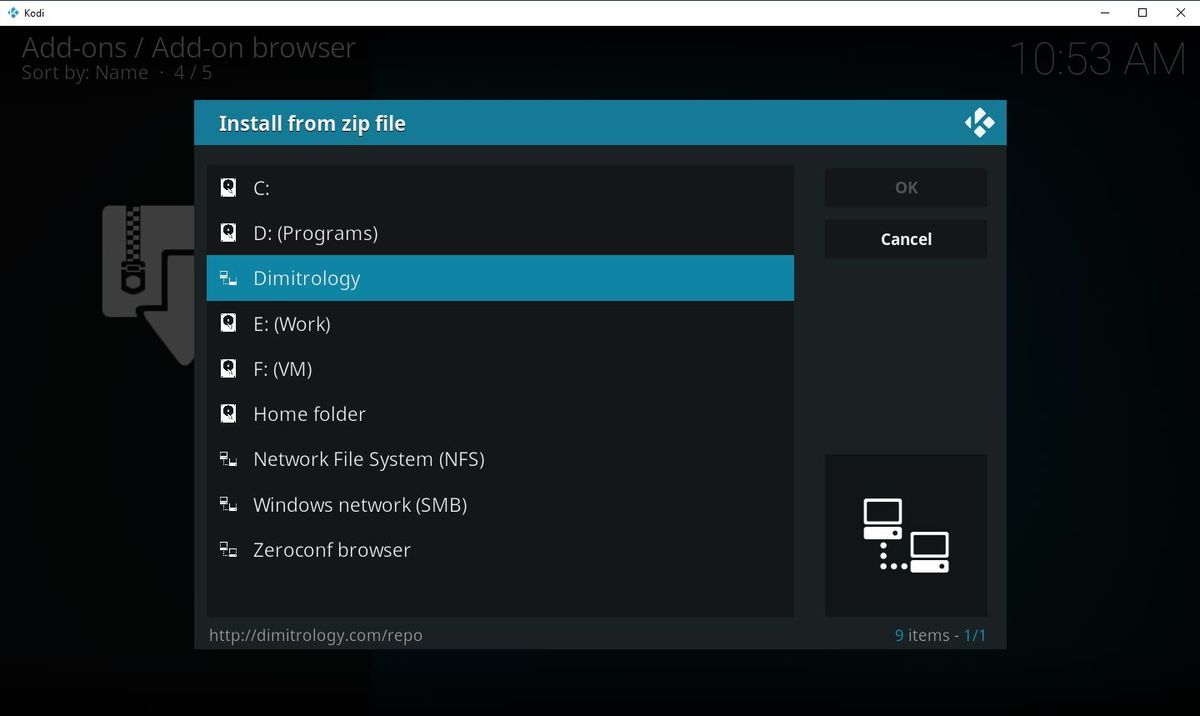
15. Seleccioneu el plugin.video.freshstart-1.0.5.zip arxiu i feu clic D'acord per continuar.
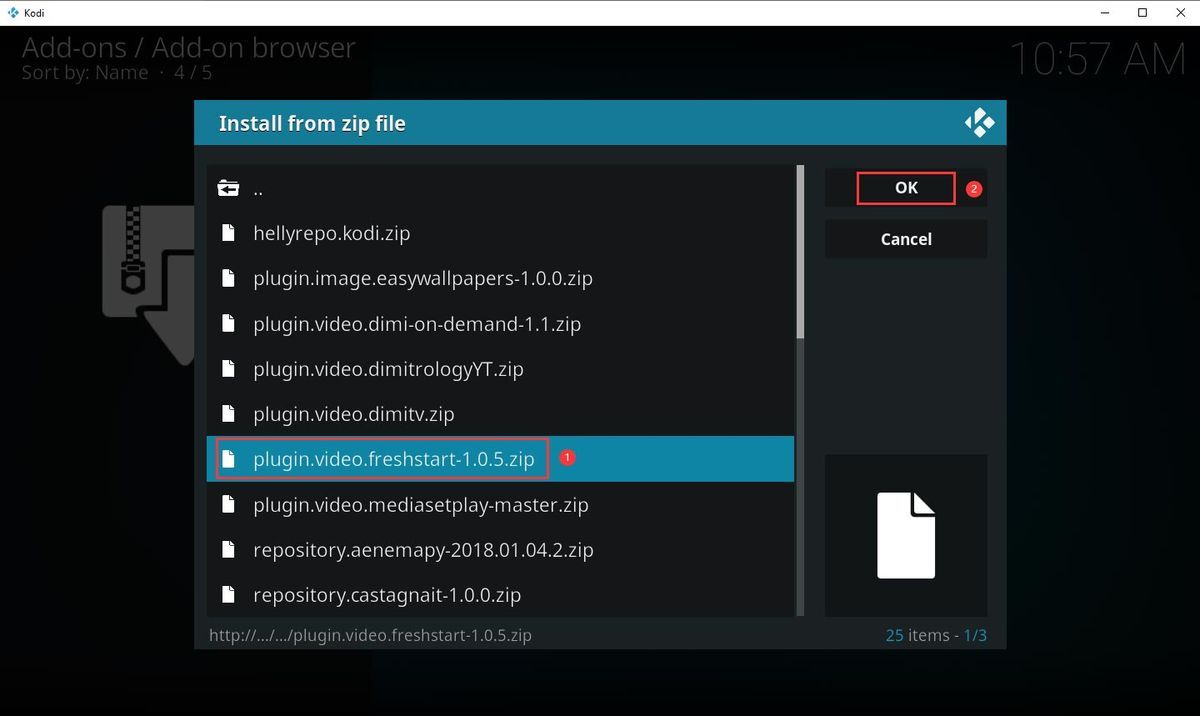
16. Cal esperar una estona i després es pot veure com apareix una declaració a la part superior dreta de la interfície, que diu S'ha instal·lat el complement Fresh Start .
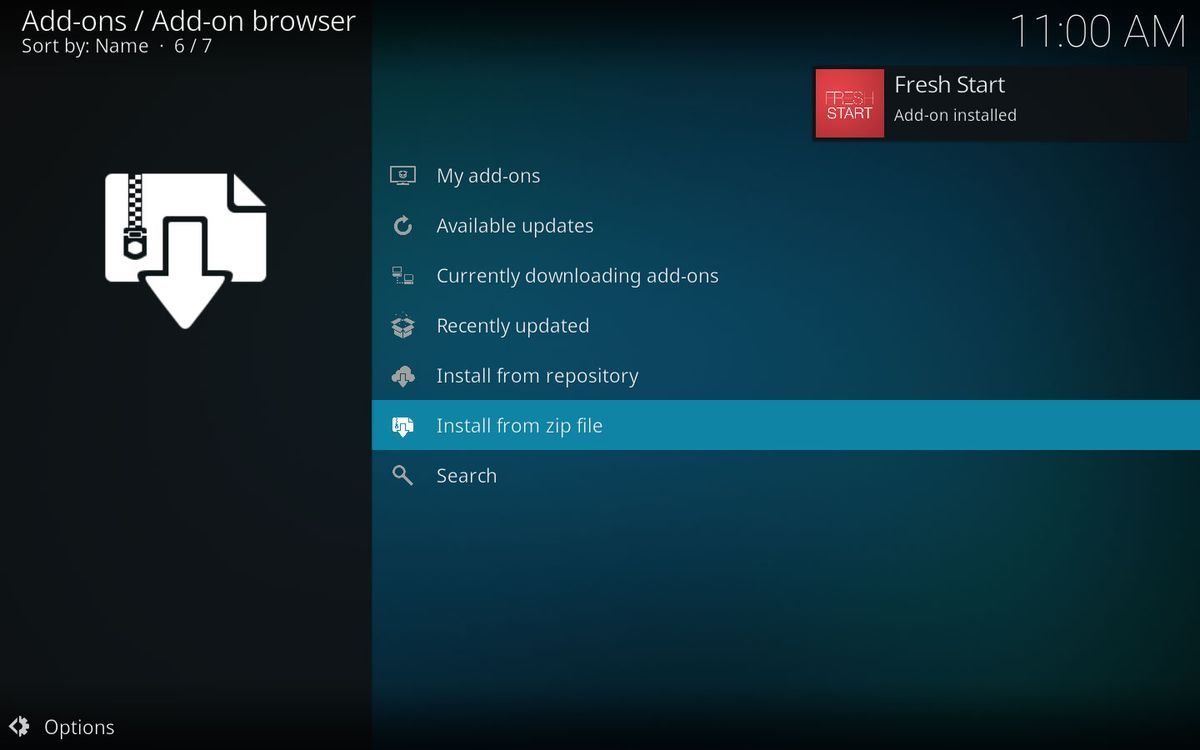
17. Feu clic a la part superior esquerra de la interfície per tornar a la interfície de complements.
18. Feu clic a Complements del programa del menú esquerre i feu clic a Nou començament .
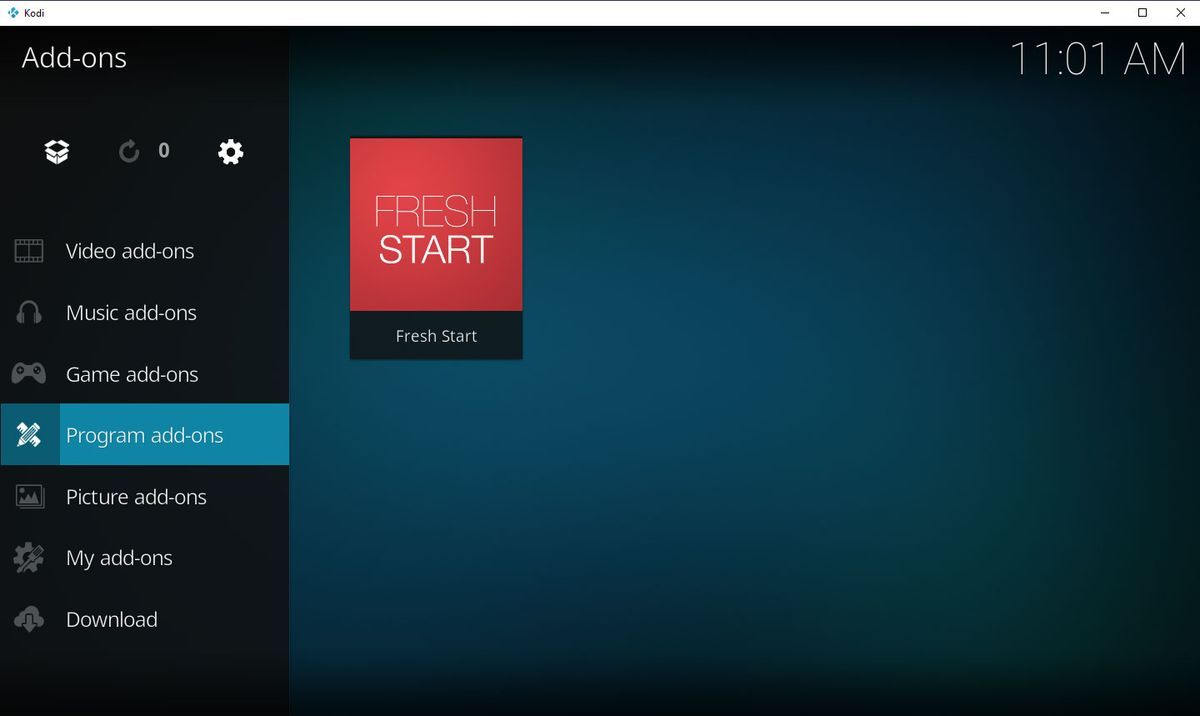
19. Rebràs una finestra de nou inici que digui Voleu restaurar la configuració de Kodi a la configuració predeterminada? Aquí heu de fer clic Sí per continuar.
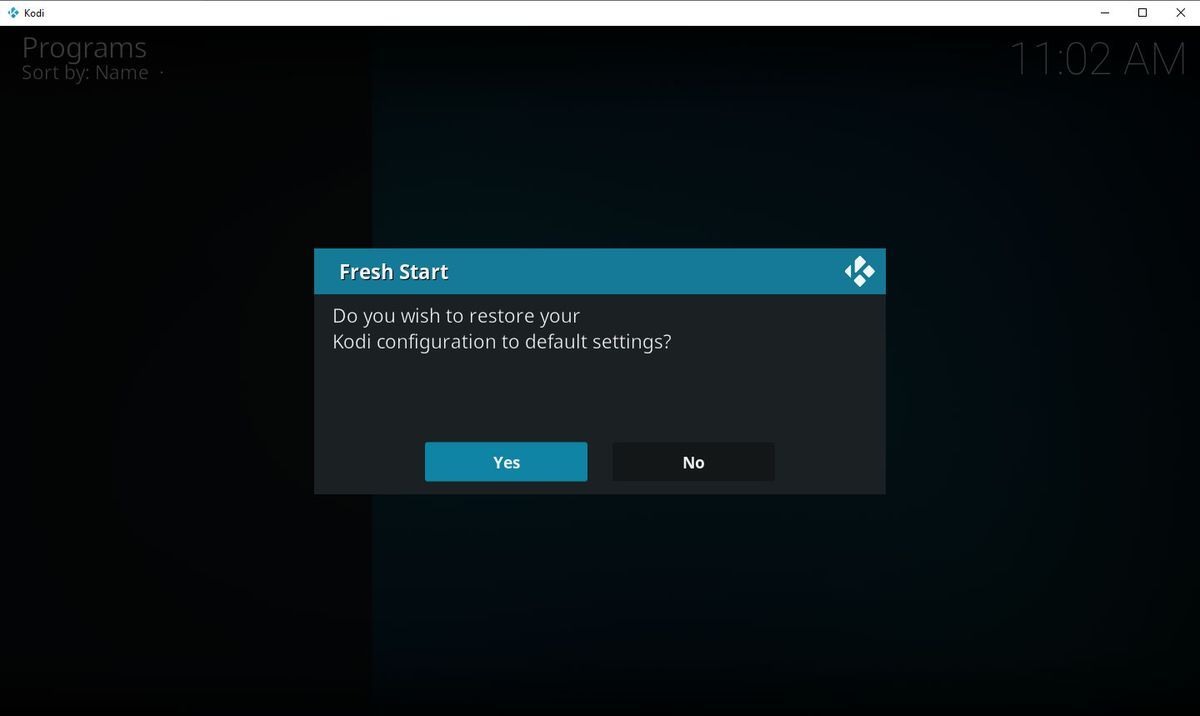
20. Es trigaran uns minuts a finalitzar tot el procés de neteja de dades. Quan acabi, feu clic a D'acord a la finestra emergent.
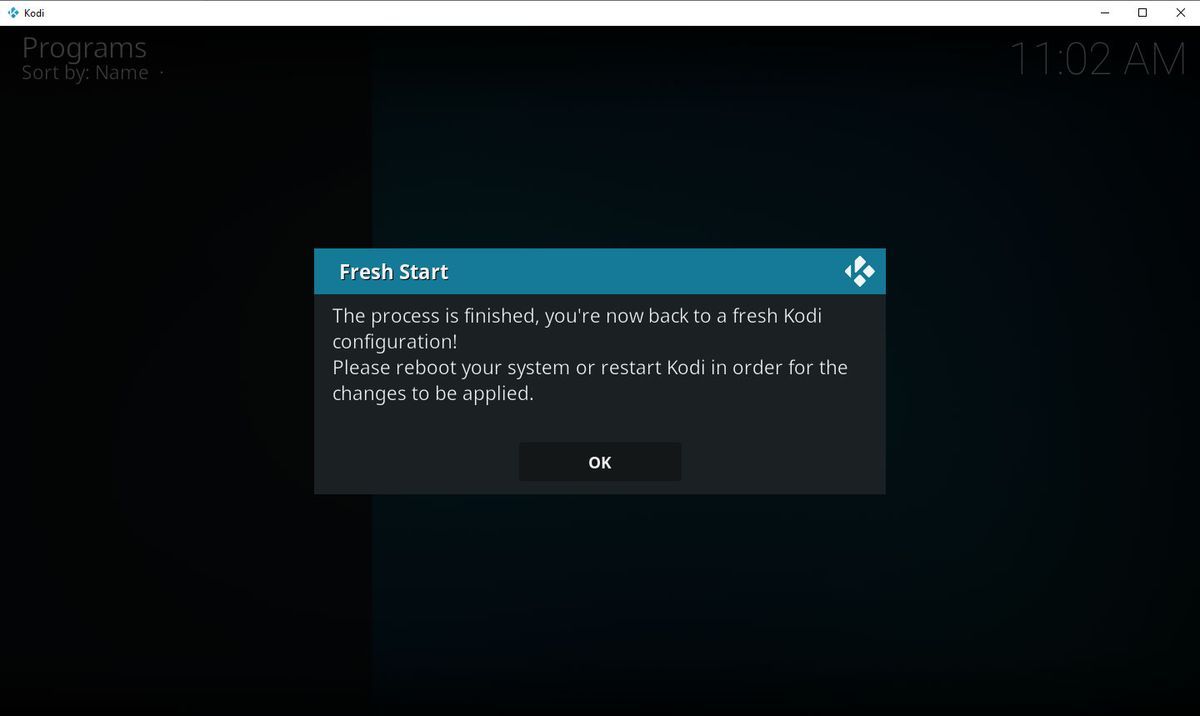
21. Tanqueu Kodi i reinicieu-lo. Aleshores, podeu descobrir que totes les dades antigues de Kodi han desaparegut. Podeu utilitzar Kodi com a instal·lació recent.
Aquesta és la guia sobre com esborrar les dades de Kodi per eliminar els fitxers antics o corregir alguns errors quan s’utilitza Kodi. Si creieu que és útil, podeu prémer el botó següent per compartir-lo amb els vostres amics a Twitter.



![Com solucionar-ho: error d'actualització de Windows 0x8024000B [MiniTool News]](https://gov-civil-setubal.pt/img/minitool-news-center/86/how-fix-it-windows-update-error-0x8024000b.jpg)

![[RESOLU] El disc dur Seagate emet un so? Això és el que heu de fer. [Consells MiniTool]](https://gov-civil-setubal.pt/img/backup-tips/07/seagate-hard-drive-beeping.jpg)
![No et preocupis, aquí tens 8 solucions per a la pantalla negra de YouTube [MiniTool Tips]](https://gov-civil-setubal.pt/img/blog/39/no-te-preocupes-aqu-tienes-8-soluciones-para-la-pantalla-negra-de-youtube.jpg)




![Com recuperar dades de programes de disc com desconeguts sense danyar-los [MiniTool Tips]](https://gov-civil-setubal.pt/img/data-recovery-tips/47/how-recover-data-from-disk-shows.png)


![Atibtmon.exe Error en temps d'execució de Windows 10: 5 solucions per solucionar-ho [MiniTool News]](https://gov-civil-setubal.pt/img/minitool-news-center/29/atibtmon-exe-windows-10-runtime-error-5-solutions-fix-it.png)



![Corsair Utility Engine no s’obrirà al Windows? Proveu aquests mètodes [MiniTool News]](https://gov-civil-setubal.pt/img/minitool-news-center/03/corsair-utility-engine-won-t-open-windows.png)
