Com es pot solucionar el problema de pantalla de Windows 10 atrapat en tancar la sessió? [Notícies MiniTool]
How Fix Windows 10 Stuck Signing Out Screen Problem
Resum:
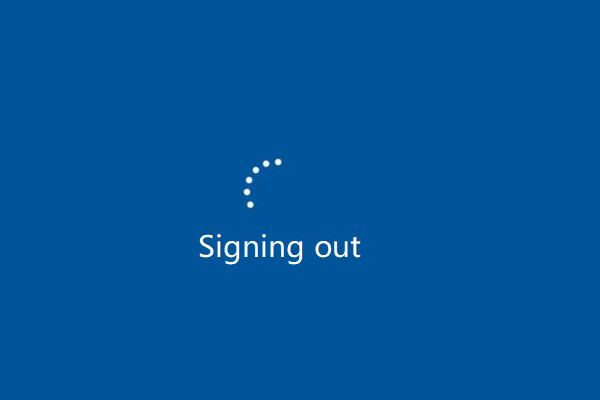
Alguna vegada heu experimentat que Windows 10 s’enganxava a la pantalla de tancament de sessió amb un cercle blanc giratori? Sabeu com solucionar aquest problema? Aquest article us proporcionarà cinc mètodes eficients i convenients per resoldre-ho.
En circumstàncies normals, quan tanqueu sessió de Windows 10, saltareu automàticament a la pantalla d'inici de sessió, podreu canviar a un altre usuari o tornar a iniciar la sessió.
Consell: Si voleu fer alguns canvis a l’ordinador, és millor que l’utilitzeu Programari MiniTool per fer còpies de seguretat de dades importants per endavant.
Però, de vegades, quan tanqueu la sessió del compte de Windows 10, l’ordinador queda atrapat a la pantalla de tancament de sessió amb un cercle blanc giratori. Per tant, compartiré algunes solucions efectives per treure l’ordinador de la pantalla bloquejada.
5 mètodes per solucionar el problema de pantalla de Windows 10 bloquejat en tancar la sessió
Si l’ordinador està atrapat a la pantalla de tancament de sessió quan tanqueu la sessió del compte de Windows 10, haureu de seguir els mètodes següents per ajudar-vos a sortir dels problemes.
Nota: Alguns d'aquests mètodes requereixen un compte d'administrador.Mètode 1: obligar a apagar l'ordinador
De vegades, només és un problema puntual que l’ordinador ha quedat enganxat a la pantalla de tancament de sessió, de manera que només cal forçar l’ordinador a apagar-lo i reiniciar-lo per resoldre el problema.
Podeu prémer llargament el botó d'engegada de l'ordinador fins que la pantalla s'enfosqueixi i reinicieu l'ordinador per comprovar si es torna a produir aquest problema.
Mètode 2: arrencar en estat d'arrencada neta
Podeu resoldre el problema de Windows 10 atrapat a la pantalla arrencant en un estat d’arrencada net.
Aquí hi ha el camí.
Pas 1: escriviu MSConfig al quadre de cerca situat al costat de Cortana i feu clic a Configuració del sistema .
Pas 2: assegureu-vos que comproveu Carrega els serveis del sistema i Utilitzeu la configuració d’arrencada original sota la General opció.

Pas 3: comproveu Amaga tots els serveis de Microsoft i feu clic a Inhabilita tot sota Serveis opció.
Pas 4: feu clic a D'acord / Sol·licita i reinicieu l'ordinador.
Mètode 3: comproveu l'estat del servei de perfil d'usuari
El servei de perfils d’usuari s’utilitza per carregar i descarregar perfils d’usuaris. Per tant, no podeu iniciar la sessió ni tancar la sessió quan el servei estigui aturat o desactivat. Per tancar la sessió correctament del compte de Windows 10, heu de comprovar si l'estat del servei de perfil d'usuari està desactivat.
Aquí teniu la manera de comprovar l’estat del servei de perfil d’usuari.
Pas 1: premeu el botó Guanya i R tecles al mateix temps i, a continuació, feu clic a D'acord després d’escriure services.msc per continuar.
Pas 2: cerqueu Servei de perfil d'usuari al principi, després feu doble clic per continuar.
Pas 3: assegureu-vos que Tipus d'inici està definit a Automàtic i Estat del servei és Córrer .

Mètode 4: reparació del perfil d'usuari
De vegades, si el vostre perfil s'ha malmès, el Windows 10 es queda bloquejat a la pantalla de tancament de sessió. Per tant, podeu utilitzar l'Editor del Registre per corregir el perfil d'usuari malmès.
Nota: Serà millor creeu un punt de restauració de la imatge del sistema abans d’utilitzar aquest mètode.Aquí teniu el tutorial.
Pas 1: escriviu registre al quadre de cerca al costat de Cortana> feu clic a Editor del registre > feu clic Sí > navega a HKEY_LOCAL_MACHINE SOFTWARE Microsoft Windows NT CurrentVersion ProfileList .

Pas 2: comproveu les carpetes començant per S-1 , si el nom de la carpeta acaba amb .bak, no podeu tancar la sessió amb Windows 10 correctament. I si hi ha dues carpetes anomenades com S-1-n i S-1-x.bak , llavors heu de canviar el nom S-1-n a S-1-n. Còpia de seguretat i canviar el nom S-1-n.bak a S-1-n .
Pas 3: feu doble clic ProfileImagePath sota S-1-n per comprovar el valor. Si el nom d'usuari no és el mateix que el nom d'usuari malmès, heu de canviar-lo pel nom esperat.
Pas 4: a continuació, sortiu i reinicieu l'ordinador per comprovar si Windows 10 es torna a bloquejar a la pantalla de tancament de sessió.
Mètode 5: executeu la restauració del sistema
Si ja heu creat un punt d'imatge de restauració del sistema, podeu executar la restauració del sistema per solucionar aquest problema. A continuació, us explicaré com fer-ho.
Tipus recuperació al quadre de cerca al costat de Cortana> feu clic a Recuperació > feu clic Configureu la restauració del sistema > feu clic Restauració del sistema > feu clic Pròxim > trieu un punt de restauració> feu clic Pròxim > feu clic Acabar
Aleshores només cal esperar a que finalitzi el procés.

Segons aquests mètodes, podeu solucionar el problema de Windows 10 bloquejat en tancar la sessió.
![Com obtenir la millor durada de la bateria del controlador PS4? Els consells són aquí! [Notícies MiniTool]](https://gov-civil-setubal.pt/img/minitool-news-center/98/how-get-best-ps4-controller-battery-life.png)




![Solucionat: la reparació de l’inici no pot reparar aquest equip automàticament [MiniTool Tips]](https://gov-civil-setubal.pt/img/backup-tips/32/solved-startup-repair-cannot-repair-this-computer-automatically.png)
![Guia pas a pas: Com moure els jocs Origin a una altra unitat [Consells MiniTool]](https://gov-civil-setubal.pt/img/disk-partition-tips/40/step-step-guide-how-move-origin-games-another-drive.png)
![[Guia] - Com escanejar des de la impressora a l'ordinador a Windows/Mac? [Consells de MiniTool]](https://gov-civil-setubal.pt/img/news/AB/guide-how-to-scan-from-printer-to-computer-on-windows/mac-minitool-tips-1.png)
![Com bloquejar MacBook [7 maneres senzilles]](https://gov-civil-setubal.pt/img/news/C9/how-to-lock-macbook-7-simple-ways-1.png)
![Forza Horizon 5 enganxat a la pantalla de càrrega Xbox/PC [Consells de MiniTool]](https://gov-civil-setubal.pt/img/news/94/forza-horizon-5-stuck-on-loading-screen-xbox/pc-minitool-tips-1.jpg)
![Com recuperar fitxers suprimits de la targeta SD amb passos senzills [Consells MiniTool]](https://gov-civil-setubal.pt/img/data-recovery-tips/74/how-recover-deleted-files-from-sd-card-with-easy-steps.jpg)




![Solucionat: com recuperar dades després del restabliment de fàbrica d'Android [MiniTool Tips]](https://gov-civil-setubal.pt/img/android-file-recovery-tips/86/solved-how-recover-data-after-factory-reset-android.jpg)


