Guia definitiva per restablir la configuració de fàbrica del portàtil Dell amb seguretat
Ultimate Guide Factory Reset Dell Laptop Safely
El restabliment de fàbrica es refereix a tornar una màquina al seu estat original. Restaurar un ordinador portàtil a la configuració de fàbrica és un mètode útil per esborrar les dades de la unitat, resoldre problemes difícils i millorar el rendiment general. Saps com fer un restabliment de fàbrica? Si no, podeu recórrer aquesta publicació de MiniTool per esbrinar com restablir els ordinadors portàtils Dell de fàbrica.En aquesta pàgina:- Restabliment de fàbrica del portàtil
- Feu una còpia de seguretat del vostre fitxer abans del restabliment de fàbrica de Dell
- Com restablir la fàbrica d'un ordinador portàtil Dell
- Com restablir la fàbrica d'un ordinador portàtil Dell bloquejat
- Paraules finals
Restabliment de fàbrica del portàtil
Gairebé tots els dispositius ofereixen als usuaris l'opció de restablir (restaurar el dispositiu a la configuració de fàbrica). El restabliment de fàbrica es converteix en una carta de triomf per a les persones que troben problemes amb els quals no poden gestionar. El contingut següent se centrarà en Com restablir les dades de fàbrica dels portàtils Dell . Els mètodes i passos també funcionen per a altres ordinadors portàtils i ordinadors de sobretaula populars.
Consells: Si us plau, pensa-ho dues vegades abans de començar a restablir el dispositiu de fàbrica, ja que arruïnarà totes les dades que hi tinguin.Què significa el restabliment de fàbrica
Un restabliment de fàbrica també s'anomena restabliment dur o restabliment principal. Es refereix a l'acció de restaurar un dispositiu electrònic al seu estat original. Totes les dades (documents, fotos, vídeos, contactes, aplicacions, etc.) desades en aquest dispositiu s'eliminaran i la configuració es tornarà a la configuració predeterminada. Pel que fa a les dades clares, el restabliment de fàbrica és essencialment el mateix concepte que reformatar una unitat. Tanmateix, els sistemes operatius instal·lats al vostre dispositiu no s'eliminaran.
 Guia completa sobre esborrar i restablir de fàbrica un MacBook amb seguretat
Guia completa sobre esborrar i restablir de fàbrica un MacBook amb seguretatSi voleu saber com esborrar i restablir la configuració de fàbrica d'un MacBook o Mac abans d'intentar vendre-lo o regalar-lo, hauríeu de llegir aquest article.
Llegeix mésFeu una còpia de seguretat del vostre fitxer abans del restabliment de fàbrica de Dell
Abans de restablir les dades de fàbrica al vostre ordinador, us suggerim que feu una còpia de seguretat dels fitxers . Aquí us recomanem una eina de còpia de seguretat funcional, MiniTool ShadowMaker.
MiniTool ShadowMaker és una eina de còpia de seguretat tot en un, dissenyada per fer una còpia de seguretat de Windows , fitxers i carpetes, discs i particions a discs durs externs. Podeu descarregar l'edició de prova, que es pot utilitzar durant 30 dies de manera gratuïta.
Prova de MiniTool ShadowMakerFeu clic per descarregar100%Net i segur
Pas 1: Baixeu i instal·leu MiniTool ShadowMaker.
Pas 2: connecteu un altre dispositiu d'emmagatzematge de dades a l'ordinador i, a continuació, executeu el programari.
Pas 3: canvieu al Còpia de seguretat pestanya del costat esquerre.
Pas 4: feu clic a FONT secció, llavors podeu triar fer una còpia de seguretat Disc i particions o Carpetes i Fitxers .
Pas 5: Feu clic D'acord per tornar a la interfície de còpia de seguretat.
Pas 6: feu clic a DESTINACIÓ secció. Heu de triar el dispositiu connectat per desar els fitxers.

Pas 7: Feu clic D'acord per endarrere. A continuació, seleccioneu Fes una còpia de seguretat ara per iniciar el procés de còpia de seguretat.
Quan finalitzi el procés, podeu restaurar el vostre ordinador portàtil Dell a la configuració de fàbrica.
Com restablir la fàbrica d'un ordinador portàtil Dell
Com restablir els ordinadors portàtils Dell de fàbrica? Hi ha 3 maneres disponibles per completar la configuració fàcilment. Prendré Windows 10 com a exemple per mostrar-vos com restablir un ordinador portàtil Dell pas a pas.
 Com restablir la configuració de fàbrica del portàtil ASUS: restaurar a la configuració predeterminada
Com restablir la configuració de fàbrica del portàtil ASUS: restaurar a la configuració predeterminadaAquesta pàgina serà molt útil si voleu restablir la configuració de fàbrica del vostre ordinador portàtil ASUS però no sabeu com fer-ho.
Llegeix mésRestableix l'ordinador portàtil Dell a la configuració de fàbrica mitjançant Configuració
La manera més habitual de restablir la configuració de fàbrica del vostre ordinador portàtil Dell és utilitzar la funció Restableix aquesta PC a Configuració. Podeu seguir els següents passos per fer-lo mascle.
Pas 1: premeu Guanya + jo per obrir la finestra Configuració.
Pas 2: Trieu Actualització i seguretat i passar a la Recuperació opció al panell esquerre.
Pas 3: feu clic a Començar botó a la secció Restableix aquest ordinador.

Pas 4: Trieu Guarda els meus fitxers o Traieu-ho tot en funció de les vostres necessitats a la finestra emergent.

Pas 5: A continuació, podeu seguir les instruccions a la pantalla per completar el procés de restabliment.
Algunes persones van dir que la restauració/restabliment de fàbrica no es completarà als seus ordinadors. Podeu provar els mètodes esmentats a continuació.
Restableix l'ordinador portàtil Dell mitjançant l'entorn de recuperació de Windows
Entorn de recuperació de Windows (WinRE) és un entorn de recuperació que pot resoldre problemes relacionats amb el sistema operatiu que no pot arrencar.
Pas 1: feu clic a Començar icona a l'extrem inferior esquerre i seleccioneu Poder .
Pas 2: mantén premut Canvi tecla i seleccioneu Reinicia .
Pas 3: espereu que el vostre ordinador entri a la finestra Tria una opció.
Pas 4: Seleccioneu Solucionar problemes .

Pas 5: feu clic a Restableix aquest ordinador elecció. A continuació, seleccioneu Guarda els meus fitxers o Traieu-ho tot des de la finestra següent.
Pas 6: seleccioneu i verifiqueu el compte que heu de restablir.
Pas 7: Trieu Reinstal·lació local a la pantalla i, a continuació, feu clic Restableix de nou per confirmar.
El vostre ordinador començarà a reiniciar-se. Aquest mètode també funciona bé fins i tot si no inicieu sessió a l'ordinador.
Podeu trobar més maneres d'entrar a l'entorn de recuperació de Windows des de la publicació: Com arrencar al mode de recuperació de Windows en ordinadors arrencables/no arrencables .
Torneu a instal·lar Windows 10 a Dell Factory Image
Tu necessites crear discos de recuperació (discos de recuperació USB o CD/DVD) o descarregueu imatges en línia per a ordinadors Dell. A continuació, utilitzeu-lo per reinstal·lar Windows 10 a una imatge de fàbrica de Dell. A més, el vostre dispositiu ha d'incloure almenys 2 GB de memòria i/o 32 GB d'espai d'emmagatzematge. A continuació, podeu treballar amb els passos següents.
Pas 1: inseriu el suport de recuperació al vostre ordinador portàtil Dell.
Pas 2: apagueu el vostre ordinador portàtil.
Pas 3: engegueu l'ordinador portàtil i manteniu premut el botó F12 tecla per entrar al menú d'arrencada.
Pas 4: quan el Prepareu l'arrencada d'una sola vegada El menú apareix a la pantalla, podeu deixar anar la tecla.
Pas 5: seleccioneu Arrencada UEFI que coincideixi amb el vostre dispositiu multimèdia.
Pas 6: seleccioneu un idioma del teclat i, a continuació, entrareu a la finestra Tria una opció.
Pas 7: Seleccioneu Solucionar problemes > Recuperar-se des d'una unitat. A continuació, seguiu les instruccions per finalitzar el procés.
Després d'això, el vostre ordinador es reiniciarà.
Per obtenir més mètodes per reinstal·lar Windows 10 al vostre ordinador portàtil, podeu anar a aquesta pàgina .
Com restablir la fàbrica d'un ordinador portàtil Dell bloquejat
De vegades, heu protegit el vostre ordinador portàtil amb una contrasenya, però simplement l'oblideu. Com restablir en un ordinador portàtil bloquejat? Com s'ha esmentat anteriorment, podeu provar d'entrar a l'entorn de recuperació de Windows per restablir la configuració de fàbrica del vostre portàtil Dell. A més d'això, també podeu fer un restabliment dur als ordinadors portàtils Dell.
Realitzeu un restabliment dur en un ordinador portàtil Dell
Pas 1: apagueu l'ordinador, després heu de desconnectar el cable d'alimentació i treure la bateria.
Pas 2: desconnecteu tots els dispositius externs, incloses les unitats flash USB, les impressores, etc.
Pas 3: premeu i manteniu premut Poder botó durant 15-20 segons per quedar-se sense energia residual.
Pas 4: connecteu l'adaptador de CA i torneu a col·locar la bateria i, a continuació, engegueu l'ordinador.
Aleshores, el vostre ordinador portàtil Dell s'ha reiniciat.
 Restabliment de l'ordinador portàtil HP: com restablir completament/restabliment de fàbrica del vostre HP
Restabliment de l'ordinador portàtil HP: com restablir completament/restabliment de fàbrica del vostre HPAquest article us mostrarà com restablir l'ordinador portàtil HP vosaltres mateixos per resoldre problemes: restabliment dur de l'ordinador portàtil HP i restabliment de fàbrica de l'ordinador portàtil HP.
Llegeix mésConsell addicional: com formatar un ordinador portàtil Dell
Algunes persones es pregunten com formatar o esborrar un ordinador portàtil Dell. Assistent de particions MiniTool ofereix 3 funcions perquè assoleixin els seus objectius.
- Podeu seleccionar la partició del disc dur per formatar mitjançant la funció Formateja la partició. Les dades conservades en aquesta unitat encara es poden recuperar després del procés de format.
- També podeu triar una partició o tot el disc per esborrar mitjançant la funció d'esborrar partició o la funció d'esborrar el disc.
Tanmateix, si no us adoneu que hi ha dades importants que necessiteu al disc dur i realitzeu un restabliment de fàbrica al vostre ordinador Dell, necessiteu una eina de recuperació de dades fiable que us doni una segona oportunitat de recuperar-les.
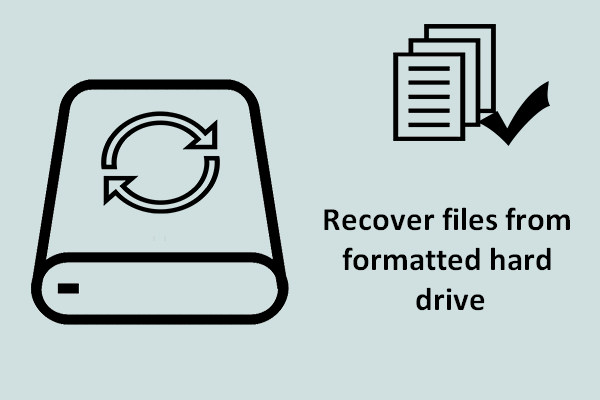 Com recuperar fitxers del disc dur formatat - Guia
Com recuperar fitxers del disc dur formatat - GuiaLa feina per recuperar fitxers del disc dur formatat no és tan difícil com pensaves; el factor clau és si teniu una eina útil.
Llegeix mésMiniTool Power Data Recovery està especialment dissenyat per recuperar dades perdudes en diverses situacions. Us permet restaurar fotos, documents, vídeos, arxius i altres tipus de fitxers. Podeu executar MiniTool Power Data Recovery gratuïtament per fer una exploració profunda i recuperar fins a 1 GB de fitxers.
Tot i que les vostres dades de l'ordinador s'han esborrat després d'un restabliment de fàbrica, aquest programari pot recuperar aquests fitxers. Podeu seguir la següent guia per recuperar fitxers importants de l'ordinador portàtil restaurat de fàbrica.
Pas 1: Baixeu i instal·leu MiniTool Power Data Recovery.
MiniTool Power Data Recovery gratuïtaFeu clic per descarregar100%Net i segur
Pas 2: inicieu el programari.
Pas 3: Si només voleu recuperar un determinat tipus de fitxer, podeu canviar a Configuració d'escaneig pàgina. En aquesta pàgina, podeu seleccionar els tipus de fitxers i el sistema de fitxers. Després de la configuració, feu clic D'acord per guardar el canvi. Després, torna a Aquest ordinador interfície.

Pas 4: seleccioneu la partició que conté els fitxers que voleu restaurar per escanejar.
També podeu recórrer a la Dispositius pestanya per seleccionar el disc dur de Dell a la interfície i feu clic a Escaneja botó.
Pas 5: espereu que finalitzi el procés d'escaneig. Podeu ampliar diferents camins a la pàgina de resultats per trobar els vostres fitxers. Per ajudar-vos a localitzar fitxers ràpidament, podeu canviar a Tipus secció per trobar fitxers segons els seus tipus. A més, podeu reduir les llistes de fitxers establint condicions al fitxer Filtre funció.
 Consells: Podeu previsualitzar el fitxer escollit abans de desar-lo. Tingueu en compte que els fitxers de vídeo i àudio que voleu previsualitzar no han de superar els 2 GB de mida.
Consells: Podeu previsualitzar el fitxer escollit abans de desar-lo. Tingueu en compte que els fitxers de vídeo i àudio que voleu previsualitzar no han de superar els 2 GB de mida.Pas 6: comproveu tots els fitxers que voleu restaurar i feu clic a Desa botó.

Pas 7: trieu un camí d'emmagatzematge adequat i feu clic D'acord per confirmar el desat.
Espereu que una petita finestra emergent us recordi que els fitxers s'han desat. A continuació, podeu comprovar aquests fitxers a la ubicació designada.
Podeu obtenir més informació sobre com recuperar fitxers després del restabliment de fàbrica del portàtil en aquesta publicació.
Paraules finals
El restabliment de fàbrica és una solució segura i eficaç per resoldre problemes difícils que no podeu gestionar i millorar el rendiment general d'un ordinador portàtil. Però aquesta operació esborrarà totes les vostres dades i configuració a l'ordinador.
Podeu utilitzar MiniTool Power Data Recovery per restaurar fitxers des de l'ordinador abans o després del restabliment de fàbrica. Val la pena provar aquesta eina professional de recuperació de dades.
MiniTool Power Data Recovery gratuïtaFeu clic per descarregar100%Net i segur
Si us plau, no dubteu a expressar els vostres trencaclosques sobre aquest programari amb nosaltres mitjançant Nosaltres .




![Les solucions completes per a l’ordinador tenen poca memòria al Windows 10/8/7 [MiniTool Tips]](https://gov-civil-setubal.pt/img/backup-tips/70/full-fixes-your-computer-is-low-memory-windows-10-8-7.png)



![Principals 10 trucs útils per al registre de Windows 10 que heu de saber [Consells MiniTool]](https://gov-civil-setubal.pt/img/backup-tips/39/top-10-useful-windows-10-registry-hacks-you-need-know.jpg)





![Què és Shadow Copy i com utilitzar Shadow Copy Windows 10? [Consells MiniTool]](https://gov-civil-setubal.pt/img/backup-tips/83/what-is-shadow-copy.png)


![5 esdeveniments fallits en la captura de mitjans principals 5a00f4271 [Notícies MiniTool]](https://gov-civil-setubal.pt/img/minitool-news-center/15/top-5-ways-media-capture-failed-event-0xa00f4271.png)
![[FIXAT] Com puc eliminar fitxers de OneDrive però no de l'ordinador?](https://gov-civil-setubal.pt/img/data-recovery/91/how-do-i-delete-files-from-onedrive-not-computer.png)
![La millor manera de recuperar fitxers d 'ordinadors trencats Ràpid i fàcil [Consells MiniTool]](https://gov-civil-setubal.pt/img/data-recovery-tips/16/best-way-recover-files-from-broken-computer-quick-easy.jpg)