Com es canvia el format de vídeo? Proveu els 6 millors convertidors de vídeo gratuïts avui
How Change Video Format
Resum:

Hi ha moltes ocasions en què cal canviar el format del vídeo per reproduir-lo o editar-lo. Però, com canviar el tipus de fitxer d’un vídeo? Aquesta publicació inclou 6 convertidors de vídeo per ajudar-vos a canviar el format de vídeo a MP4 o altres.
Navegació ràpida:
Cal canviar el format de vídeo
Els vídeos tenen un gran paper a la nostra vida. Mirem vídeos per obtenir informació, compartim vídeos amb amics i familiars, i fins i tot podem guanyar diners amb YouTube . Tanmateix, de vegades, ho necessitem canvia el format del vídeo per compartir vídeos, editar vídeos o reproduir vídeos.
Per exemple, he creat una pel·lícula a Windows Movie Maker en un PC, però heu de poder reproduir-lo en un Mac per a l'escola. Tot i això, em van dir que Quick Time no reconeix els fitxers .wmv. Vaig haver de canviar-lo pel vídeo MP4.
Suposo que coneixeu les tres preguntes següents.
NO 1. El fitxer es reprodueix amb distorsions. Podeu reduir la mida del fitxer de vídeo o canviar-ne el codi per solucionar aquest problema.
NO2. Els vídeos ocupen massa espai. Podeu comprimir el vídeo perquè s’adapti al vostre telèfon intel·ligent, tauleta o altres dispositius.
NO 3. El dispositiu no reconeix el tipus de fitxer. Podeu provar d’utilitzar una eina adequada per convertir el fitxer a un format diferent per obrir-lo.
En general, totes aquestes preguntes es poden acabar sempre que es converteixi en convertidor de vídeo.
Avui, aquesta publicació us mostrarà pas a pas sobre com canviar el format de vídeo a MP4, MKV, AVI, MPG, WMV, MOV i altres de diverses maneres mitjançant l’ús de convertidor de vídeo gratuït. Aquest tutorial funciona per a Mac, Windows i dispositius mòbils.
1. Format Factory (Win 10/8/7 / Vista / XP)
Format Factory és un convertidor multimèdia de programari gratuït publicitari. Aquest convertidor de vídeo gratuït us permet convertir tot tipus de fitxers de vídeo, àudio i imatge. Admet molts formats de vídeo diferents, inclosos MPG, MP4, MP3, AVI, 3GP, OGG, BMP, WMV i molt més.
Malauradament, el seu instal·lador inclou programes potencialment no desitjats. Per exemple, quan instal·lava Format Factory, em van demanar que instal·lés el navegador Chromium i l'extensió Search Manager per a Chrome. I la seva interfície ara sembla obsoleta.
Passos sobre com canviar el format de vídeo
Pas 1. Obriu Format Factory.
Pas 2. Al tauler esquerre, seleccioneu un format de vídeo adequat a Vídeo i els vostres fitxers de vídeo es convertiran a aquest format específic.
Pas 3. Feu clic a Afegeix un fitxer i seleccioneu el fitxer multimèdia que convertireu mitjançant aquest convertidor de vídeo gratuït i feu clic a Obert botó. A continuació, si voleu, podeu seleccionar la qualitat i la mida del vídeo des de Perfil llista desplegable.
Pas 4. Feu clic a D'acord i seleccioneu el botó Començar per iniciar el procés de conversió de fitxers multimèdia.
2. MiniTool Movie Maker (gratuït, Windows)
Quan es tracta de canviar el format de vídeo, MiniTool Movie Maker aquí es recomana un convertidor de vídeo gratuït.
Amb aquesta eina, no necessiteu cap experiència en edició de vídeo per canviar fàcilment el tipus de fitxer del vostre vídeo, ja que ofereix interfícies tipus assistent. A més, aquesta eina gratuïta admet gairebé tots els formats de vídeo, inclosos WMV, MP4, AVI, MOV, F4V i molt més.
Aquí, per exemple, per convertir el vídeo a MP4, podeu seguir els senzills passos següents.
Passos sobre com canviar el format de vídeo a MP4
Pas 1. Afegiu el fitxer de vídeo.
- Inicieu MiniTool Movie Maker i, a continuació, toqueu el botó Mode de funcions completes per obtenir la seva interfície principal.
- Feu clic a Importa fitxers multimèdia
- Seleccioneu el fitxer de vídeo i feu clic a Obert
- Aquest convertidor de vídeo gratuït carregarà aquest fitxer de vídeo.
- Arrossegueu aquest fitxer de vídeo al guió gràfic.
- Aquí, si voleu, podeu afegiu subtítols a aquest vídeo , podeu afegir filtres i animacions a aquest vídeo i ho podeu fer retalla el vídeo per eliminar els marcs no desitjats des del començament o el final d'un clip.
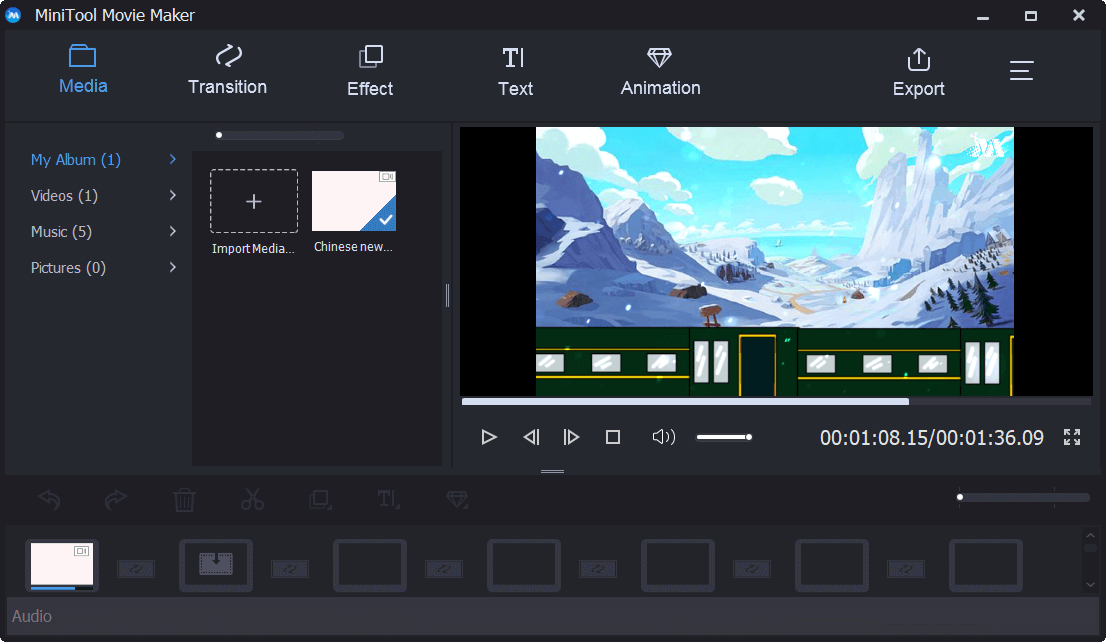
Pas 2. Trieu el format de vídeo.
Feu clic a Exporta i trieu un format de vídeo nou com MP4.
A continuació, podeu canviar la resolució del vídeo , el nom del vídeo i seleccioneu un lloc adequat per emmagatzemar-lo.
Pas 3. Comenceu a canviar el format de vídeo
Quan tots els paràmetres estiguin bé, se suposa que heu de fer clic a Exporta de nou per iniciar la conversió. El temps de conversió depèn del maquinari de l'ordinador i de la mida del fitxer del vídeo. Espereu pacientment ...
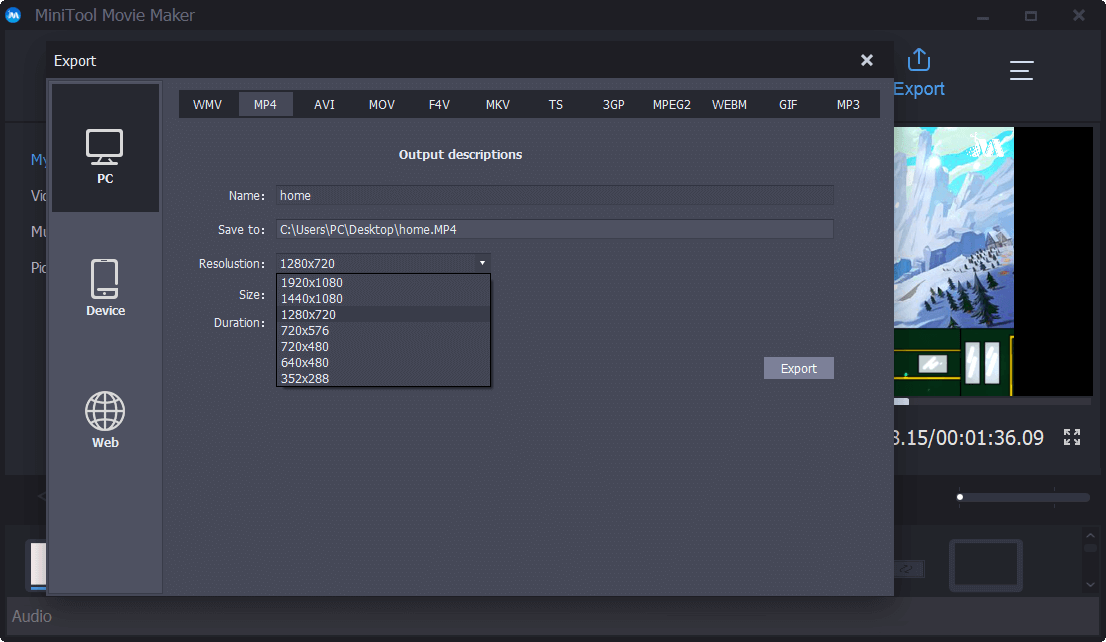
Un cop finalitzada la conversió, podeu fer clic a Cerca objectiu opció per veure el vostre vídeo.
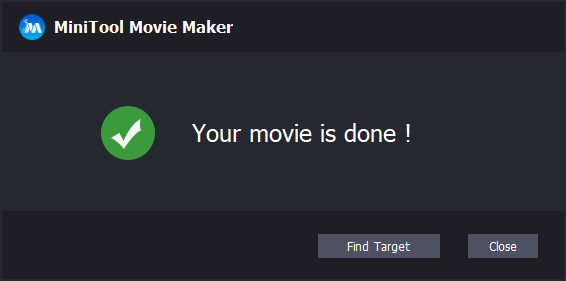
De fet, a més de canviar el tipus de fitxer de vídeo, aquest convertidor de vídeo senzill i gratuït també us pot ajudar a desar vídeos per a dispositius mòbils.
Deseu vídeo per a mòbils amb MiniTool Movie Maker
Com sabem, els propietaris de mòbils sempre es troben amb el problema dels formats multimèdia no compatibles. Per resoldre aquest problema, heu de conèixer informació sobre la resolució de vídeo, la relació d’aspecte, els còdecs de vídeo, etc.
Afortunadament, aquest convertidor de vídeo gratuït, MiniTool Movie Maker, us pot ajudar a estalviar vídeo per a diferents dispositius mòbils, inclosos iPhone, iPad, Nexus, Samsung Note 9, telèfons intel·ligents, Xbox One, PS4, Apple TV i Sony TV.
Passos per canviar el format de vídeo al mòbil
- Podeu importar el vostre vídeo Android o iPhone a MiniTool Movie Maker.
- Arrossegueu i deixeu anar el fitxer de vídeo al guió gràfic.
- Editeu el vídeo com vulgueu.
- Seleccioneu el dispositiu per exportar-lo.
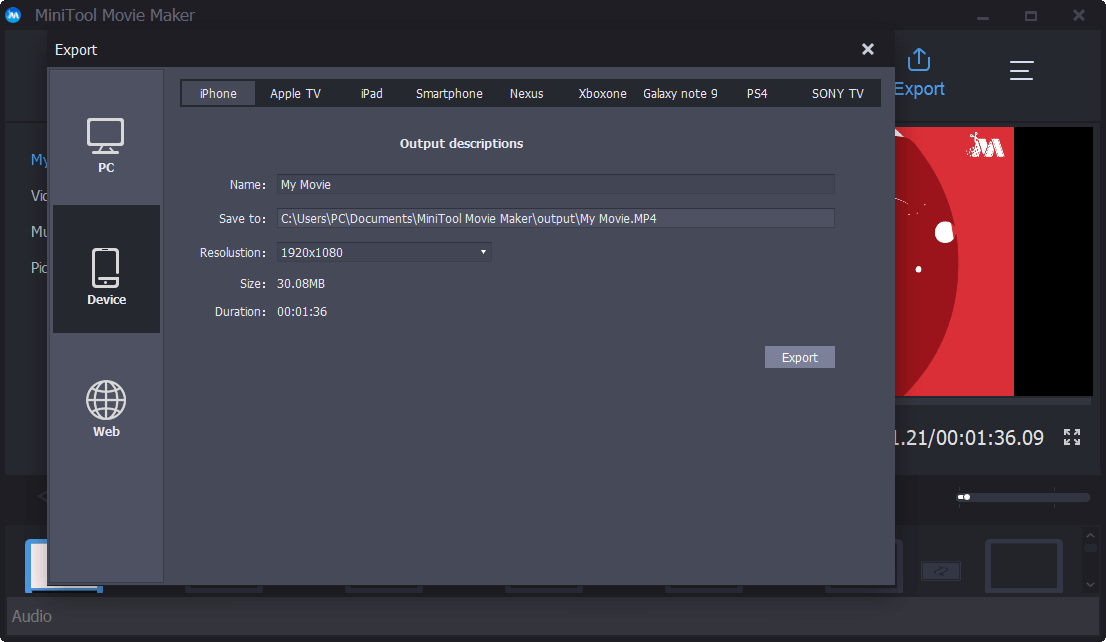
![4 mètodes per solucionar l'alimentació del port USB a Win10 / 8/7 [MiniTool News]](https://gov-civil-setubal.pt/img/minitool-news-center/64/4-methods-fix-power-surge-usb-port-win10-8-7.jpg)


![Guia completa - Carpeta de Google Drive per protegir amb contrasenya [3 maneres] [MiniTool News]](https://gov-civil-setubal.pt/img/minitool-news-center/45/full-guide-password-protect-google-drive-folder.png)


![Solucionat: aquest ID d'Apple encara no s'ha utilitzat a l'iTunes Store [MiniTool News]](https://gov-civil-setubal.pt/img/minitool-news-center/84/fixed-this-apple-id-has-not-yet-been-used-itunes-store.png)


![No es poden importar fotos des de l'iPhone a Windows 10? Solucions per a vosaltres! [Notícies MiniTool]](https://gov-civil-setubal.pt/img/minitool-news-center/98/can-t-import-photos-from-iphone-windows-10.png)




![Solucions: se us ha denegat el permís per accedir a aquesta carpeta [MiniTool News]](https://gov-civil-setubal.pt/img/minitool-news-center/10/fixes-you-have-been-denied-permission-access-this-folder.png)

![[9 maneres]: arreglar la pantalla negra de l'escriptori remot a Windows 11/10?](https://gov-civil-setubal.pt/img/news/99/fix-remote-desktop-black-screen-windows-11-10.jpg)


