Com recuperar captures de pantalla de retalls i dibuixos no desats a Windows
How To Recover Unsaved Snip Sketch Screenshots On Windows
L'eina Tallar i dibuixar es va tancar de manera inesperada abans de poder desar la captura de pantalla? Com recupera les captures de pantalla de Snip & Sketch no desades eficaçment? Ara en aquest tutorial Programari MiniTool us guiarà a través dels passos detallats de recuperació.Tallar i dibuixar és una potent eina de captura de pantalla. Proporciona una còmoda funció de captura de pantalla, que us permet obrir directament l'eina de captura de pantalla mitjançant la drecera Windows + Maj + S , i seleccioneu una selecció rectangular, una selecció lliure, una finestra o una captura de pantalla a pantalla completa. Un cop finalitzada la captura de pantalla, també podeu marcar i retallar la captura de pantalla. No obstant això, de vegades podeu oblidar desar la captura de pantalla abans de tancar-la o l'aplicació es tanca automàticament sense demanar-vos que deseu la captura de pantalla.
En aquestes situacions, podeu seguir les instruccions següents per recuperar captures de pantalla de Snip & Sketch no desades amb l'ajuda de l'historial del porta-retalls i la carpeta TempState.
Com recuperar captures de pantalla de retalls i dibuixos no desats Windows 10
Forma 1. Comproveu l'historial del porta-retalls
El porta-retalls de Windows és una àrea d'emmagatzematge temporal que emmagatzema temporalment el contingut que copieu. Les captures de pantalla capturades per Snip & Sketch també es copiaran automàticament al porta-retalls. Primer, hauríeu de prémer el botó Windows + V drecera de teclat a accedir a l'historial del porta-retalls . A continuació, podeu navegar pel contingut aquí i comprovar si hi ha les captures de pantalla desitjades. En cas afirmatiu, podeu fer doble clic a cadascun d'ells per copiar-los i enganxar-los on vulgueu.
Publicació relacionada: Habilita i personalitza l'historial del porta-retalls a Windows 10
Forma 2. Comproveu la carpeta TempState
A més de copiar la captura de pantalla al porta-retalls, Snip & Sketch copiarà la imatge capturada a una carpeta temporal: la carpeta TempState. Podeu accedir a aquesta carpeta i comprovar si hi podeu trobar els retalls necessaris seguint els passos següents.
Pas 1. Premeu el botó Windows + R combinació de tecles per obrir la finestra Executar.
Pas 2. Escriviu %LOCALAPPDATA%\Paquets\Microsoft.ScreenSketch_8wekyb3d8bbwe\TempState al quadre de text i premeu Entra .
A la barra d'adreces de l'Explorador de fitxers, aquest camí hauria de ser:
C:\Usuaris\nom d'usuari\AppData\Local\Packages\Microsoft.ScreenSketch_8wekyb3d8bbwe\TempState
Pas 3. Navegueu per les captures de pantalla enumerades aquí i, a continuació, podeu desar o copiar les necessàries a una altra ubicació.
Consells: També podeu trobar i recuperar el vídeo no desat de Sniping Tool a la carpeta TempState.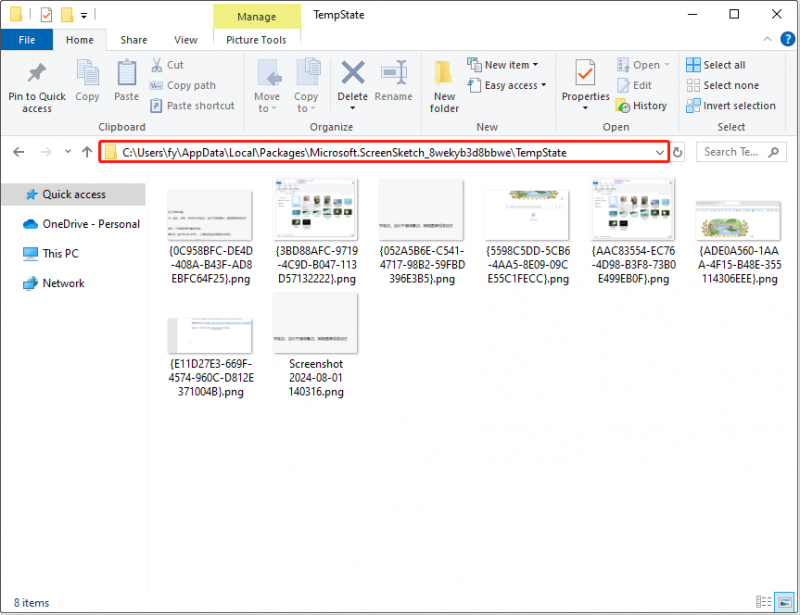
Recomanació principal: activeu les sol·licituds per desar captures de pantalla
Snip & Sketch inclou una funció que us demana que deseu la captura de pantalla quan sortiu del programa. Si no heu desat la captura, apareixerà un missatge que us donarà l'opció de desar-la o descartar-la, evitant qualsevol pèrdua accidental de les vostres captures de pantalla. Si encara no heu activat aquesta funció, podeu activar-la.
Pas 1. Obriu Snip & Sketch.
Pas 2. Feu clic a de tres punts icona a la cantonada superior dreta i tria Configuració .
Pas 3. A la nova finestra, canvieu el botó a sota Guarda retalls a Encès .
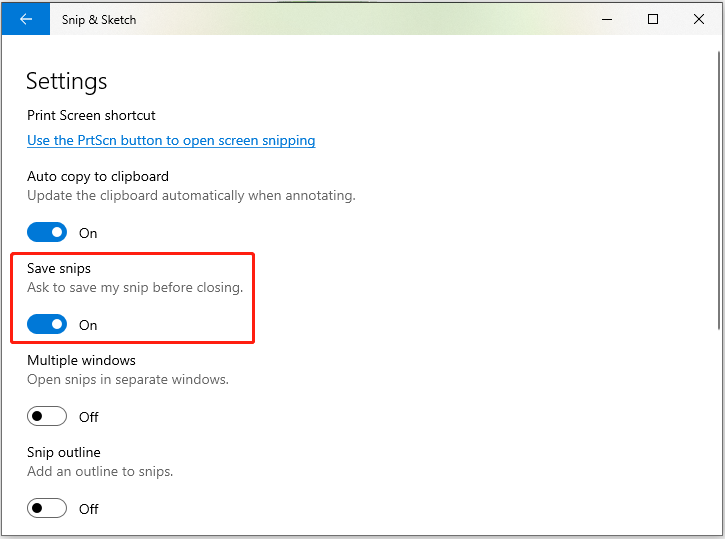
Com recuperar captures de pantalla de retalls i dibuixos suprimits
Què passa si suprimiu accidentalment les nostres captures de pantalla de la carpeta TempState? Hi ha alguna possibilitat de recuperar les captures de pantalla de Snip & Sketch suprimides? Afortunadament, sí. Per recuperar captures de pantalla suprimides permanentment o altres tipus de fitxers, podeu utilitzar MiniTool Power Data Recovery, el millor programari gratuït de recuperació de dades per al sistema operatiu Windows.
L'edició gratuïta d'aquesta eina de restauració segura de fitxers admet 1 GB de recuperació gratuïta de captures de pantalla, imatges, vídeos, àudio, documents, correus electrònics i altres tipus de dades.
MiniTool Power Data Recovery gratuïta Feu clic per descarregar 100% Net i segur
Amb només 3 passos, podeu recuperar les vostres captures de pantalla:
- Seleccioneu la partició o la ubicació de destinació des de la qual voleu recuperar les captures de pantalla i feu clic Escaneja .
- Cerca i previsualitza les captures de pantalla.
- Seleccioneu les captures de pantalla necessàries i feu clic Desa .
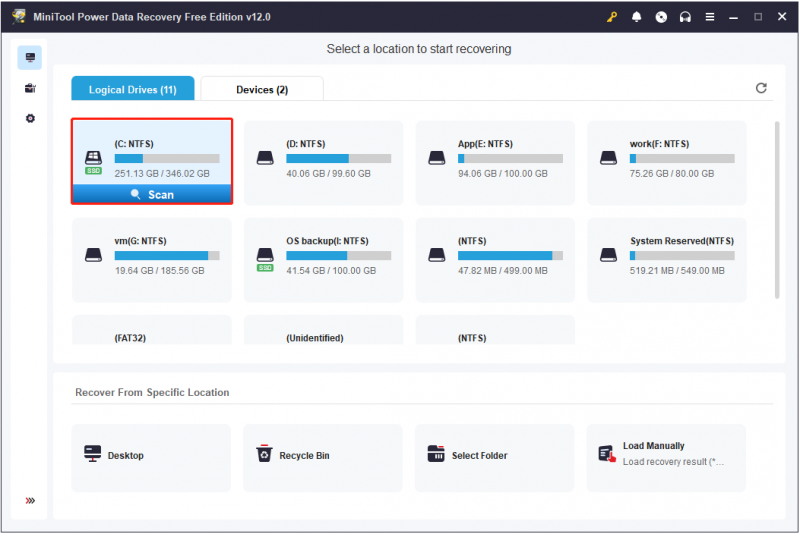
Linia inferior
En resum, podeu anar a l'historial del porta-retalls o a la carpeta TempState per recuperar les captures de pantalla Snip & Sketch no desades a Windows 10. Suposem que les captures de pantalla s'esborren permanentment, heu de demanar ajuda a MiniTool Power Data Recovery .
![Com recuperar fotos suprimides d’Instagram? Proveu aquests mètodes provats [MiniTool Tips]](https://gov-civil-setubal.pt/img/android-file-recovery-tips/69/how-recover-deleted-instagram-photos.jpg)




![Descarregueu Solució de problemes del menú Inici per a Windows 10 i solucioneu problemes [MiniTool News]](https://gov-civil-setubal.pt/img/minitool-news-center/40/download-start-menu-troubleshooter.png)
![5 solucions per al xat de veu de Steam no funcionen [Actualització 2021] [Notícies MiniTool]](https://gov-civil-setubal.pt/img/minitool-news-center/89/5-solutions-steam-voice-chat-not-working.png)

![Fer clic a la recuperació del disc dur és difícil? Absolutament no [Consells MiniTool]](https://gov-civil-setubal.pt/img/data-recovery-tips/33/clicking-hard-drive-recovery-is-difficult.jpg)

![Com es corregeix l'error 'El vostre compte de Microsoft requereix atenció' [MiniTool News]](https://gov-civil-setubal.pt/img/minitool-news-center/95/how-fix-your-microsoft-account-requires-attention-error.jpg)



![Solucions per solucionar els codis ALT que no funcionen a Windows 10 [MiniTool News]](https://gov-civil-setubal.pt/img/minitool-news-center/26/solutions-fix-alt-codes-not-working-windows-10.jpg)
![5 trucs per solucionar els ventiladors de la GPU que no giren / funcionen GeForce GTX / RTX [Notícies MiniTool]](https://gov-civil-setubal.pt/img/minitool-news-center/33/5-tricks-fix-gpu-fans-not-spinning-working-geforce-gtx-rtx.jpg)

![Com arreglar que Instagram no penja vídeos [La guia definitiva]](https://gov-civil-setubal.pt/img/blog/43/how-fix-instagram-not-uploading-videos.jpg)
![Com es pot solucionar 'La reparació automàtica de Windows no funciona' [SOLUCIONAT] [Consells MiniTool]](https://gov-civil-setubal.pt/img/data-recovery-tips/35/how-fixwindows-automatic-repair-not-working.jpg)
