2 millors maneres: com actualitzar Microsoft Teams a Windows 10 11
Top 2 Ways How To Update Microsoft Teams On Windows 10 11
És possible que us frustra que Microsoft Teams no pugui actualitzar immediatament quan hi hagi una actualització disponible. Per tant, si voleu utilitzar la darrera versió de Teams amb funcions i millores actualitzades, hauríeu d'agafar aquesta guia de MiniTool , que estudia com actualitzar Microsoft Teams.
Microsoft Teams és una aplicació de col·laboració en equip i comunicació en línia que s'utilitza habitualment per compartir documents, reunions en línia i editar fitxers simultàniament, etc. Facilita el vostre flux de treball.
Mantenir Microsoft Teams actualitzat és essencial perquè una actualització pot solucionar errors i alguns problemes. En cas contrari, els cibercriminals i els pirates informàtics poden utilitzar aquests errors per accedir al vostre PC i corrompre'l. D'aquesta manera, és essencial completar l'actualització de Microsoft Teams.
Us explicarem algunes maneres senzilles i senzilles d'actualitzar Microsoft Teams a Windows 10/11.
Com actualitzar Microsoft Teams
De fet, els equips de Microsoft solen actualitzar-se automàticament de manera predeterminada, tret que l'actualització falla. O alguns usuaris han d'actualitzar els seus equips manualment segons els seus dispositius i actualitzar la configuració. Podeu aprendre a actualitzar Microsoft Teams llegint els passos següents.
1. Comproveu si hi ha actualitzacions
El procés de verificació és lleugerament diferent entre Windows 10 i Windows 11. Aquests són els passos per comprovar si hi ha actualitzacions.
Per a Windows 10
Pas 1: aneu a Microsoft Teams i feu clic a tres punts a la cantonada superior dreta.
Pas 2: al menú desplegable, trieu Buscar actualitzacions . A continuació, veureu un missatge 'Comprovarem i instal·larem les actualitzacions mentre continueu treballant' i Teams realitzarà una actualització automàtica. Quan hagi acabat, es tancarà i es reobrirà automàticament. Si no es torna a obrir automàticament, podeu obrir-lo fent clic a la icona d'equips de l'escriptori.
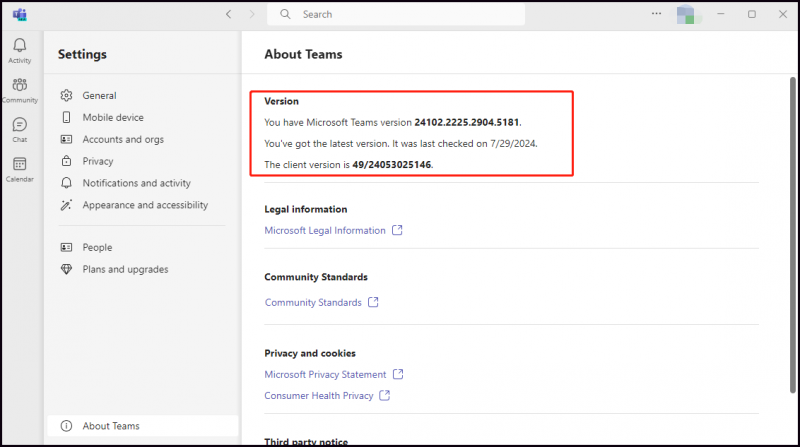
Llegeix també: Centre d'administració de Microsoft Teams: què és? Com entrar-hi?
Per a Windows 11
Pas 1: inicieu l'aplicació Teams integrada i aneu a la seva Configuració fent clic a tres punts .
Pas 2: Feu clic Sobre els equips a la cantonada inferior esquerra.
Pas 3: A continuació, podeu veure si hi ha cap actualització disponible. En cas afirmatiu, feu clic Actualitzar ara per actualitzar-lo. Si no, veureu la introducció ' Tens l'última versió .” i el botó apareixerà com No hi ha actualitzacions sota la Versió secció.
2. Actualització de Microsoft Store
Actualitzar Teams des de Microsoft Store és una manera opcional. Podeu activar la funció de actualització automàtica de les aplicacions de Microsoft Store . A continuació, presentarem com actualitzar manualment.
Pas 1: obriu el vostre Microsoft Store .
Pas 2: feu clic a Biblioteca pestanya del panell inferior esquerre i feu clic a Obteniu actualitzacions botó.
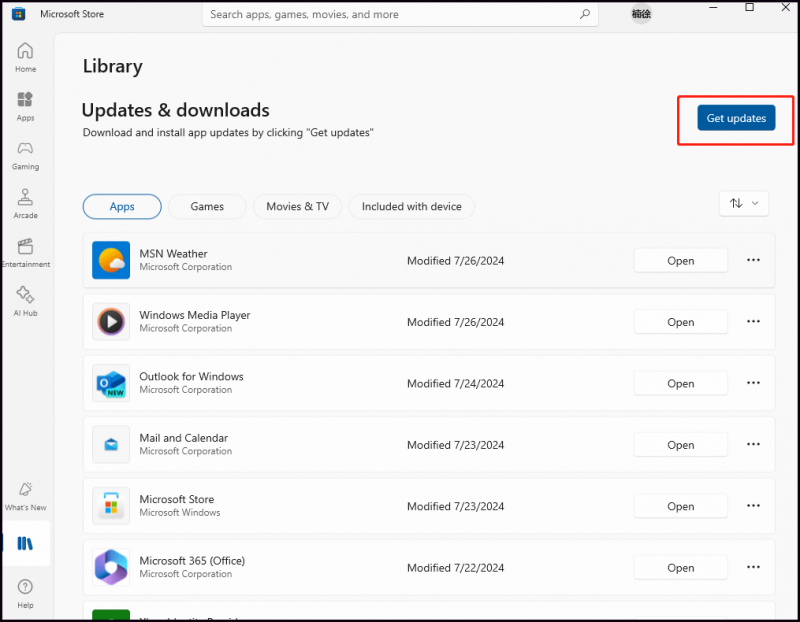
Pas 3: A continuació, comprovarà si hi ha actualitzacions per a totes les aplicacions del dispositiu. Podeu triar el Actualitza-ho tot opció per descarregar i instal·lar les actualitzacions alhora. Potser hi ha algunes aplicacions que no voleu actualitzar. També podeu comprovar si hi ha cap actualització disponible a Microsoft Teams. Si és així, feu clic a Actualització botó per finalitzar l'actualització.
Si apareix el missatge 'Les vostres aplicacions i jocs estan actualitzats' a la part superior de la finestra a sota Actualització i descàrregues , podeu veure que les vostres aplicacions s'han actualitzat completament, inclosa l'aplicació Microsoft Teams.
Llegeix també: Corregit: Microsoft Store continua actualitzant les mateixes aplicacions a Win10
Consells: L'actualització de Microsoft Teams a Windows 10/11 no només pot donar accés a noves funcions, millores i vulnerabilitats de seguretat de pedaços, sinó que també pot mantenir les vostres dades segures. De vegades, aquest procés pot no completar-se. Quan es tracta de protegir les dades, fer a còpia de seguretat de dades és la millor idea. D'aquesta manera, podeu provar d'utilitzar MiniTool ShadowMaker , un expert en còpia de seguretat del fitxer , còpia de seguretat del sistema , i més.Prova de MiniTool ShadowMaker Feu clic per descarregar 100% Net i segur
Linia inferior
En resum, hem compartit dues maneres d'actualitzar Microsoft Teams amb vosaltres, inclosa la comprovació manual d'actualitzacions a Teams a Windows 10/11 i l'actualització des de Microsoft Store. Mentrestant, fer còpies de seguretat de les dades amb regularitat seria fantàstic. Agraïm la teva lectura i compartició.
![Com buidar la paperera de reciclatge a Windows 10? (6 maneres simples) [MiniTool News]](https://gov-civil-setubal.pt/img/minitool-news-center/95/how-empty-recycle-bin-windows-10.jpg)
![Com escriure Copyright Symbol a Windows i Mac? [Notícies MiniTool]](https://gov-civil-setubal.pt/img/minitool-news-center/62/how-type-copyright-symbol-windows.jpg)


![Com es corregeix l'objecte invocat que s'ha desconnectat dels seus clients [MiniTool News]](https://gov-civil-setubal.pt/img/minitool-news-center/76/how-fix-object-invoked-has-disconnected-from-its-clients.jpg)




![Borderlands 3 Mode fora de línia: està disponible i com s'accedeix? [Notícies MiniTool]](https://gov-civil-setubal.pt/img/minitool-news-center/69/borderlands-3-offline-mode.jpg)
![Com es corregeix el codi 19: Windows no pot iniciar aquest dispositiu de maquinari [MiniTool News]](https://gov-civil-setubal.pt/img/minitool-news-center/19/how-fix-code-19-windows-cannot-start-this-hardware-device.png)

![[Resolt] 5 maneres d'eliminar un compte de PS4/compte de PlayStation](https://gov-civil-setubal.pt/img/news/29/5-ways-delete-ps4-account-playstation-account.png)



![Com moure Overwatch a una altra unitat sense instal·lar-la? [Notícies MiniTool]](https://gov-civil-setubal.pt/img/minitool-news-center/95/how-move-overwatch-another-drive-without-installation.jpg)


