Guia per limitar el nombre d'intents d'inici de sessió a Windows
Guide To Limit The Number Of Login Attempts On Windows
Si algú intenta accedir al vostre ordinador introduint nombroses combinacions de tecles, el vostre ordinador corre més risc d'obrir-se. Per tant, és força necessari limitar el nombre d'intents d'inici de sessió. Com fer-ho? Llegeix això MiniTool publicació.Aquesta publicació comparteix tres mètodes per limitar el nombre d'intents d'inici de sessió. Però abans de treballar amb aquests mètodes, us heu de preguntar si realment necessiteu limitar el número d'inici de sessió.
Per què limitar el nombre d'intents d'inici de sessió
La majoria de vosaltres heu d'establir contrasenyes per al vostre ordinador a la interfície d'inici de sessió per protegir la seguretat de la vostra informació i dades. Tanmateix, els pirates informàtics o altres lladres d'informació poden obrir l'ordinador endevinant les contrasenyes diverses vegades. Podeu restringir els intents fallits d'inici de sessió per evitar-los constantment.
Quan algú arribi al nombre màxim de reintents, el vostre compte es bloquejarà i només estarà disponible quan hagi passat la durada bloquejada.
Saps com restringir l'inici de sessió dels usuaris? Podeu provar els tres mètodes següents.
Forma 1: restringeix l'intent d'inici de sessió fallit de l'editor de polítiques de grup local
Podeu configurar molts paràmetres de l'ordinador canviant les polítiques corresponents mitjançant l'Editor de polítiques de grup local. Aquí teniu tres polítiques que podeu canviar per restringir els intents d'inici de sessió.
Cal esmentar una cosa que l'Editor de polítiques de grup local no està disponible a Windows Home. Si utilitzeu aquesta edició, passeu al mètode següent.
Pas 1: premeu Guanya + S i tipus Edita la política de grup al quadre de cerca.
Pas 2: premeu Entra a obriu l'Editor de polítiques de grup local finestra.
Pas 3: aneu a l'ordinador Configuració > Configuració de Windows > Configuració de seguretat > Política de bloqueig de comptes . Podeu trobar el Durada del bloqueig del compte , Llindar de bloqueig del compte , i Restableix el comptador de bloqueig del compte després polítiques.
A continuació, seguiu els passos següents per modificar aquestes polítiques respectivament.
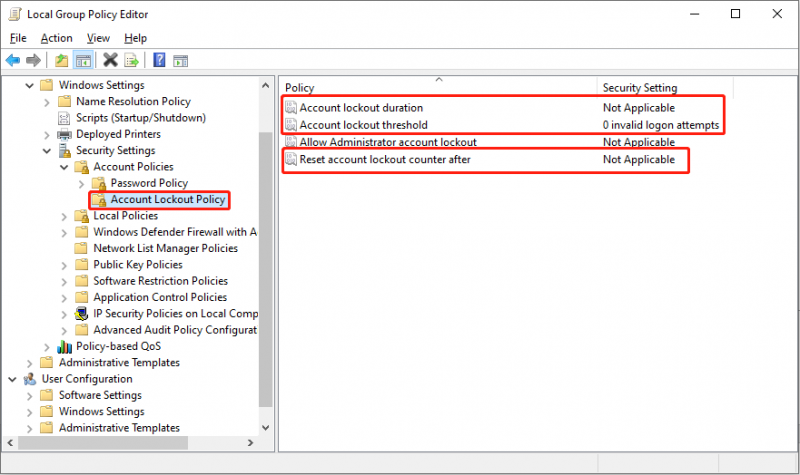
>> Canvieu la política de llindar de bloqueig del compte
El Llindar de bloqueig del compte La política determina el nombre d'intents fallits d'inici de sessió. Si s'esgoten tots els intents disponibles mentre la contrasenya encara és incorrecta, el compte es bloquejarà i només es podrà utilitzar després de restablir-lo o quan caduqui el període de bloqueig. A continuació s'explica com configurar aquesta política.
- Feu doble clic a Llindar de bloqueig del compte política per obrir la finestra de propietats.
- Estableix el nombre d'intents d'inici de sessió no vàlids. Podeu configurar el nombre entre 0 i 999 segons la vostra demanda.
- Fer clic a Aplicar > D'acord per guardar el canvi.
- A la finestra de sol·licitud, feu clic D'acord . L'ordinador establirà la durada del bloqueig i el temps restablirà automàticament segons el número que hàgiu establert. Però també podeu establir la durada vosaltres mateixos.
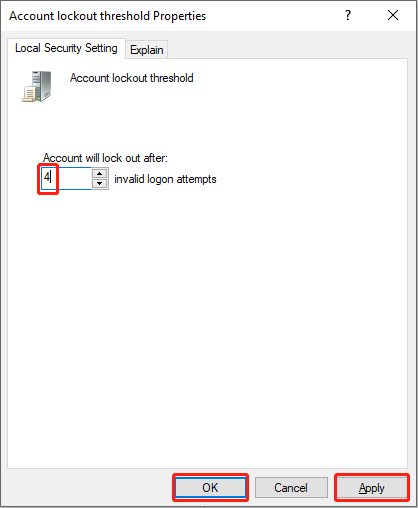
Els dos canvis següents són opcionals. Si no us importa la durada del bloqueig i el temps de restabliment donats per l'ordinador, heu acabat la configuració. Si voleu canviar la configuració perquè s'adapti als vostres requisits, continueu llegint.
>> Canvieu la política de durada del bloqueig del compte
Aquesta política només es pot canviar després de definir la política de llindar de bloqueig del compte. Aquesta política decideix quant de temps es bloquejarà el vostre compte fins que es desbloquegi automàticament. El temps que establiu per a la durada del bloqueig hauria de ser més o igual que el temps de restabliment.
- Feu doble clic a Durada del bloqueig del compte política.
- Definiu l'hora en què voleu bloquejar el compte. L'ordinador proposa l'hora original. podeu canviar-lo de 0 a 99999.
- Feu clic Aplicar i D'acord en seqüència per confirmar el canvi.
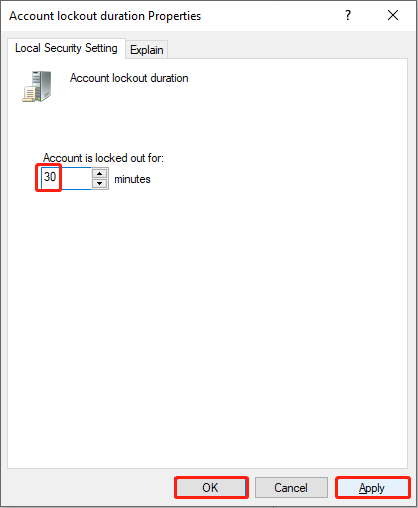
>> Canvieu el reinicialitzador del compte de bloqueig del compte després de la política
Aquesta política de seguretat decideix quant de temps heu d'esperar després de no iniciar la sessió. Aleshores, el comptador de bloqueig del compte es restablirà a 0. Com s'ha esmentat abans, el temps de reinici ha de ser inferior o igual a la durada del bloqueig.
- Feu doble clic al comptador Restableix el bloqueig del compte després de la política.
- Canvieu el nombre de temps i feu clic Aplicar > D'acord .
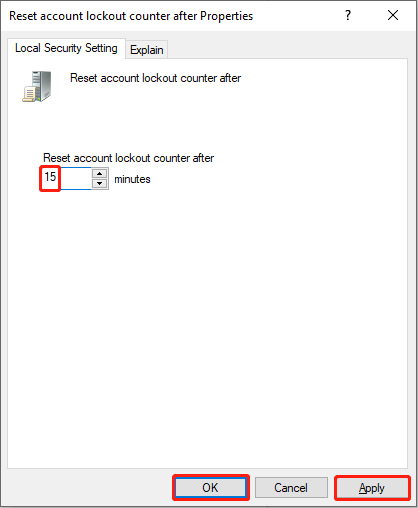
Forma 2: Limiteu el nombre d'intents d'inici de sessió mitjançant el símbol del sistema
En comparació amb el canvi de polítiques, és més convenient utilitzar el símbol del sistema. Però heu d'anar amb compte quan escriviu les línies d'ordres.
Pas 1: premeu Guanya + R per obrir la finestra Executar.
Pas 2: escriviu cmd i premeu Ctrl + Maj + Retorn per executar el símbol del sistema com a administrador.
Pas 3: escriviu comptes nets /lockoutthreshold:x i colpejar Entra per limitar el nombre d'intents d'inici de sessió. Hauries de substituir x amb qualsevol valor que vulgueu entre 0 i 999.
 Consells: Si voleu canviar la durada del bloqueig, escriviu comptes nets /lockoutduration:x i colpejar Entra .
Consells: Si voleu canviar la durada del bloqueig, escriviu comptes nets /lockoutduration:x i colpejar Entra . Si voleu canviar l'hora de restabliment, escriviu comptes nets /lockoutwindow:x i colpejar Entra .
Tots dos x a les dues línies d'ordres es pot substituir per qualsevol valor entre 0 i 99999.
Manera 3: restringeix el nombre d'intents de reintents per complements
L'últim mètode és buscar ajuda d'eines de tercers. Si no sabeu com establir les limitacions dels intents d'inici de sessió o teniu por de causar danys a l'ordinador, podeu provar de trobar connectors útils i segurs que us ajudin. El connector Limit Attempt Reloaded pot ser útil. Podeu obtenir més informació a aquesta pàgina .
Linia inferior
Windows no restringeix el número d'intent d'inici de sessió per defecte. Però per evitar filtracions d'informació, es recomana limitar el nombre d'intents d'inici de sessió.
A més, MiniTool ofereix eines pràctiques per ajudar-vos a gestionar les particions de l'ordinador i recuperar fitxers esborrats . MiniTool Power Data Recovery està especialitzat dissenyat per restaurar fitxers, fotos, vídeos i altres tipus de fitxers suprimits i que falten. Funciona bé en recuperació del disc dur , recuperació de la targeta SD i molt més. Si cal, podeu provar això programari gratuït de recuperació de fitxers .
MiniTool Power Data Recovery gratuïta Feu clic per descarregar 100% Net i segur
Si us plau, no dubteu a contactar amb nosaltres quan trobeu problemes amb el programari MiniTool mitjançant [correu electrònic protegit] .


![Com resoldre els problemes del disc dur i solucionar els vostres errors [MiniTool News]](https://gov-civil-setubal.pt/img/minitool-news-center/56/how-troubleshoot-hard-disk-fix-errors-yourself.jpg)


![9 maneres d'accedir a les opcions avançades d'inici / arrencada de Windows 10 [MiniTool News]](https://gov-civil-setubal.pt/img/minitool-news-center/83/9-ways-access-advanced-startup-boot-options-windows-10.png)
![Error d'actualització de Windows 8024A000: solucions útils per a això [MiniTool News]](https://gov-civil-setubal.pt/img/minitool-news-center/63/windows-update-error-8024a000.png)

![Com saber si la targeta gràfica està morint? Hi ha 5 signes! [Notícies MiniTool]](https://gov-civil-setubal.pt/img/minitool-news-center/75/how-tell-if-your-graphics-card-is-dying.jpg)
![No s'ha pogut iniciar el gestor d'arrencada de Windows al Windows 10 [MiniTool News]](https://gov-civil-setubal.pt/img/minitool-news-center/58/windows-boot-manager-failed-start-windows-10.png)

![Com solucionar el problema 'Falta Wldcore.dll o no s'ha trobat' [MiniTool News]](https://gov-civil-setubal.pt/img/minitool-news-center/01/how-fix-wldcore.jpg)

![Com tornar a instal·lar Chrome a tots els dispositius? [Resolt!]](https://gov-civil-setubal.pt/img/news/31/how-reinstall-chrome-all-devices.png)

![[Solucions] Com fer còpies de seguretat de màquines virtuals Hyper-V fàcilment?](https://gov-civil-setubal.pt/img/news/1C/solutions-how-to-easily-back-up-hyper-v-virtual-machines-1.png)

![[Resolt] CHKDSK no pot obrir el volum per error d'accés directe [Consells MiniTool]](https://gov-civil-setubal.pt/img/data-recovery-tips/39/chkdsk-cannot-open-volume.jpg)
![2021 5 millors bloquejadors d'anuncis gratuïts per a Edge: bloquejar anuncis a Edge [MiniTool News]](https://gov-civil-setubal.pt/img/minitool-news-center/77/2021-5-best-free-ad-blockers.png)
![[Resolt] Alguns dels vostres mitjans no s'han pogut penjar a Twitter](https://gov-civil-setubal.pt/img/news/08/some-your-media-failed-upload-twitter.jpg)