Solucionat: no hi ha cap opció de son al menú d’energia de Windows 10/8/7 [MiniTool News]
Fixed No Sleep Option Windows 10 8 7 Power Menu
Resum:
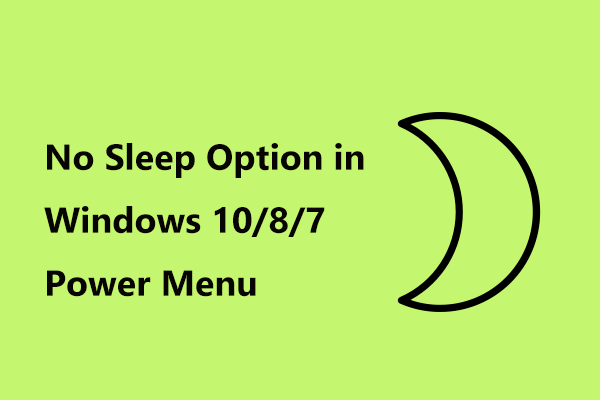
Falta l’opció Dormir al menú d’energia? Com s'activa el mode de repòs a Windows 10/8/7? Aquesta publicació de Solució MiniTool està escrit per ajudar-vos i podeu provar aquests mètodes esmentats a les parts següents per desfer-vos del problema de l'opció de no dormir.
Sense opció de son Windows 10
El mode de repòs de vegades s’anomena mode de suspensió o espera. Si el vostre PC està configurat en mode de repòs, es consumeix poca energia. En poques paraules, el mode de repòs és un mode d’operació d’estalvi d’energia en què el vostre PC està apagat fins que sigui necessari. Tingueu en compte que l'ordinador no s'apaga, sinó que es queda en repòs.
Consell: És possible que alguns de vosaltres estigueu confosos sobre Windows 10 Hibernate vs Sleep. Aquesta publicació - En cas d’aturar, dormir o hibernar el PC amb Windows 10 us mostra molta informació.
El mode de repòs és important per al sistema operatiu Windows. Així, quedareu molt frustrats quan falti el mode de repòs al menú d’energia després de l’actualització. Els motius de l’opció Windows 10 no Sleep poden incloure la configuració de la política de grups locals, el problema de la targeta de vídeo, la configuració del menú d’energia, etc.
De fet, molts usuaris van informar d’aquest problema. On va anar Sleep? Com es pot restaurar el mode de repòs? Afortunadament, aquest no és un problema difícil de solucionar i podeu fer que l’opció Dormir torni a aparèixer fàcilment seguint els mètodes següents.
Com es corregeix l'opció Windows 10 sense opcions de son
A continuació, es mostren quatre mètodes útils per solucionar el problema de l’opció sense son. Ara veurem com activar el mode de repòs seguint-los.
Consell: Aquestes solucions també es poden utilitzar per solucionar el problema de l’opció Sleep que falta a Windows 7/8.Mètode 1: comproveu la configuració d’opcions d’alimentació
En alguns casos, el mode de repòs del Windows 10 que falta és causat per una configuració d’alimentació incorrecta. Per desfer-vos del problema, heu d'assegurar-vos que el mode de repòs estigui activat a la configuració d'opcions d'energia.
Una guia ràpida per a vosaltres aquí:
- Aneu al quadre de cerca, introduïu control panell i feu clic en aquesta aplicació per obrir-la.
- Vegeu tots els elements amb icones grans i, a continuació, trieu Opcions d’alimentació .
- Feu clic a Trieu què fan els botons d’engegada enllaç des del tauler esquerre.
- Feu clic a Canvieu la configuració que actualment no està disponible .
- A la finestra nova, assegureu-vos Dorm està marcat a la secció Configuració d’aturada secció.
- Després de fer clic Guardar canvis , reinicieu l'ordinador per comprovar si l'opció de repòs apareix al menú d'engegada.
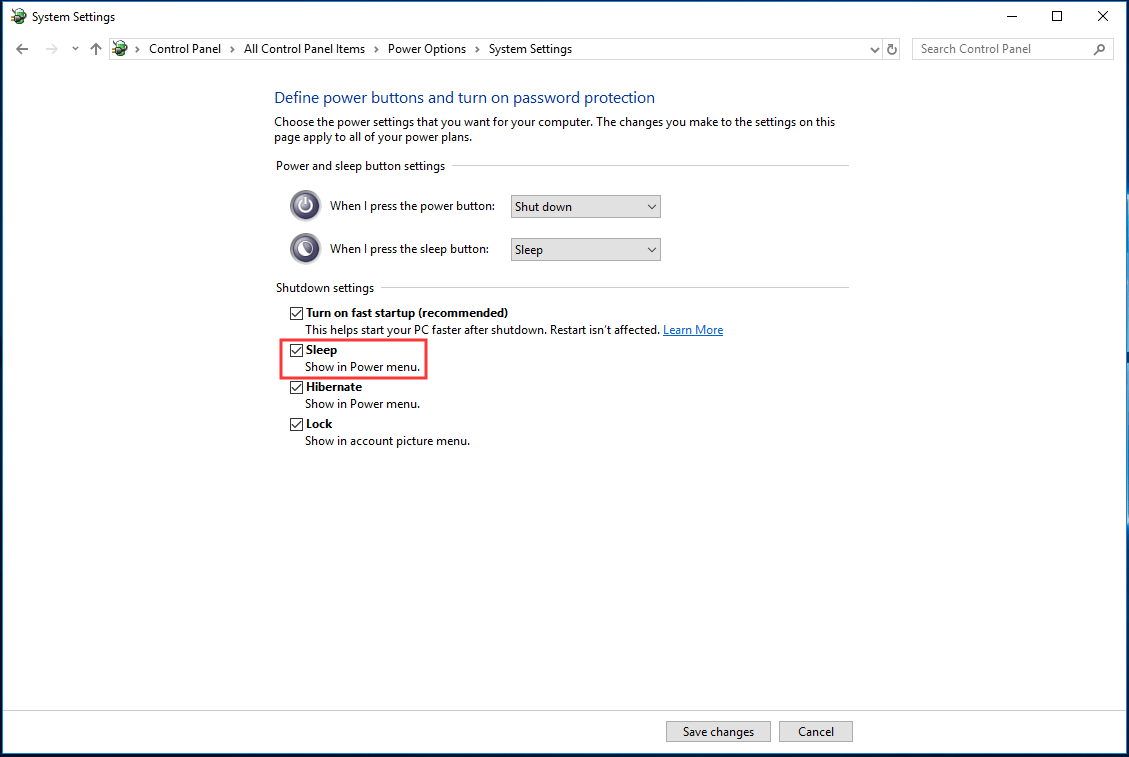
Mètode 2: Modifiqueu la política de grup local per activar el mode de repòs
Si us trobeu amb el problema de l’opció Windows 10 no Sleep, podeu provar de solucionar-lo editant la política de grup local. En aquest editor, podeu trobar una política dedicada per mostrar l'opció Sleep al menú Power. Un cop desactivada, és possible que trobeu a faltar aquesta opció.
Consell: Aquesta correcció només està disponible per a Windows 10 Pro i Enterprise. Si utilitzeu Windows 10 Home, ometeu aquest mètode i proveu altres solucions.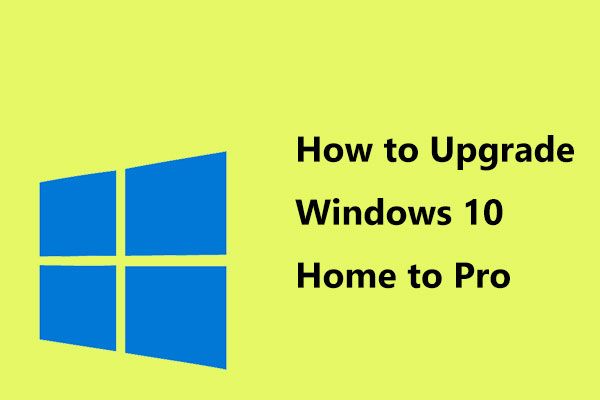 Com actualitzar Windows 10 Home a Pro sense perdre dades fàcilment
Com actualitzar Windows 10 Home a Pro sense perdre dades fàcilment Voleu actualitzar Windows 1- Home a Pro per gaudir de més funcions? Aquí us ofereixen dos mètodes senzills per a l’actualització de Windows 10 Pro.
Llegeix mésPer activar-lo, seguiu aquests passos a continuació:
- Entrada gpedit.msc al quadre de cerca de Windows 10 i feu clic a Editeu la política de grup .
- A la finestra emergent, aneu a Configuració de l’ordinador > Plantilles administratives > Components de Windows > Explorador de fitxers .
- Troba Mostra el mode de repòs al menú d’opcions d’alimentació des del tauler dret i feu-hi doble clic.
- Assegureu-vos que la política estigui configurada a Activat , feu clic a Aplicar i llavors D'acord .
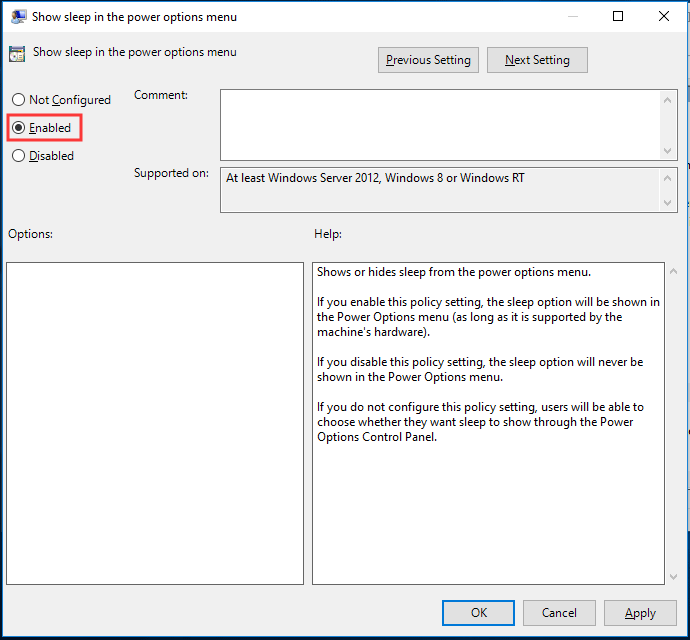
Després d’això, reinicieu l’ordinador i comproveu si l’opció de repòs es troba al menú d’encesa.
Mètode 3: activeu InstantGo per solucionar l'opció No Sleep Windows 10
InstanGo, anteriorment conegut com Connected Standy, és una funció intel·ligent de Windows 10 i 8 que pot permetre que el vostre equip mantingui la connectivitat de xarxa en mode de repòs. Quan es troba el problema de l'opció Sleep, falta Windows 10, potser la funció estigui desactivada.
Per activar el mode de repòs, seguiu aquests passos:
- Inicieu la finestra Executa, escriviu regedit i feu clic a D'acord .
- A l’Editor del registre, aneu a HKEY_LOCAL_MACHINE SYSTEM CurrentControlSet Control Power .
- Feu doble clic CsEnabled des del tauler dret i configureu les dades de valor a 1 .
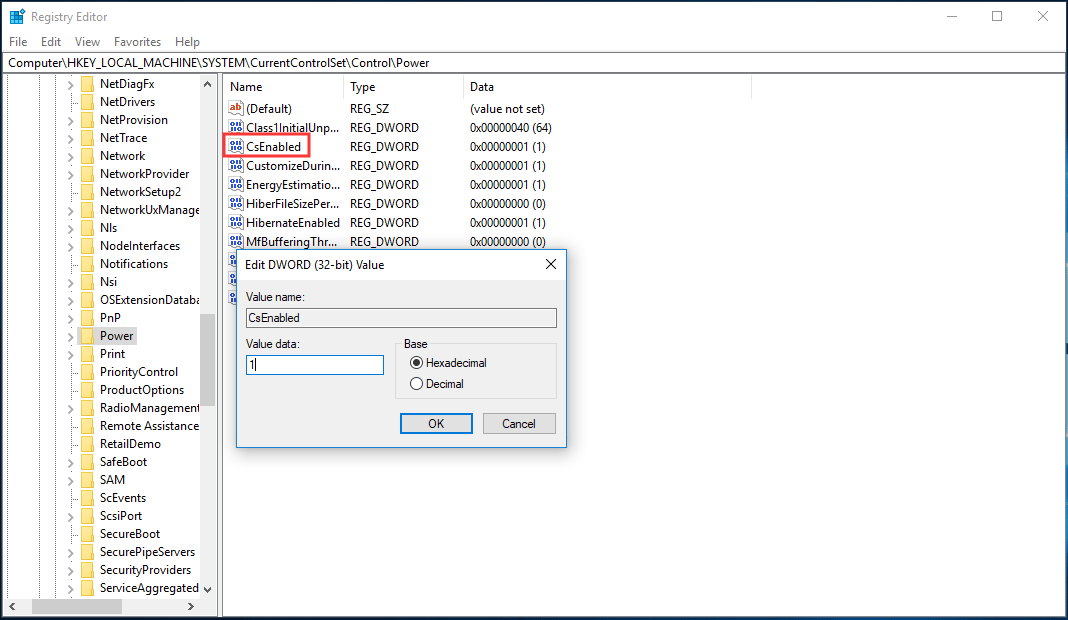
Mètode 4: instal·leu el controlador de la targeta de vídeo més recent
És possible que falti l’opció Dormir a causa del controlador de la targeta de vídeo, de manera que podeu provar d’instal·lar l’últim controlador per solucionar el problema.
- Aneu al lloc web d’un fabricant i cerqueu el controlador de la targeta.
- Baixeu-lo i instal·leu-lo al vostre PC.
- Reinicieu Windows i comproveu si el problema es resol.
 Com actualitzar els controladors de dispositiu de Windows 10 (2 maneres)
Com actualitzar els controladors de dispositiu de Windows 10 (2 maneres) Com actualitzar els controladors de dispositiu a Windows 10? Consulteu les dues maneres d'actualitzar els controladors de Windows 10. La guia per actualitzar tots els controladors de Windows 10 també és aquí.
Llegeix mésEl final
Falta el mode de suspensió al menú Power? Com s'afegeix l'opció Sleep a Windows 10? Després de llegir aquest post, coneixeu clarament les solucions per solucionar el problema de l’opció sense dormir de Windows 10 i podeu solucionar-lo fàcilment després de provar-les.
![[RESOLUT] Com recuperar missatges de WhatsApp suprimits a Android [Consells MiniTool]](https://gov-civil-setubal.pt/img/android-file-recovery-tips/35/how-recover-deleted-whatsapp-messages-android.jpg)
![Comproveu l'estat de la bateria de l'iPhone per decidir si en necessiteu un de nou [MiniTool News]](https://gov-civil-setubal.pt/img/minitool-news-center/59/check-iphone-battery-health-decide-if-new-one-is-needed.png)

![Com es fa la còpia de seguretat de Synology? Aquí teniu una guia completa. [Consells MiniTool]](https://gov-civil-setubal.pt/img/backup-tips/82/how-do-synology-backup.png)
![Arreglat: les credencials de xifratge han caducat [Problema de la impressora]](https://gov-civil-setubal.pt/img/news/75/fixed-encryption-credentials-have-expired.png)





![[Solucionat] S'ha produït un problema en enviar l'ordre al programa [MiniTool Tips]](https://gov-civil-setubal.pt/img/data-recovery-tips/11/there-was-problem-sending-command-program.png)

![Glossari de termes - Què és l'adaptador de disc dur per a portàtils [MiniTool Wiki]](https://gov-civil-setubal.pt/img/minitool-wiki-library/16/glossary-terms-what-is-laptop-hard-drive-adapter.png)






![Quanta memòria RAM es necessita per a l'edició de vídeo (4K)? [Notícies MiniTool]](https://gov-civil-setubal.pt/img/minitool-news-center/03/how-much-ram-is-needed.jpg)