Com solucionar l'error del servei de disc virtual La supressió no està permesa
Com Solucionar L Error Del Servei De Disc Virtual La Supressio No Esta Permesa
Alguna vegada has trobat el missatge d'error ' No es permet la supressió d'un error del servei de disc virtual ” quan intenteu esborrar un volum (partició) del vostre disc dur? Aquesta publicació a MiniTool us mostra com fer front a aquest problema i eliminar el volum del sistema amb èxit.
De vegades és possible que vulgueu suprimir un volum existent per alliberar espai o per altres motius. No obstant això, segons Internet, molts usuaris es veuen preocupats per l'error 'no es permet eliminar' quan intenten eliminar els seus volums.
El nom complet d'aquest error de servici de disc virtual és 'Error del servei de disc virtual: no es permet la supressió al volum d'arrencada, sistema, fitxer de paginació, crashbold o hibernació actual'.

Diversos motius poden provocar aquest missatge d'error. I per obtenir informació detallada sobre les causes d'aquest missatge, podeu consultar aquesta publicació: Com esborrar la unitat C, el volum del sistema EFI, el volum de recuperació/OEM . Ara vegem com desfer-se d'aquest problema i eliminar el volum de manera eficaç.
Com solucionar l'error del servei de disc virtual No es permet la supressió
Solució 1. Arrencada des d'un altre sistema operatiu
Com diu el missatge d'error, no podeu suprimir la partició que conté el vostre sistema operatiu que s'està executant. En aquesta situació, si teniu més d'un sistema operatiu, podeu fer-ho canviar l'ordre d'arrencada i arrenqueu des d'un altre que no s'hagi d'esborrar, després suprimiu el volum no desitjat.
Pas 1. Premeu Windows + I combinacions de tecles per anar a Configuració de Windows i seleccionar Actualització i seguretat .
Pas 2. Passeu al Recuperació secció al tauler esquerre i feu clic Reiniciar ara sota la Inici avançat secció.
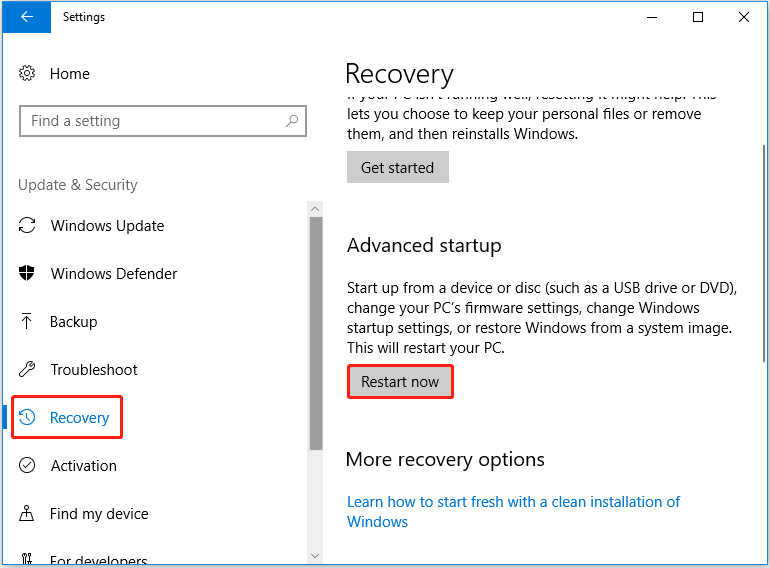
Pas 3. Feu clic Solucionar problemes > Opcions avançades > Configuració del firmware UEFI > Reinicia .
Pas 4. Passeu al Arrencada i utilitzeu les tecles de fletxa del teclat per canviar l'ordre d'arrencada segons les vostres necessitats.
Pas 5. Deseu els canvis i reinicieu l'ordinador des de la partició d'arrencada seleccionada.
Ara podeu provar de tornar a suprimir el volum de destinació i comprovar si l'error 'La supressió d'error de servei de disc virtual no està permesa' encara existeix.
Solució 2. Suprimiu el volum amb l'assistent de volum de MiniTool
Quan no podeu suprimir un volum per qualsevol motiu, podeu provar d'utilitzar a eina professional de gestió de particions per eliminar-lo. MiniTool Partition Wizard és un gestor de particions que s'utilitza per crear, canviar la mida, moure, combinar, dividir, formatar, esborrar, esborrar, amagar particions, etc.
Per suprimir la partició que informa que l'error no es permet la supressió a Windows 10, heu d'utilitzar una edició d'arrencada com ara MiniTool Partition Wizard Pro perquè t'ofereix el Creador de mitjans d'arrencada característica que us pot ajudar a suprimir la partició del sistema sense arrencar Windows.
Ara podeu descarregar i instal·lar MiniTool Partition Wizard Pro per provar-ho.
Pas 1. Inicieu MiniTool Partition Wizard i feu clic al botó Mitjans d'arrencada icona a la cantonada superior dreta per crear un suport d'arrencada seguint el següent: Creeu una unitat de CD/DVD/USB d'arrencada amb el creador de mitjans d'arrencada .
Pas 2. Arrenqueu des del suport d'arrencada creat .
Pas 3. A la interfície principal de MiniTool Partition Wizard, seleccioneu la partició de destinació que cal suprimir i feu clic a Suprimeix la partició des del panell esquerre. Feu clic Sí a la finestra emergent (Aquesta acció farà que el vostre sistema no pugui arrencar, si us plau, opereu amb precaució).
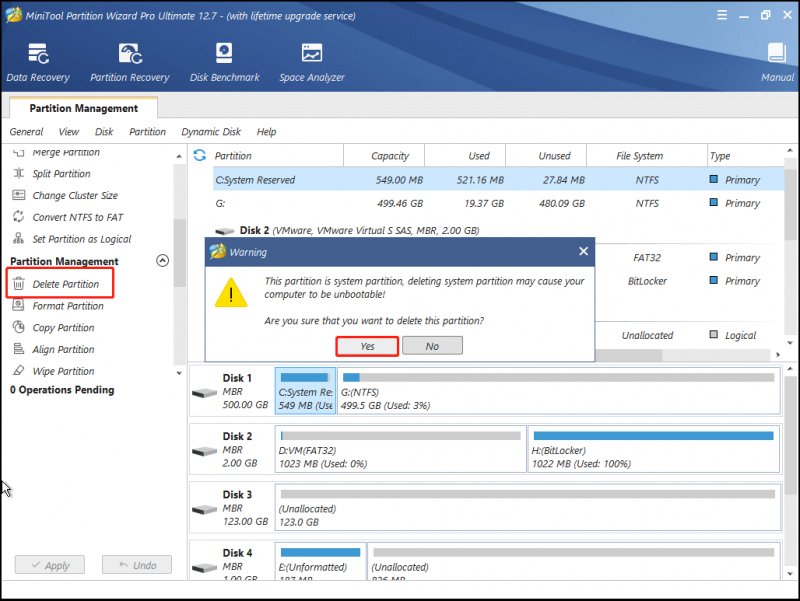
Pas 4. Feu clic Aplicar per realitzar totes les operacions.
Ara s'ha de suprimir el volum del sistema seguint els passos anteriors.
Tanmateix, què passa si suprimiu la partició incorrecta? Per exemple, hauríeu d'haver seleccionat la partició que conté el sistema, com ara la partició C, però accidentalment heu seleccionat una altra partició i l'heu suprimit. Com recuperar les dades perdudes a la partició suprimida?
En aquest cas, podeu provar un fiable eina de restauració de dades per recuperar les dades perdudes al volum suprimit. MiniTool Power Data Recovery, a programari gratuït de recuperació de dades , és el més recomanable. Està dissenyat per recuperar dades esborrades o perdudes de discs durs interns, discs durs externs, unitats flash USB, CD/DVD, etc.
Per recuperar les dades perdudes de la partició suprimida, podeu descarregar l'edició gratuïta de MiniTool Power Data Recovery i provar-ho.
Per obtenir passos específics per recuperar els fitxers de l'espai no assignat, podeu consultar aquesta publicació: Com recuperar una partició no assignada amb dades .
Consell: MiniTool Power Data Recovery Free Edition admet 1 GB de recuperació de dades gratuïtament. Per recuperar fitxers il·limitats, podeu triar MiniTool Power Data Recovery Personal Edition. A més, aquesta edició registrada us pot ajudar recuperar fitxers quan el vostre PC no arrenqui .
Solució 3. Desactiveu el fitxer de paginació
Segons Internet, desactivar el fitxer de paginació també és una manera eficaç de resoldre el problema de 'La supressió de l'error del servei de disc virtual no està permès a Windows 10'. Aquí podeu seguir els passos següents per provar-ho.
Pas 1. Premeu Windows + R combinacions de tecles i tipus sysdm.cpl al quadre d'entrada. A continuació, premeu Entra .
Pas 2. A la nova finestra, aneu a Avançat pestanya i feu clic Configuració sota la Rendiment secció.
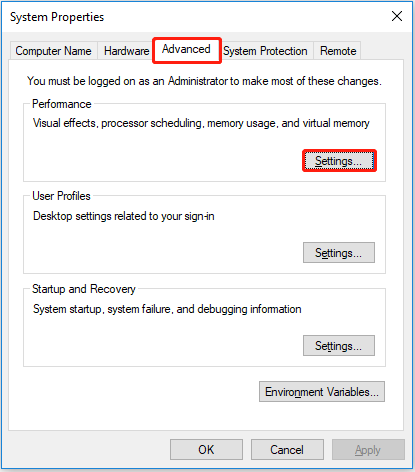
Pas 3. A la finestra emergent, aneu a Avançat pestanya i feu clic a Canviar botó.
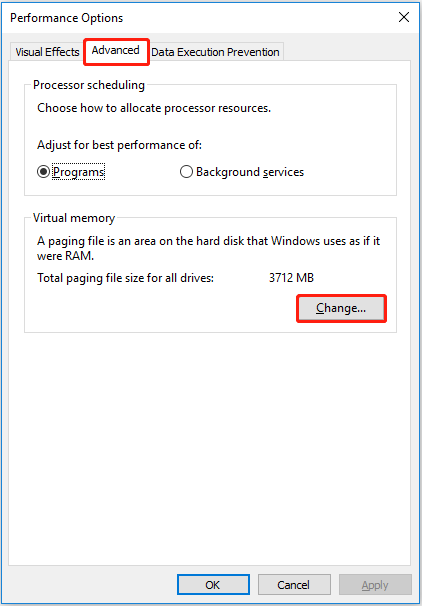
Pas 4. Desmarqueu Gestioneu automàticament la mida del fitxer de paginació per a totes les unitats i comproveu Cap fitxer de paginació . A continuació, feu clic Conjunt . Finalment, feu clic D'acord .
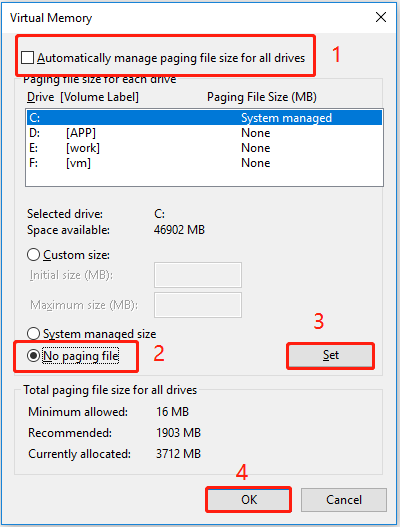
Pas 5. Torneu a la finestra Opcions de rendiment i premeu Aplicar i D'acord .
Embolicant les coses
Ara hauríeu de saber com corregir l'error del servei de disc virtual la supressió no està permès. Només cal que proveu MiniTool Partition Wizard per gestionar els vostres volums i utilitzeu MiniTool Power Data Recovery per recuperar les dades perdudes.
Si teniu cap pregunta quan feu servir el programari MiniTool, no dubteu a contactar amb nosaltres a través de [correu electrònic protegit] .
![Windows 10 mostra 'La vostra ubicació està en ús actualment'? Arreglar-ho! [Notícies MiniTool]](https://gov-civil-setubal.pt/img/minitool-news-center/44/windows-10-shows-your-location-is-currently-use.jpg)
![Voleu obtenir una pantalla morada al vostre PC? Aquí hi ha 4 solucions! [Notícies MiniTool]](https://gov-civil-setubal.pt/img/minitool-news-center/28/get-purple-screen-your-pc.jpg)



![850 EVO vs 860 EVO: Quina és la diferència (enfocament en 4 aspectes) [MiniTool News]](https://gov-civil-setubal.pt/img/minitool-news-center/37/850-evo-vs-860-evo-what-s-difference.png)

![Com iniciar Windows 10 en mode segur (mentre arrenca) [6 maneres] [Consells MiniTool]](https://gov-civil-setubal.pt/img/data-recovery-tips/39/how-start-windows-10-safe-mode.png)



![[FORJAT] Windows 10 22H2 no es mostra ni s'instal·la](https://gov-civil-setubal.pt/img/news/8B/fixed-windows-10-22h2-is-not-showing-up-or-installing-1.jpg)

![Baixeu i instal·leu VMware Workstation Player/Pro (16/15/14) [Consells de MiniTool]](https://gov-civil-setubal.pt/img/news/19/download-and-install-vmware-workstation-player/pro-16/15/14-minitool-tips-1.png)
![Vida útil del disc dur extern: com allargar-la [consells MiniTool]](https://gov-civil-setubal.pt/img/disk-partition-tips/17/external-hard-drive-lifespan.jpg)



