Els controladors NVIDIA no instal·laran Windows 10/11? Proveu 4 maneres de solucionar-ho!
Nvidia Drivers Won T Install Windows 10 11
Quan instal·leu els controladors NVIDIA, és possible que no els instal·leu a Windows 10/11. A la pantalla de l'ordinador, pot aparèixer un missatge d'error. Què passa si els controladors NVIDIA no s'instal·len a Windows 10/11? Seguiu les solucions d'aquesta publicació que ofereix MiniTool Solution perquè pugueu solucionar aquest problema fàcilment.
En aquesta pàgina:- Els controladors NVIDIA no instal·laran Windows 10/11
- Què fer si els controladors NVIDIA no instal·len Windows 10/11
- Es recomana una còpia de seguretat de PC de Windows 11/10
- Paraules finals
Els controladors NVIDIA no instal·laran Windows 10/11
Els controladors NVIDIA s'utilitzen per a la GPU de gràfics NVIDIA que està instal·lada a l'ordinador. En la majoria dels casos, el dispositiu de maquinari necessita controladors NVIDIA per funcionar correctament. Tanmateix, és possible que no instal·leu un controlador determinat a Windows 10/11.
A l'ordinador apareix un error. Els missatges habituals són que aquest controlador de gràfics NVIDIA no és compatible amb aquesta versió de Windows, L'instal·lador de NVIDIA ha fallat , La instal·lació del controlador GeForce Game Ready no pot continuar, L'instal·lador de NVIDIA no pot continuar , etc.
Això és frustrant quan es troba amb el problema del controlador NVIDIA que no instal·la Windows 10/11, sobretot després de comprar una targeta gràfica NVIDIA de gran preu.
Aquest problema pot aparèixer de diverses maneres. De vegades tampoc no podeu instal·lar GeForce Experience o trobar-vos amb el controlador Geforce que no instal·la Windows 10/11. Bàsicament, els motius darrere d'ells són els mateixos.
Bé, doncs, com pots resoldre aquest problema? Seguiu els consells de resolució de problemes següents per sortir d'aquest dilema.
Què fer si els controladors NVIDIA no instal·len Windows 10/11
Assegureu-vos que instal·leu una versió adequada del controlador NVIDIA
De vegades no podeu instal·lar controladors NVIDIA antics. Per tant, assegureu-vos que la versió del controlador s'ajusti (nova i compatible amb el sistema operatiu).
1. Navegueu a Descàrregues de controladors NVIDIA . En funció del vostre sistema i producte, trieu el controlador adequat i feu clic CERCA per continuar.

2. Feu clic a DESCARREGAR botó per descarregar el controlador NVIDIA.
3. Instal·leu el controlador a l'ordinador i comproveu si no apareix cap missatge d'error.
Suprimiu tots els programes de NVIDIA i instal·leu el controlador manualment
Per solucionar el problema, podeu optar per suprimir tot el relacionat amb NVIDIA del vostre ordinador i després instal·lar manualment el controlador. S'ha demostrat que aquesta manera és útil per a molts usuaris i també us pot ajudar.
Desinstal·leu els programes de NVIDIA
- Executeu el Gestor de dispositius a Windows 10/11 .
- Expandir Adaptadors de pantalla , feu clic amb el botó dret al controlador NVIDIA i trieu Desinstal·la el dispositiu .
- Feu clic Desinstal·la .
- Després de l'operació, reinicieu l'ordinador.
- Feu clic Guanya + R per obrir el Correr finestra, entrada appwiz.cpl i premeu Entra .
- En el Programes i característiques interfície, feu clic amb el botó dret al programa relacionat amb NVIDIA i trieu Desinstal·la . Repetiu aquest pas per desinstal·lar tots els programes de NVIDIA. A continuació, reinicieu el vostre ordinador.
Instal·leu el controlador NVIDIA
- Al Gestor de dispositius, feu clic amb el botó dret al controlador de la targeta gràfica NVIDIA i trieu Actualitza el controlador .
- Feu clic Busqueu el meu ordinador per trobar programari de controladors .
- Feu clic Navega per trobar la carpeta NVIDIA. Assegureu-vos la caixa de Inclou subcarpetes està seleccionat.
- Reinicieu la màquina. A continuació, feu clic al fitxer .exe del controlador NVIDIA per executar-lo.
- Tria Instal · lació personalitzada i comproveu Realitzeu una instal·lació neta . A continuació, finalitzeu el procés seguint les indicacions de la pantalla.
Ara, s'hauria de solucionar el problema del controlador NVIDIA que no instal·la Windows 10.
Suprimeix fitxers addicionals
Si encara no podeu instal·lar els controladors NVIDIA, proveu d'eliminar fitxers addicionals de l'ordinador. Només cal que aneu als camins següents i suprimiu-los:
- C:Fitxers de programaNVIDIA Corporation
- C:Fitxers de programa (x86)NVIDIA Corporation
- Document C:WindowsSystem32DriverStoreFileRepository v_lh
- C:WindowsSystem32DriverStoreFileRepository voclock document
- Document C:WindowsSystem32DriverStoreFileRepository vdsp.inf
Desactiva l'antivirus
De vegades, els controladors NVIDIA no s'instal·laran a Windows 10 a causa del bloqueig del programa antivirus. Podeu desactivar aquest programa i tornar a instal·lar el controlador.
Per desactivar Windows Defender, podeu anar a Configuració > Actualització i seguretat > Seguretat de Windows > Protecció contra virus i amenaces > Configuració de protecció contra virus i amenaces . A continuació, desactiveu el Protecció en temps real alternar.
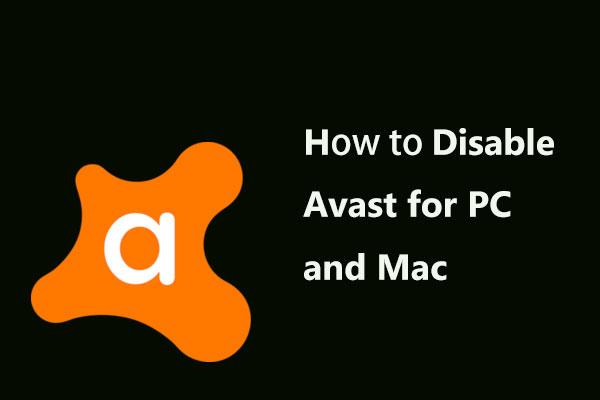 Les millors maneres de desactivar l'Avast per a PC i Mac temporalment/completament
Les millors maneres de desactivar l'Avast per a PC i Mac temporalment/completamentCom desactivar (aturar o tancar), eliminar (o desinstal·lar) l'antivirus Avast a Windows i Mac? Aquesta publicació us mostra diversos mètodes per a aquest treball.
Llegeix mésEs recomana una còpia de seguretat de PC de Windows 11/10
Els problemes de Windows sempre passen i de vegades el sistema no es pot carregar. A més, la pèrdua de dades és un problema comú. Per tant, es recomana fer còpies de seguretat del sistema operatiu i dels fitxers de manera regular. Pel que fa a la còpia de seguretat de l'ordinador, utilitzeu un programari de còpia de seguretat professional de Windows: es recomana MiniTool ShadowMaker, ja que us permet fer una còpia de seguretat del sistema, fitxers, carpetes, discs i particions. S'admeten còpies de seguretat incrementals i diferencials.
Prova de MiniTool ShadowMakerFeu clic per descarregar100%Net i segur
Paraules finals
Els controladors NVIDIA no instal·laran Windows 10/11? Proveu aquestes solucions anteriors per solucionar aquest problema fàcilment. Si teniu altres maneres, feu-nos-ho saber deixant un comentari a la part següent.





![Word no pot obrir la plantilla global existent. (Normal.dotm) [Notícies MiniTool]](https://gov-civil-setubal.pt/img/minitool-news-center/02/word-cannot-open-existing-global-template.png)
![Com restablir la vostra PS4? Aquí hi ha 2 guies diferents [MiniTool News]](https://gov-civil-setubal.pt/img/minitool-news-center/50/how-reset-your-ps4.jpg)



![[Guia completa] Com solucionar el parpelleig de la pantalla de Netflix Windows 10/11?](https://gov-civil-setubal.pt/img/news/53/how-fix-netflix-screen-flickering-windows-10-11.png)

![Com es corregeix l'error 'Windows no pot trobar' al Windows 10 [MiniTool News]](https://gov-civil-setubal.pt/img/minitool-news-center/15/how-fix-windows-cannot-find-error-windows-10.jpg)
![On són les descàrregues en aquest dispositiu (Windows/Mac/Android/iOS)? [Consells de MiniTool]](https://gov-civil-setubal.pt/img/data-recovery/DA/where-are-the-downloads-on-this-device-windows/mac/android/ios-minitool-tips-1.png)


![Mostra la mida de la carpeta al Windows 10 | Corregiu la mida de la carpeta que no es mostra [Consells MiniTool]](https://gov-civil-setubal.pt/img/data-recovery-tips/20/show-folder-size-windows-10-fix-folder-size-not-showing.png)

