Com moure la partició fins a l'inici del disc a Windows
How To Move Partition To End Beginning Of Disk In Windows
Com moure una partició al final o al principi del disc al vostre PC Windows? Si us pregunteu això, podeu centrar-vos en aquesta publicació. Aquí, MiniTool presenta detalls sobre el Windows 10 mou la partició al final del disc funcionament. També és aplicable quan voleu moure la partició al començament del disc.Quant a moure la partició al final/inici del disc
En alguns casos, és possible que hàgiu de moure una partició al final o al començament del disc per a una millor gestió de la partició/disc. Aquí, resumim diverses raons per moure la partició al final del disc de la següent manera.
- Canvia la ubicació d'una partició i l'espai no assignat : Quan esteneu una partició a la Gestió de discs però hi ha una altra partició entre aquesta i l'espai no assignat, podeu moure la partició de bloqueig al final del disc de manera que l'espai no assignat estigui just al costat de la partició a estendre.
- Organitzeu el vostre disc : Si teniu diverses particions fora d'ordre (com ara C-E-D) al disc, podeu provar de moure la partició desordenada al final o al principi del disc per reorganitzar-la correctament.
- Estableix la partició del sistema a l'inici del disc : Per alguna raó, és possible que trobeu la partició de dades, en lloc de la partició del sistema, situada al principi del vostre disc. Pel que fa a això, podeu considerar moure la partició del sistema al principi del disc.
Com es pot moure la partició al final d'un disc? No podeu fer-ho amb les utilitats de gestió de particions integrades de Windows: Gestió de discos o Diskpart. En lloc d'això, heu d'aprofitar un gestor de particions de disc de tercers. MiniTool Partition Wizard és la millor opció per executar la partició de moviment de Windows fins al final de l'operació del disc.
És un gestor de particions professional i fiable amb una àmplia gamma de funcions. Per exemple, us permet particionar/ clonar el disc dur , moure/canviar la mida de la partició, format USB a FAT32 /NTFS/exFAT, convertir MBR en GPT sense perdre dades, recuperar dades esborrades/perdudes del disc dur i molt més.
En aquesta publicació, MiniTool Partition Wizard guia principalment sobre com moure la partició al final d'un disc de dues maneres. Simplement trieu-ne un segons la vostra situació. També podeu consultar les maneres de moure la partició al començament del disc.
Mètode 1: Windows 10 Mou la partició al final del disc amb Mou/Canvia la mida
MiniTool Partition Wizard us permet moure directament una partició amb la seva Mou/Canvia la mida de la partició característica. En aquesta part, discutim principalment com utilitzar aquesta funció per moure la partició al final del disc en les situacions següents.
Baixeu i instal·leu el MiniTool Partition Wizard al vostre ordinador primer. A continuació, seguiu les instruccions donades per acabar de moure la partició de destinació al final del vostre disc.
MiniTool Partition Wizard gratuït Feu clic per descarregar 100% Net i segur
Cas 1: la partició és adjacent a l'espai no assignat al final del disc
Si es tracta d'espai no assignat que es troba al final del disc i adjacent a la partició de destinació, podeu moure directament la partició al final del disc amb aquest motor de partició. A continuació s'explica com fer-ho.
Pas 1 : inicieu aquest gestor de particions per entrar a la interfície principal.
Pas 2 : Feu clic amb el botó dret a la partició que esteu a punt de moure i, a continuació, seleccioneu Mou/Canvia la mida . A més, podeu ressaltar la partició de destinació i després triar Mou/Canvia la mida de la partició des del tauler d'acció esquerre.
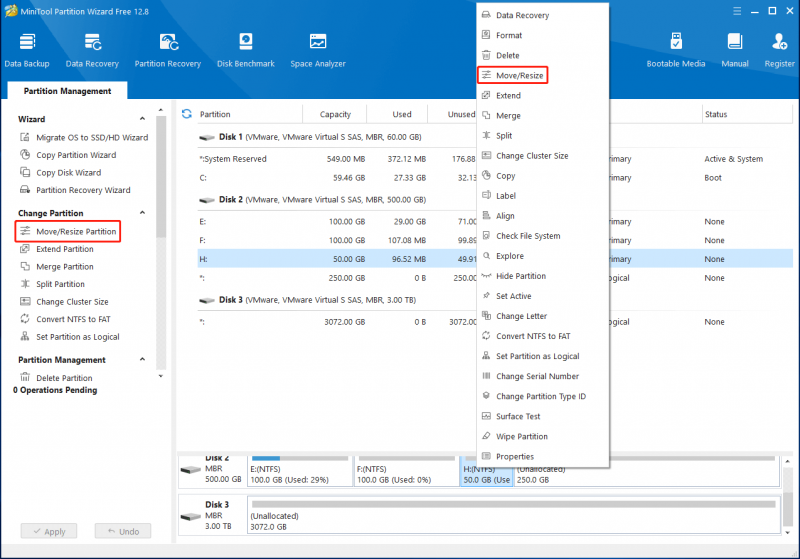
Pas 3 : A la finestra emergent, arrossegueu tota la nansa de la partició cap a l'extrem dret. A continuació, feu clic D'acord .
Consells: Quan intenteu moure la partició al principi del disc, arrossegueu el controlador de la partició cap a l'esquerra.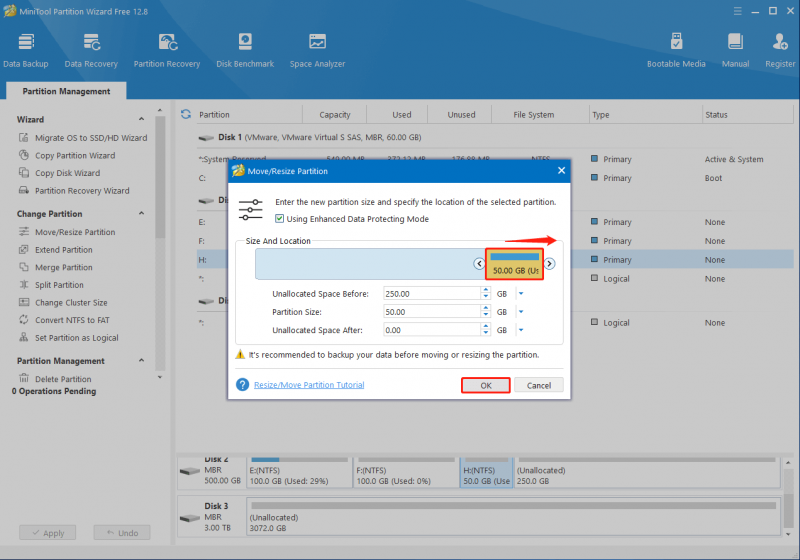
Pas 4 : Finalment, no us oblideu de fer clic Aplicar per executar l'operació. Quan se us demani, feu clic Sí per a la confirmació.
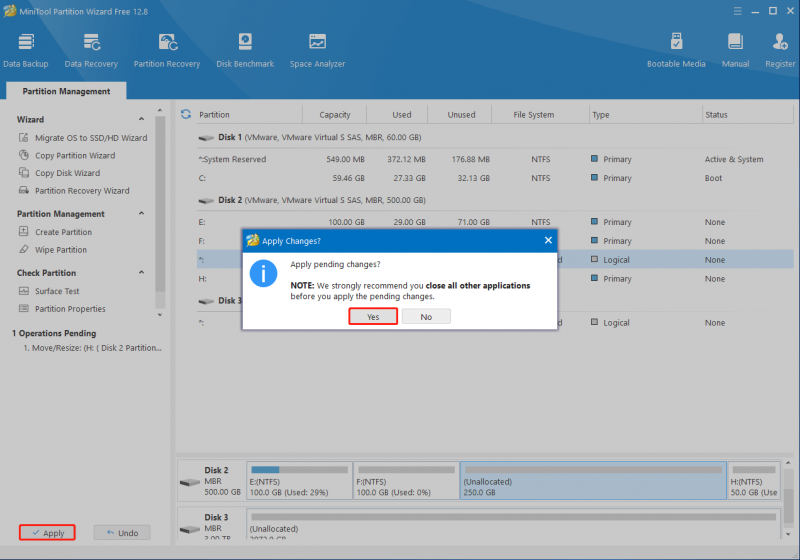
Cas dos: la partició és adjacent a una altra partició al final del disc
Val la pena assenyalar que MiniTool Partition Wizard admet moure una partició només quan està contigua a l'espai lliure o no assignat. Suposem que voleu moure una partició que està separada de l'extrem del disc per una altra partició, com ho heu de fer?
Bé, en aquesta ocasió, primer cal esborrar la partició que està en el camí per convertir-la en espai no assignat. Per fer-ho, podeu seguir els passos següents.
Nota: Si hi ha alguns fitxers importants desats a la partició per suprimir, és millor fer-los una còpia de seguretat abans de la supressió per evitar la pèrdua de dades.Pas 1 : Entra a la interfície principal de MiniTool Partition Wizard. A continuació, feu clic amb el botó dret a la partició de destinació i seleccioneu Suprimeix des del menú contextual.
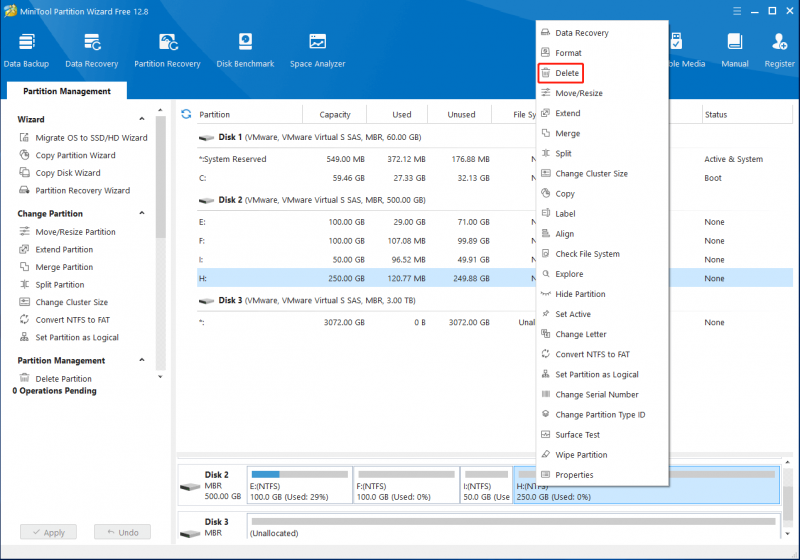
Pas 2 : Feu clic Aplicar > Sí per completar la supressió de la partició escollida.
Pas 3 : Després d'això, la situació del disc serà la mateixa que l'esmentada anteriorment. A continuació, podeu moure fàcilment la partició a la ubicació desitjada amb l'ajuda de la guia proporcionada Cas Un .
Mètode 2: Windows 10 Mou la partició al final del disc amb còpia
A més de la Mou/Canvia la mida de la partició funció, de vegades també podeu utilitzar la Copia la partició característica de MiniTool Partition Wizard per moure la partició al final del disc. És una manera senzilla i que estalvia temps que us ajuda a copiar totes les dades de la partició original a una altra que vulgueu sense perdre dades.
Per completar la tasca de Windows, moveu la partició al final de la tasca de disc mitjançant l' Copia la partició funció, hauríeu de prestar atenció a la guia següent.
Consells: Per moure la partició al començament del disc d'aquesta manera, simplement copieu-la a l'espai no assignat més a l'esquerra del disc.Part 1: obteniu prou espai no assignat al final del disc
En primer lloc, hauríeu d'assegurar-vos que el final del disc té prou espai no assignat perquè pugueu copiar la partició de destinació amb èxit. Si només hi ha poc o cap espai disponible no assignat, podeu provar de reduir la partició contigua per alliberar prou espai.
A continuació, aquesta publicació us ofereix una guia pas a pas sobre com fer-ho reduir una partició de Windows de forma gratuïta .
Consells: Si tu no es pot reduir el volum Windows 10 amb la Gestió de discs, podeu recórrer a la seva alternativa: MiniTool Partition Wizard. Amb ell, podeu reduir la partició gran amb facilitat utilitzant-la Mou/Canvia la mida de la partició característica.Pas 1 : Premeu Windows + X per obrir el Començar menú i després seleccioneu Gestió de discs .
Pas 2 : En Gestió de discs , feu clic amb el botó dret a la partició que voleu reduir i seleccioneu Redueix el volum .
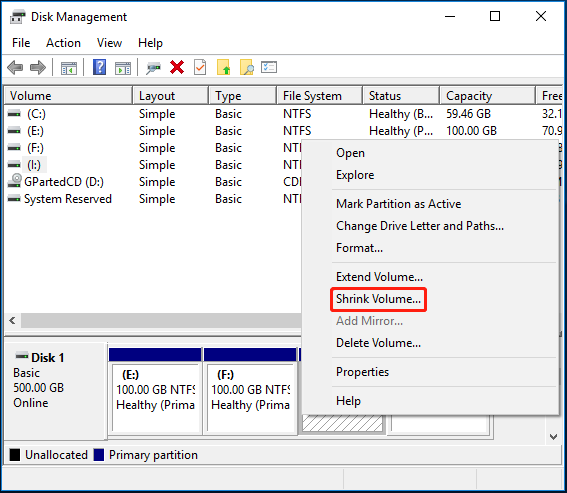
Pas 3 : En el Encongir-se finestra, introduïu la quantitat d'espai que voleu reduir en MB. A continuació, feu clic a Encongir-se botó per desar el canvi.
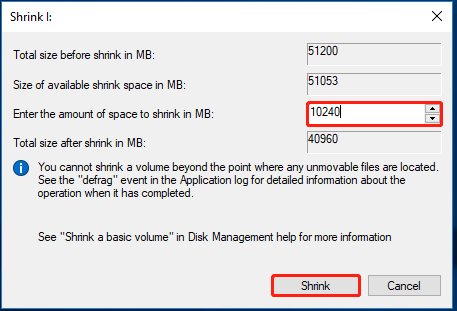 Llegiu també: Desfà la partició reduïda de Windows 10 | Com desfer la reducció de la partició
Llegiu també: Desfà la partició reduïda de Windows 10 | Com desfer la reducció de la partició Part 2: Copieu la partició a l'espai no assignat al final del disc
Un cop hi hagi prou espai no assignat al final del disc, és hora de copiar la partició de destinació. A continuació es mostren els passos detallats per a vostè. Només cal que els seguiu per moure la vostra partició al final del disc.
Pas 1 : Baixeu, instal·leu i executeu MiniTool Partition Wizard al vostre Windows 10.
Consells: Aquí parlem principalment de copiar particions de dades de forma gratuïta amb MiniTool Partition Wizard. Si voleu copiar el sistema o la partició d'arrencada, heu d'actualitzar aquest programa al Pro o a una edició superior. Podeu aprendre la diferència entre totes les edicions des del Comparació d'edició pàgina.MiniTool Partition Wizard gratuït Feu clic per descarregar 100% Net i segur
Pas 2 : Seleccioneu Assistent de còpia de particions des del tauler d'acció esquerre.
Pas 3 : Després de la Assistent de còpia de particions apareix la finestra, feu clic Pròxim per continuar.
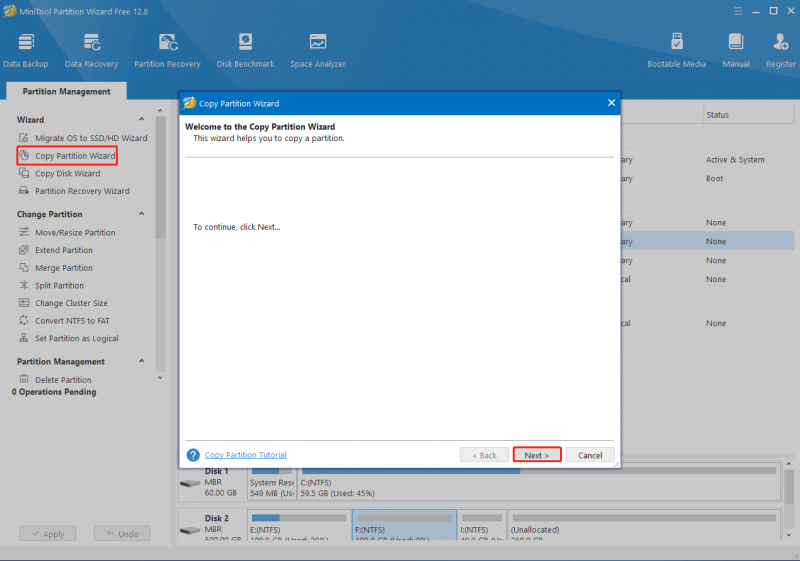
Pas 4 : A la finestra següent, ressalteu la partició que decidiu copiar i feu clic Pròxim .
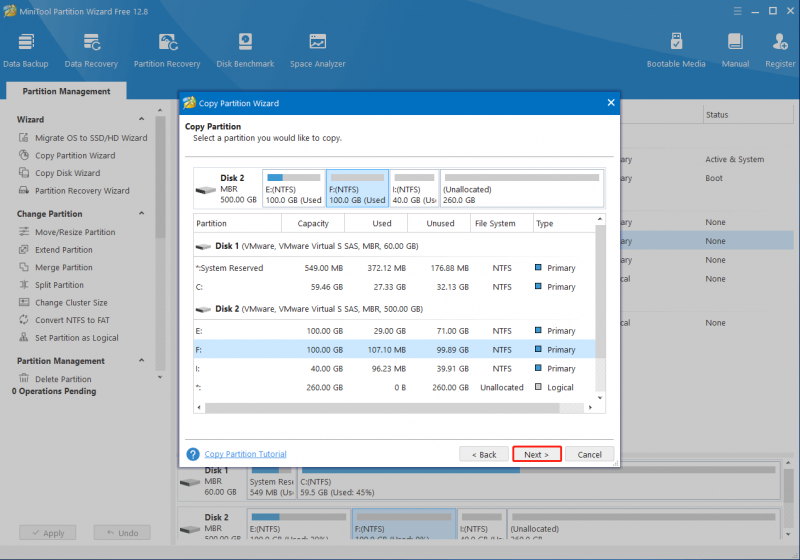
Pas 5 : Després d'això, trieu l'espai no assignat al final del disc. A continuació, feu clic Pròxim .
Pas 6 : Ara podeu previsualitzar la disposició del disc i les particions després de copiar-les. Assegureu-vos que la nova partició es troba al final del disc arrossegant el mànec cap a l'extrem dret. Aleshores tria primària o Lògica des del Crea com menú desplegable en funció del tipus de partició de la partició original.
Consells: En general, podeu arrossegar la icona de fletxa esquerra/dreta per ampliar o reduir la nova partició. Alternativament, també podeu decidir la mida de la partició en MB introduint un número específic. Aquí només conservem la mida de la partició original.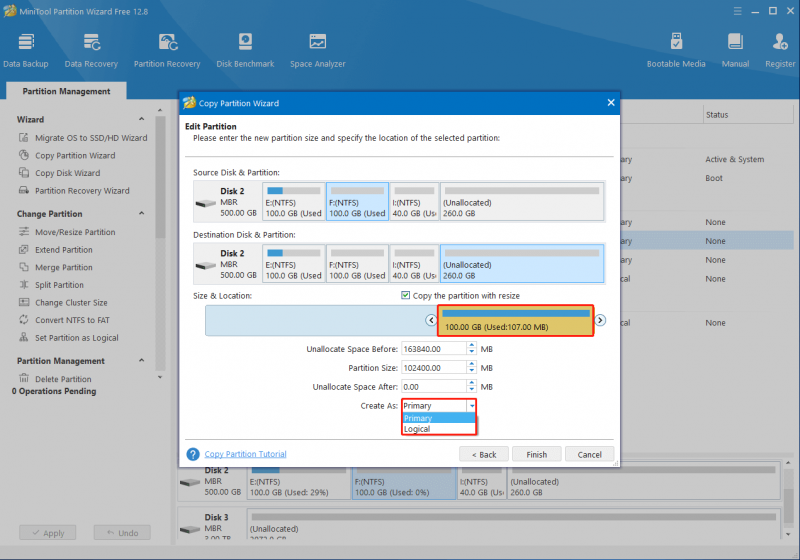
Pas 7 : Un cop fet, feu clic Acabar > Aplicar per començar a copiar la partició al final del disc.
Llegiu també: Transferiu la unitat d'arrencada a una altra unitat amb facilitatConsell addicional: Netegeu la instal·lació de Windows per moure la partició del sistema per iniciar
Els dos mètodes anteriors estan disponibles quan considereu moure la partició del sistema a l'inici del disc. A més, també es recomana moure la partició del sistema al principi mitjançant la instal·lació neta de Windows. Normalment, la partició del sistema es crearà a l'inici del disc durant una instal·lació neta.
És la manera més segura de moure la partició del sistema a la ubicació correcta sense cap problema inesperat. Si voleu provar una instal·lació neta del vostre Windows, podeu prendre com a referència un dels tutorials següents:
- Instal·lació neta Windows 10 21H1
- Instal·lació neta Windows 10 21H2
- Instal·lació neta Windows 10 22H2
Linia inferior
Com moure la partició al final del disc a Windows? Espero que trobeu la resposta després de llegir aquest post. Si teniu altres problemes amb particions i discs, podeu deixar un missatge a la nostra part de comentaris a continuació.
Si us trobeu amb certs problemes mentre feu servir MiniTool Partition Wizard, podeu enviar-nos un correu electrònic mitjançant [correu electrònic protegit] . Farem una resposta per ajudar-los a resoldre'ls tan aviat com sigui possible.





![Windows 10 Restablir VS Clean Instal·lar VS Fresh Start, guia detallada. [Consells MiniTool]](https://gov-civil-setubal.pt/img/backup-tips/60/windows-10-reset-vs-clean-install-vs-fresh-start.png)
![5 maneres de solucionar l'escaneig i la reparació de la unitat aturada al Windows 10 [Consells MiniTool]](https://gov-civil-setubal.pt/img/backup-tips/94/5-ways-fix-scanning.jpg)




![Què cal fer quan Steam diu que el joc s'està executant? Obteniu mètodes ara. [Notícies MiniTool]](https://gov-civil-setubal.pt/img/minitool-news-center/17/what-do-when-steam-says-game-is-running.jpg)
![La connexió segura ha fallat al Firefox: PR_CONNECT_RESET_ERROR [MiniTool News]](https://gov-civil-setubal.pt/img/minitool-news-center/35/secure-connection-failed-firefox.png)

![Com es corregeix l'error 'La protecció web Malwarebytes no s'activa' [Consells MiniTool]](https://gov-civil-setubal.pt/img/backup-tips/85/how-fix-malwarebytes-web-protection-won-t-turn-error.jpg)


![Quines peces de recanvi de Dell comprar per actualitzar? Com instal · lar? [Consells MiniTool]](https://gov-civil-setubal.pt/img/backup-tips/46/which-dell-replacements-parts-buy.png)

![Descàrrega de Realtek HD Audio Manager per a Windows 10 [MiniTool News]](https://gov-civil-setubal.pt/img/minitool-news-center/48/realtek-hd-audio-manager-download.png)