Com clonar un disc dur amb diverses particions? Consulteu una guia!
How To Clone A Hard Drive With Multiple Partitions See A Guide
Aquesta publicació presenta com clonar un disc dur amb diverses particions, inclòs el sistema operatiu Windows, les aplicacions i les dades personals a un SSD. Ara, segueix llegint per aprendre el professional Programari MiniTool i les operacions de clonació.Està bé clonar un disc dur amb diverses particions
Amb el temps, és possible que emmagatzemeu una bona quantitat de dades al vostre disc dur, la qual cosa condueix a una velocitat més lenta de l'ordinador. A més d'accelerar el PC mitjançant algunes maneres habituals de la guia: Com fer que Windows 11 sigui més ràpid per obtenir un bon rendiment (14 consells) , alguns de vosaltres voleu transferir totes les dades del disc a un SSD amb millor rendiment o un HDD més gran mitjançant la clonació.
Vegeu també: Com millorar el rendiment del disc a Windows 10/11? 7 maneres
Aleshores, sorgeix una pregunta: normalment, un disc dur es reparticiona en diverses particions, incloses les unitats del sistema i diverses particions de dades per a diversos tipus de dades. Es pot clonar un disc dur amb diverses particions sense malmetre el sistema o les dades?
Per descomptat, podeu clonar fàcilment diverses unitats en un sol disc si utilitzeu un programari de clonació de disc dur professional. Passeu a la següent part per aprendre el programari MiniTool.
Executeu MiniTool ShadowMaker per a la clonació
Quan es tracta de clonar un disc dur que conté diverses particions, alguns de vosaltres potser us preocuparà si voleu crear les mateixes particions al disc de destinació per emmagatzemar les dades del disc de la unitat d'origen. De fet, això no és necessari, ja que el procés de clonació sobreescriurà completament el disc de destinació.
Parlant de la clonació de disc, el factor que hauríeu de tenir en compte és la mida del disc de la unitat de destinació. Assegureu-vos que el vostre SSD o HDD tingui prou espai al disc per contenir les dades del disc d'origen. Si cloneu un disc de 500 GB (200 GB de dades), el disc objectiu amb 256 GB pot satisfer la demanda.
Per clonar fàcilment un disc dur amb diverses particions, podeu executar una eina especialitzada com MiniTool ShadowMaker.
Com a professional programari de còpia de seguretat , MiniTool ShadowMaker us pot ajudar fitxers de còpia de seguretat , carpetes, discs i particions. A més, pot ser un programari de clonació de disc dur compatible clonació de disc dur a SSD i movent Windows a una altra unitat . Durant el procés de clonació, es copien totes les dades, inclosos els fitxers de Windows, les aplicacions, les claus de registre, les dades personals, etc. i no cal que torneu a instal·lar Windows després de la clonació.
Aquest programari ofereix una interfície d'usuari molt amigable. Ara, descarregueu MiniTool ShadowMaker, instal·leu-lo a Windows 11/10 i, a continuació, comenceu a clonar totes les particions a un SSD amb la seva funció Clone Disk.
Prova de MiniTool ShadowMaker Feu clic per descarregar 100% Net i segur
A continuació, vegem com clonar un disc dur amb diverses particions.
Com clonar diverses particions a SSD
Seguiu la guia pas a pas per clonar totes les particions en un disc:
Pas 1: Feu doble clic a la icona de MiniTool ShadowMaker i feu clic Mantingueu la prova continuar.
Nota: L'edició de prova no admet la clonació d'un disc del sistema a un altre disc dur i només ajuda a clonar gratuïtament un disc que no és del sistema. Per clonar un disc del sistema amb diverses unitats, podeu obtenir l'edició de prova i després registrar-lo amb una llicència de Pro o superior. O bé, executeu directament el programari i aneu a registrar-lo abans de l'última operació de clonació.Pas 2: aneu a Eines pestanya i després feu clic Clonar disc .
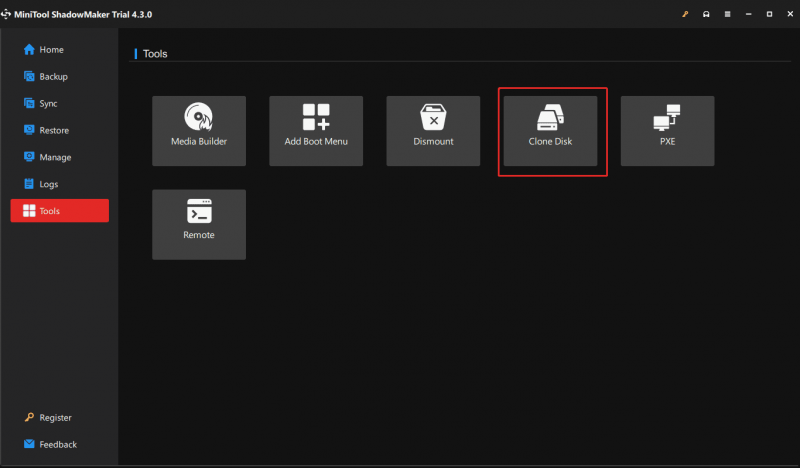
Pas 3: a la nova finestra, heu de triar el disc d'origen (HDD) i el disc de destinació (SSD) per a la clonació.
Abans de la selecció, podeu fer alguns paràmetres per a la clonació tocant a Opcions .
Mode d'identificació de disc: Per defecte, ID de disc nou està seleccionat. És a dir, el disc de destinació utilitza un altre ID de disc perquè pugueu restaurar Windows des d'ell. Si tries El mateix ID de disc , el disc de destinació i el disc d'origen utilitzen el mateix ID i un disc es marcarà com a fora de línia després d'un clon.
Mode de clonació de disc: MiniTool ShadowMaker només copia els sectors utilitzats del sistema de fitxers per defecte. Si la vostra unitat de destinació (però necessita tenir prou espai per contenir totes les dades) és més petita que la unitat d'origen, s'hauria de triar aquest mode. Si la vostra unitat de destinació és més gran o igual que el disc d'origen, podeu realitzar a clonació sector per sector .
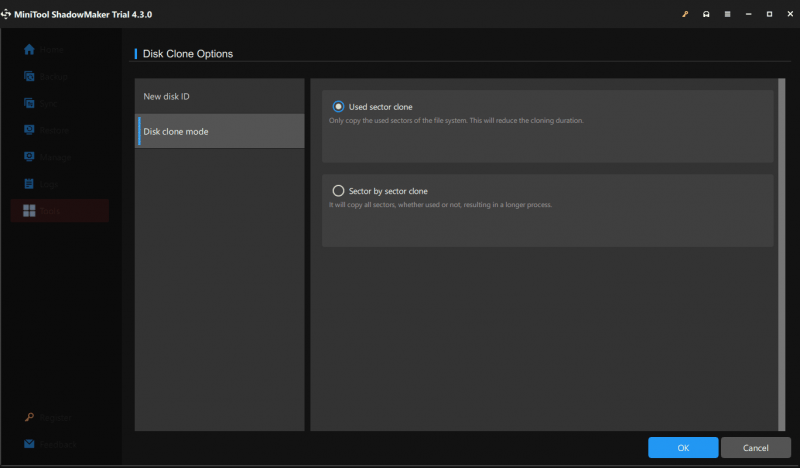
Pas 4: després, toqueu Començar per començar a clonar diverses particions a SSD.
Ara, ja sabeu com clonar un disc dur amb diverses particions amb MiniTool ShadowMaker. Si voleu provar aquest programari, feu-lo ara.
Prova de MiniTool ShadowMaker Feu clic per descarregar 100% Net i segur
Publicació relacionada: Els programes MiniTool ajuden a clonar el disc dur a un SSD més petit
Com clonar particions del sistema i particions de dades per separat
Per a un disc dur amb diverses particions, de vegades no voleu clonar totes les particions a un disc, sinó que només voleu clonar les unitats del sistema a un SSD per obtenir una velocitat ràpida i mantenir les particions de dades al disc d'origen o clonar particions de dades a un altre. disc dur gran.
En aquest cas, MiniTool ShadowMaker no pot ajudar, però podeu utilitzar una altra eina de clonació de disc dur: MiniTool Partition Wizard. Com un gestor de particions , us permet gestionar fàcilment els vostres discs i particions. En la clonació, admet copiar una partició, migrar el sistema operatiu i clonar tot el disc dur.
Per fer front a la clonació de disc del sistema, també heu de comprar MiniTool Partition Wizard Pro o superior. Primer podeu descarregar la seva edició de prova per previsualitzar alguns passos.
Demostració de l'assistent de particions MiniTool Feu clic per descarregar 100% Net i segur
Pas 1: inicieu MiniTool Partition Wizard per entrar a la seva interfície principal.
Pas 2: Feu clic Assistent per a la migració del sistema operatiu a SSD/HD .
Pas 3: trieu la segona opció per clonar només les particions del sistema a un SSD.
Pas 4: acabeu la resta d'operacions de clonació seguint els assistents a la pantalla.
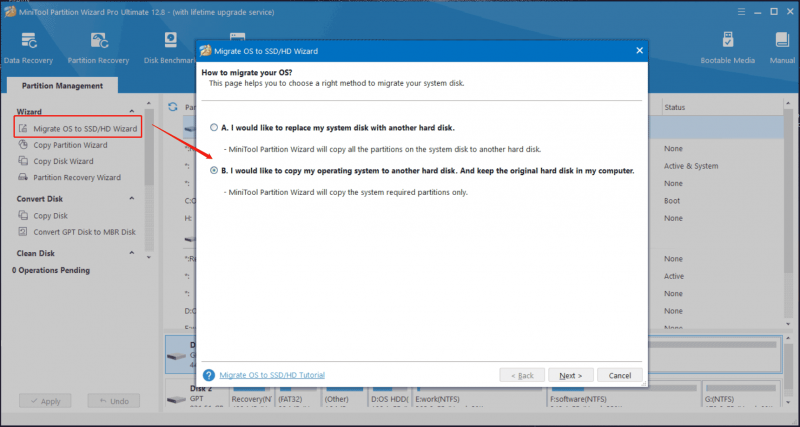 Consells: Per copiar només les particions de dades, podeu triar una unitat de dades (una per una) i copiar-la a un espai no assignat del disc de destinació mitjançant l'Auxiliar de còpia de particions.
Consells: Per copiar només les particions de dades, podeu triar una unitat de dades (una per una) i copiar-la a un espai no assignat del disc de destinació mitjançant l'Auxiliar de còpia de particions.Paraules finals
Aquesta és informació sobre dos casos de clonació de diverses particions a un SSD. Amb MiniTool ShadowMaker, podeu clonar fàcilment un disc dur amb diverses particions. Si el vostre disc té diverses particions i només voleu clonar el sistema operatiu, executeu MiniTool Partition Wizard.
![Com tancar la sessió a OneDrive | Guia pas a pas [MiniTool News]](https://gov-civil-setubal.pt/img/minitool-news-center/02/how-sign-out-onedrive-step-step-guide.png)





![Com es poden solucionar problemes de l'adaptador de túnel de Microsoft Teredo [MiniTool News]](https://gov-civil-setubal.pt/img/minitool-news-center/54/how-can-you-fix-microsoft-teredo-tunneling-adapter-problems.png)
![10 millors alternatives Avast per a Windows 10/8/7 [actualització 2021] [MiniTool News]](https://gov-civil-setubal.pt/img/minitool-news-center/61/10-best-avast-alternatives.png)





![No es poden iniciar 4 solucions per al servei del Centre de seguretat de Windows [MiniTool Tips]](https://gov-civil-setubal.pt/img/blog/74/4-solutions-pour-le-service-du-centre-de-s-curit-windows-ne-peut-tre-d-marr.jpg)
![Com es canvia el nom de la carpeta d'usuari a Windows 10 - 2 maneres [MiniTool News]](https://gov-civil-setubal.pt/img/minitool-news-center/97/how-change-user-folder-name-windows-10-2-ways.png)

![Què és la carpeta Inetpub i com funciona la carpeta Inetpub? [Notícies MiniTool]](https://gov-civil-setubal.pt/img/minitool-news-center/55/what-is-inetpub-folder.png)


![[4 maneres] Com executar programes de 32 bits a Windows 10/11 de 64 bits?](https://gov-civil-setubal.pt/img/news/07/how-run-32-bit-programs-64-bit-windows-10-11.png)