Com amplificar/augmentar/augmentar el volum del micròfon Windows 11?
How Amplify Boost Increase Microphone Volume Windows 11
Aquesta publicació publicada per la pàgina web oficial de MiniTool presenta tres mètodes per millorar el volum del micròfon i augmentar-ne el rendiment, al tauler de control, a través de Configuració i al Gestor de dispositius. Llegiu el contingut següent per veure'n els detalls.
En aquesta pàgina:- Com amplificar el vostre micròfon al tauler de control de Windows 11?
- Nivells de volum del micròfon massa baixos
- Com comprovar el volum del micròfon Windows 11?
- Com amplificar el vostre micròfon a la configuració de Windows 11?
- Com optimitzar el rendiment del micròfon Windows 11?
- Programari Assistent de Windows 11 recomanat
Quan utilitzeu el sistema operatiu (SO) més recent: Windows 11, és possible que trobeu que el volum del vostre micròfon és tan baix i que el vostre públic no pot escoltar el que esteu parlant. Per què el micròfon dels meus auriculars és tan silenciós Windows 11? Com fer que el micròfon sigui més fort Windows 11? Pots preguntar. A veure!
Com amplificar el vostre micròfon al tauler de control de Windows 11?
Només cal que seguiu els passos següents per augmentar el volum del micròfon a Windows 11.
- Navega a Panell de control > Tots els elements del tauler de control > So .
- A la finestra emergent, aneu a Gravació
- A la pestanya Enregistrament, feu clic a Micròfon opció i seleccioneu Propietats botó de sota.
- A la nova finestra emergent, aneu a Nivells
- Allà, arrossega el primer Micròfon barra de volum d'esquerra a dreta per augmentar-ne el volum.
- A més, podeu augmentar el micròfon Windows 11 arrossegant Augment del micròfon barra cap a la dreta.
- Feu clic Aplica > D'acord per desar i aplicar els canvis.

Nivells de volum del micròfon massa baixos
Poques vegades, augmentar el volum del micròfon pot no ajudar amb el vostre problema de baix volum. Aleshores, necessiteu una altra operació per solucionar el problema. Només has d'anar al Avançat pestanya a la finestra Propietats del micròfon i desmarqueu-la Permet que les aplicacions prenguin el control exclusiu d'aquest dispositiu .
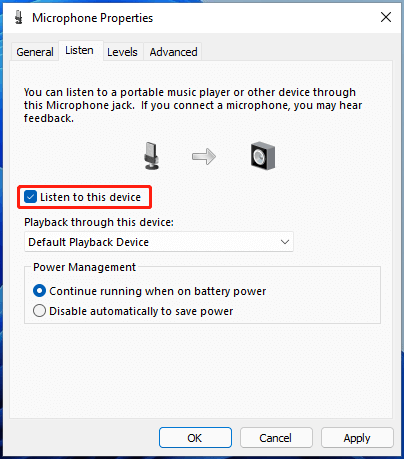
Com comprovar el volum del micròfon Windows 11?
Quan hàgiu canviat la configuració del volum del micròfon, haureu de comprovar l'efecte del volum per veure si és el que voleu o no. Per fer-ho, heu d'anar a Escolta pestanya a la finestra Propietats del micròfon, marqueu Escolta aquest dispositiu , i feu clic Aplica > D'acord .
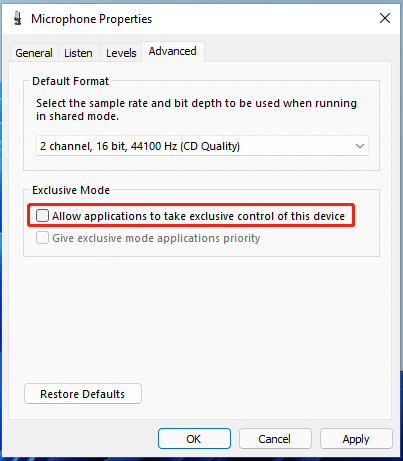
Si això no funciona, aneu a la pestanya Avançat, seleccioneu un format d'àudio de la Format per defecte secció i feu clic Aplica > D'acord .
Com amplificar el vostre micròfon a la configuració de Windows 11?
A més, podeu augmentar el volum del micròfon des de l'aplicació Configuració.
- Anar a Configuració > Sistema .
- A l'àrea dreta, feu clic a So
- A continuació, desplaceu-vos cap avall fins a Entrada secció, seleccioneu Micròfon .
- En el Propietats pàgina, desplaceu-vos cap avall fins a Configuració d'entrada part i ajusteu el volum d'entrada.
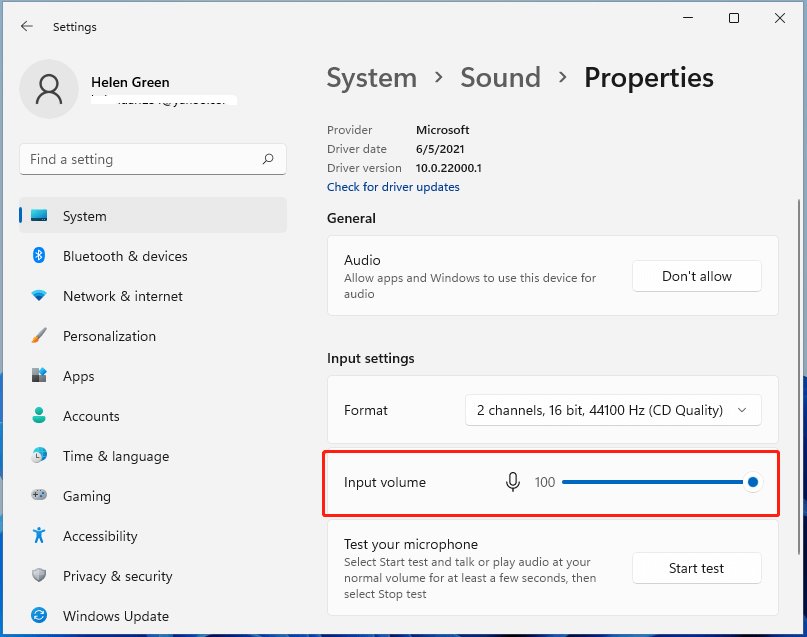
Podeu fer clic a Començar la prova botó per provar els canvis.
Com optimitzar el rendiment del micròfon Windows 11?
Podeu confiar en l'optimització del rendiment del micròfon per amplificar o augmentar el seu volum. Per optimitzar el rendiment del micròfon, actualitzar el seu controlador és la manera més senzilla.
- Obriu Windows 11 Gestor de dispositius .
- Al Gestor de dispositius, desplega el fitxer Entrades i sortides d'àudio .
- A la subllista, feu clic amb el botó dret Micròfon i tria Actualitza el controlador .
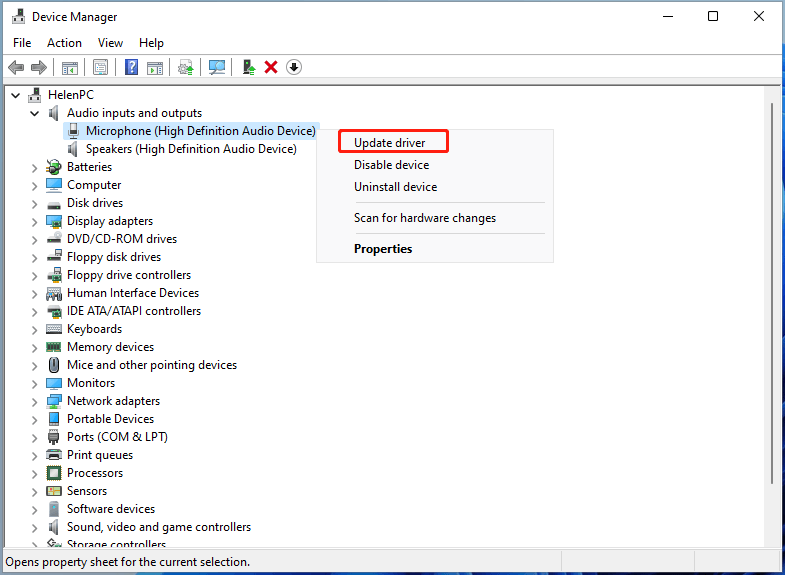
![Com desactivar la finestra emergent de volum de Windows 10/11 [Nova actualització]](http://gov-civil-setubal.pt/img/news/69/how-amplify-boost-increase-microphone-volume-windows-11-6.png) Com desactivar la finestra emergent de volum de Windows 10/11 [Nova actualització]
Com desactivar la finestra emergent de volum de Windows 10/11 [Nova actualització]Saps com desactivar o amagar la finestra emergent de volum de Windows 10? Aquesta publicació mostra com desactivar la finestra emergent de volum.
Llegeix mésProgramari Assistent de Windows 11 recomanat
El nou i potent Windows 11 us aportarà molts avantatges. Al mateix temps, també us portarà alguns danys inesperats, com ara la pèrdua de dades. Per tant, és molt recomanable que feu una còpia de seguretat dels vostres fitxers crucials abans o després d'actualitzar a Win11 amb un programa robust i fiable com MiniTool ShadowMaker, que us ajudarà a protegir automàticament les vostres dades creixents segons els horaris!
Prova de MiniTool ShadowMakerFeu clic per descarregar100%Net i segur
Llegeix també:
- Quins són els principals efectes de vídeo VHS i com afegir-los als vídeos?
- És possible un vídeo de 144 FPS, on veure'l i com canviar-lo?
- [Resolt] Com etiquetar/anomenar persones/algú a les fotos de l'iPhone?
- [Pas a pas] Com retallar algú en una foto amb Photoshop?
- Transicions de l'editor de vídeo de Windows 11: revisió completa + guies d'usuari


![Com podeu exportar els contactes de l'iPhone a CSV ràpidament? [Consells MiniTool]](https://gov-civil-setubal.pt/img/ios-file-recovery-tips/72/how-can-you-export-iphone-contacts-csv-quickly.jpg)

![Com solucionar el problema del controlador de dispositiu d'emmagatzematge massiu USB? [Notícies MiniTool]](https://gov-civil-setubal.pt/img/minitool-news-center/06/how-fix-usb-mass-storage-device-driver-issue.png)
![Descarregar i actualitzar el controlador del controlador Xbox One per a Windows 10 [Notícies MiniTool]](https://gov-civil-setubal.pt/img/minitool-news-center/71/xbox-one-controller-driver.png)
![[Solucions ràpides] Dota 2 Lag, tartamudeig i FPS baix a Windows 10 11](https://gov-civil-setubal.pt/img/news/90/quick-fixes-dota-2-lag-stuttering-and-low-fps-on-windows-10-11-1.png)

![Com puc fer la recuperació RAW de la targeta SD de manera efectiva [Consells MiniTool]](https://gov-civil-setubal.pt/img/data-recovery-tips/70/how-do-i-do-sd-card-raw-recovery-effectively.jpg)






![El codi Minecraft de Windows 10 ja s'ha redimit: com solucionar-ho [MiniTool News]](https://gov-civil-setubal.pt/img/minitool-news-center/11/minecraft-windows-10-code-already-redeemed.jpg)


![[FORJAT] Windows 10 22H2 no es mostra ni s'instal·la](https://gov-civil-setubal.pt/img/news/8B/fixed-windows-10-22h2-is-not-showing-up-or-installing-1.jpg)
![Com esborrar les instantànies al Windows 11 10 Server? [4 maneres]](https://gov-civil-setubal.pt/img/backup-tips/79/how-to-delete-shadow-copies-on-windows-11-10-server-4-ways-1.png)