Aquí hi ha les 3 maneres principals de restablir fàcilment de fàbrica el Windows 7 [MiniTool Tips]
Here Are Top 3 Ways
Resum:

El restabliment de fàbrica del Windows 7 és una bona manera d’eliminar fitxers i dades de l’ordinador per mantenir la privadesa o us pot ajudar a resoldre alguns problemes. Però, sabeu com restablir el Windows 7 de fàbrica? Com restaurar el Windows 7 a la configuració de fàbrica? Aquesta publicació us mostra les 3 maneres principals.
Navegació ràpida:
Per què cal restablir el Windows 7 de fàbrica?
Restabliment de fàbrica és una característica que permet restaurar els dispositius electrònics al seu estat original del sistema suprimint tota la informació emmagatzemada als dispositius. Viouslybviament, l’ordinador també té la funció: restabliment de fàbrica.
I hi ha moltes raons per restablir de fàbrica el Windows 7.
- En primer lloc, voleu cedir o vendre el vostre equip a un altre, podeu optar per restablir de fàbrica Windows 7 per evitar fugues de privadesa.
- En segon lloc, restaureu l’ordinador per desfer els canvis del sistema que heu fet.
- En tercer lloc, l’ordinador s’ha utilitzat durant molt de temps i podeu optar per restablir de fàbrica Windows 7 per suprimir els fitxers emmagatzemats per obtenir un millor rendiment.
Per descomptat, hi ha altres motius per restaurar el Windows 7 a la configuració de fàbrica. Per exemple, si el vostre equip té alguns petits problemes a causa de la vostra operació errònia, podeu optar per restablir el Windows 7 de fàbrica per solucionar-lo.
Tot i això, sabeu com restablir el Windows 7 de fàbrica? Com restaurar el Windows 7 a la configuració de fàbrica amb facilitat?
Aquest és el lloc adequat per a vosaltres. En aquesta publicació s’enumeren les 3 maneres principals de restablir de fàbrica Windows 7.
Article relacionat: Com restablir fàcilment l'ordinador portàtil de fàbrica a Windows 10/8/7 (3 maneres)
Què cal fer abans de restablir el Windows 7 de fàbrica?
Com és ben sabut, l’equip de restabliment de fàbrica suprimirà la informació de Windows 7 o suprimirà tot el contingut de la partició del sistema de Windows.
Per tant, abans de reiniciar el Windows 7 de fàbrica, haureu de fer una còpia de seguretat de tots els fitxers importants en un disc dur extern per protegir les dades.
Per fer una còpia de seguretat dels fitxers, el fitxer programari de còpia de seguretat professional - Es recomana MiniTool ShadowMaker.
MiniTool ShadowMaker és una eina de còpia de seguretat que pot ajudar a fer còpies de seguretat de fitxers, carpetes, particions, discs i el sistema operatiu. També és un Eina de clonatge USB per ajudar a clonar la unitat USB per protegir les dades.
Per tant, per mantenir les dades segures abans de reiniciar el Windows 7 de fàbrica, proveu MiniTool ShadowMaker Trial des del següent botó o tria una edició avançada .
Ara us mostrarem com fer còpies de seguretat dels fitxers amb una guia pas a pas abans de reiniciar el Windows 7 de fàbrica.
Pas 1: llançament de MiniTool ShadowMaker
- Instal·leu MiniTool ShadowMaker i inicieu-lo.
- Feu clic a Keep Trail .
- Feu clic a Connecteu dins Aquest ordinador per entrar a la seva interfície principal.
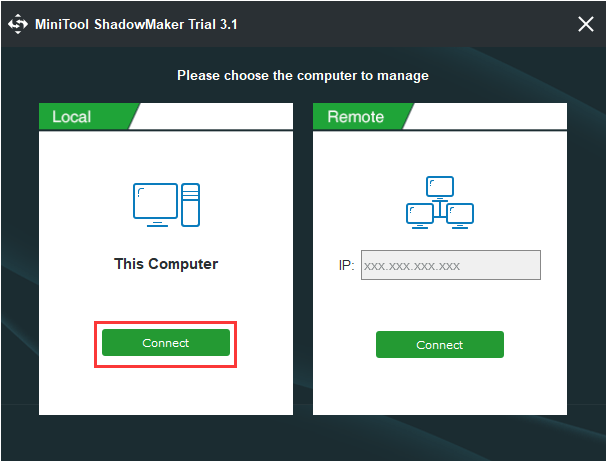
Pas 2: seleccioneu la font de còpia de seguretat
- Anar a Còpia de seguretat pàgina i feu clic Font mòdul.
- Trieu Carpetes i fitxers .
- Seleccioneu els fitxers que vulgueu fer una còpia de seguretat i feu clic a D'acord per continuar.
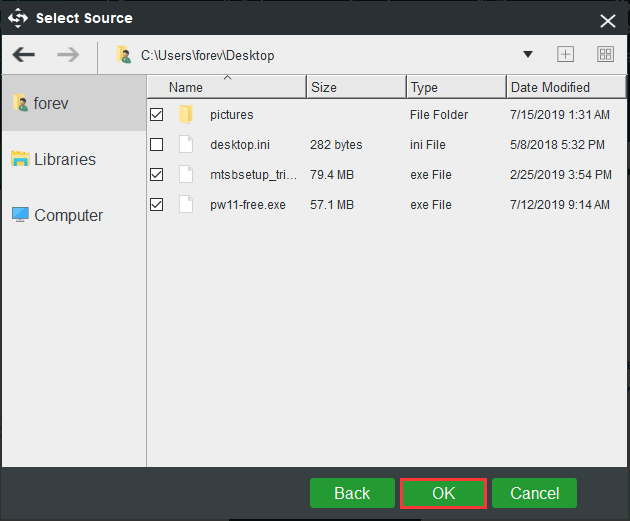
Pas 3: seleccioneu el disc de destinació
- Feu clic a Destinació per triar un disc de destinació.
- Aquí hi ha cinc camins disponibles. Heu de triar un disc dur extern com a destinació.
- Feu clic a D'acord per continuar.
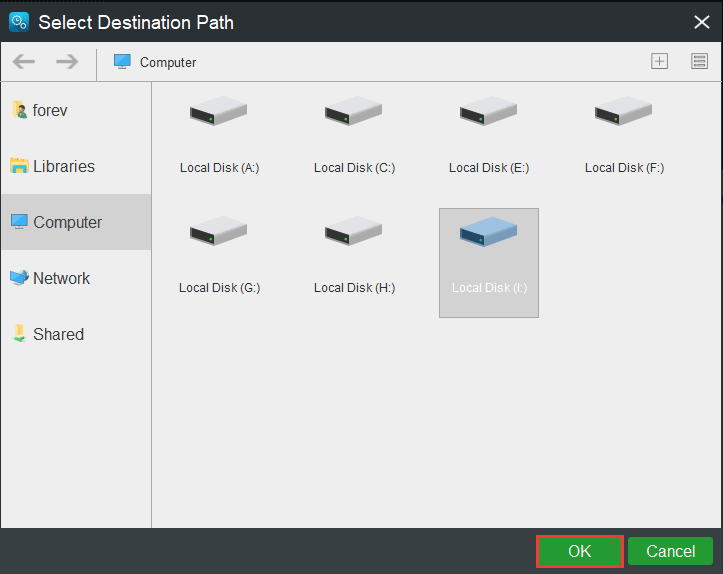
Pas 4: Comenceu a fer una còpia de seguretat dels fitxers
Un cop hàgiu seleccionat la font i la destinació de la còpia de seguretat, feu clic a Feu una còpia de seguretat ara per realitzar la tasca immediatament.
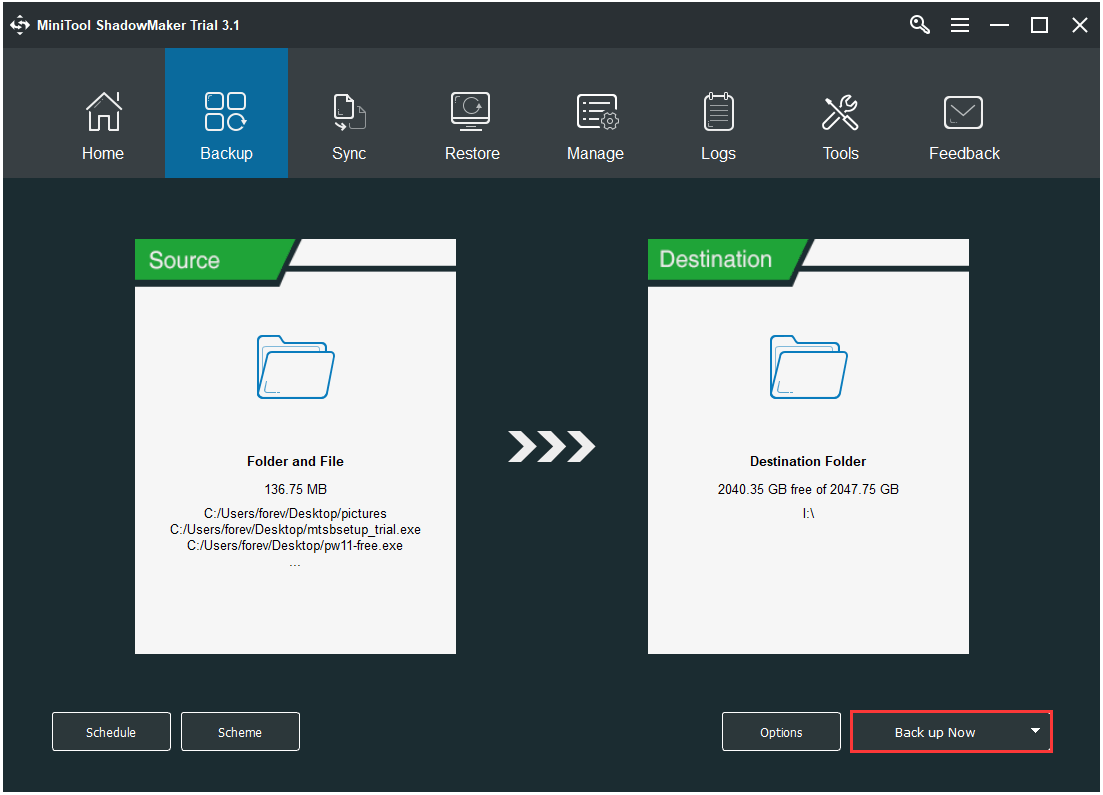
Després de fer una còpia de seguretat de tots els fitxers, és hora de restablir de fàbrica Windows 7. I us mostrarem com restablir de fàbrica Windows 7 amb una guia pas a pas.
Com restablir de fàbrica el Windows 7
En aquesta part, us mostrarem com restablir de fàbrica Windows 7 de 3 maneres diferents. Podeu fer-hi referència un per un.
Restabliment de fàbrica de Windows 7 a través del disc d'instal·lació de Windows
Windows 7 no té les opcions d’actualització i restabliment incorporades que es proporcionen en una versió més recent de Windows. Però encara podeu fer un restabliment de fàbrica de Windows 7 mitjançant la reinstal·lació de Windows 7 des del disc, que és el suport d’instal·lació original i de fàbrica.
I ara, us mostrarem com restablir de fàbrica Windows 7 amb una guia pas a pas.
Pas 1: Obriu la recuperació
- Feu clic a Començar botó de Windows 7.
- Trieu control Panel a la finestra emergent.
- A continuació, trieu Recuperació per continuar.
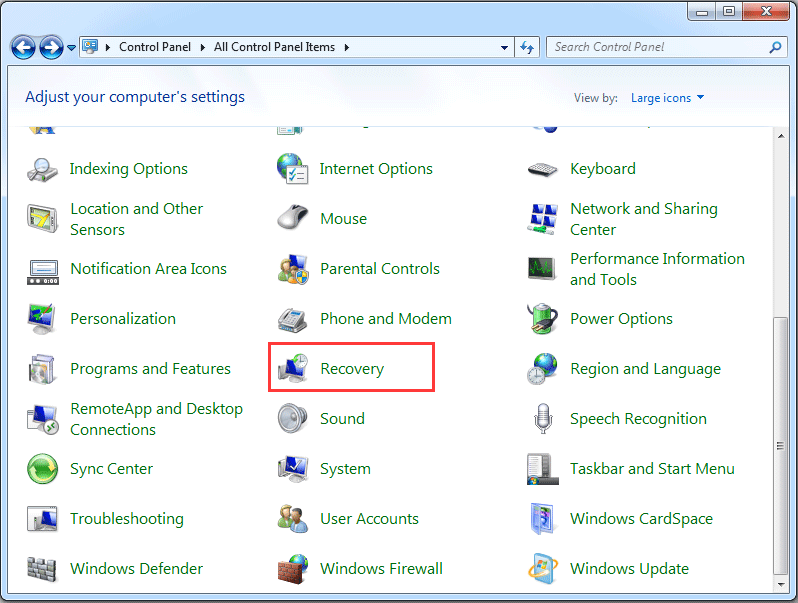
Pas 2: trieu un mètode de recuperació avançat
- A la finestra emergent, trieu Mètodes de recuperació avançats sota Restauració del sistema secció per continuar.
- A continuació, heu de triar el fitxer Torneu a instal·lar Windows (requereix un disc d'instal·lació de Windows) per continuar. Tingueu en compte que el disc d’instal·lació de Windows és original i es proporciona de fàbrica. Tanmateix, si hi ha una partició de recuperació a l'ordinador, veureu l'opció Torneu l'ordinador a l'estat de fàbrica . Per tant, només cal que el trieu per continuar.
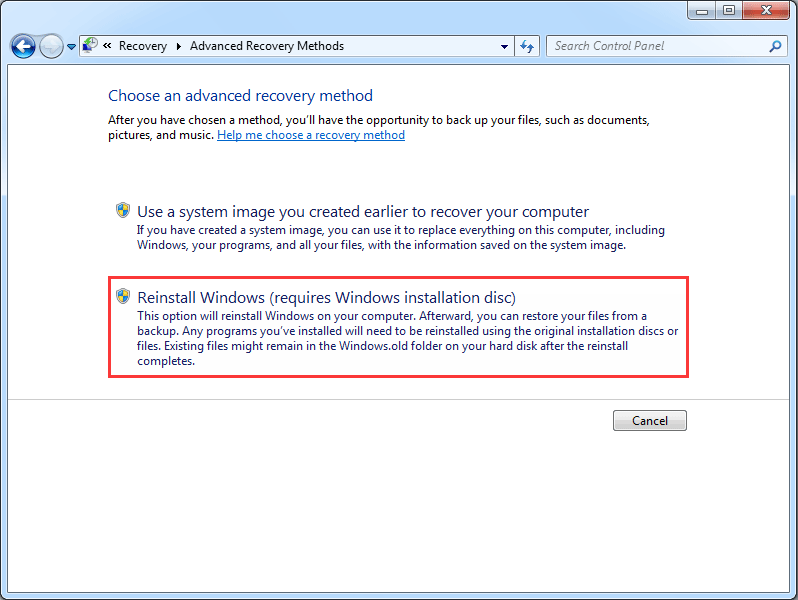
Pas 3: feu una còpia de seguretat dels fitxers
En aquest pas, Windows requereix que feu una còpia de seguretat dels fitxers perquè el restabliment de fàbrica del Windows 7 suprimirà tot el que hi ha a les particions del sistema del Windows 7. Per tant, haureu de fer-ne una còpia de seguretat en un disc dur extern. Tanmateix, si ho tens fitxers de còpia de seguretat abans, els heu d’ometre.
Pas 4: Comenceu a restablir de fàbrica el Windows 7
- Després de fer una còpia de seguretat de tots els fitxers, podeu començar a restaurar Windows 7 a la configuració de fàbrica.
- Feu clic a Reinicia per continuar.
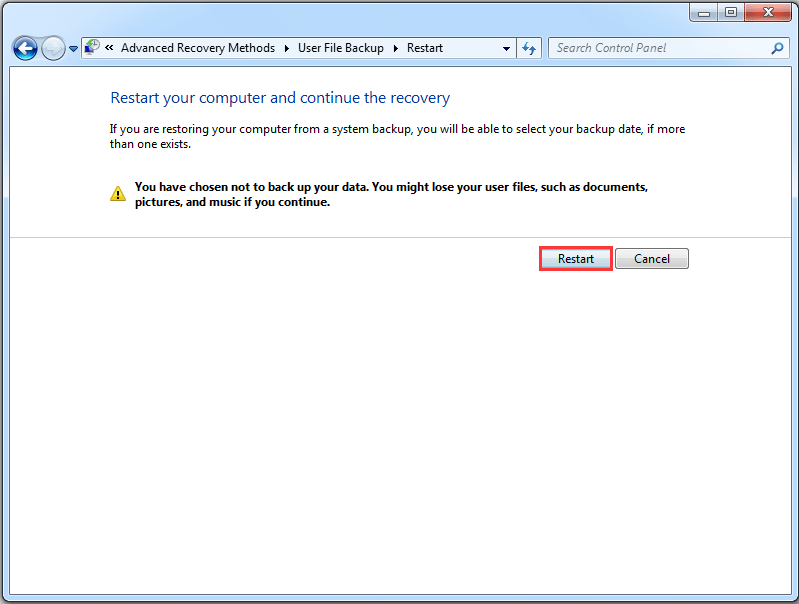
Un cop finalitzats tots els passos, s'iniciarà el procés de restabliment de fàbrica de Windows 7 i us ajudarà a restaurar Windows 7 a la configuració de fàbrica.
Restabliment de fàbrica de Windows 7 mitjançant l'opció de recuperació
Ara, us mostrarem la segona manera de restaurar de fàbrica el Windows 7. De fet, un equip de marca inclou una funció incorporada que us ajudarà a restablir de fàbrica el Windows 7. Per exemple, la restauració d'imatges de fàbrica de Dell al portàtil Dell, restaureu completament el sistema a la configuració predeterminada de fàbrica al portàtil Acer, etc.
Per tant, si teniu un equip de marca, podeu provar de trobar la funció integrada per restaurar el Windows 7 a la configuració de fàbrica. I ara, prendrem com a exemple el restabliment de fàbrica de Windows 7 de Dell. Tingueu en compte que les instruccions per restablir de fàbrica el Windows 7 poden variar en funció dels diferents fabricants.
Nota: Viouslybviament, heu de fer una còpia de seguretat de tots els fitxers al disc dur extern abans de restaurar l’ordinador a la configuració de fàbrica.Pas 1: introduïu Opcions d'arrencada avançades
Reinicieu l'ordinador i premeu F8 contínuament fins que vegeu Opcions d'arrencada avançades . (La clau pot variar segons els diferents fabricants.)
Consell: Heu de prémer F8 abans de veure el logotip de Windows a la pantalla. Si premeu F8 després que aparegui el logotip de Windows, el menú Opcions d’arrencada avançades no apareixerà a la pantalla.Pas 2: trieu Repara l’ordinador
- A la Opcions d'arrencada avançades menú, premeu el botó A baix fletxa al teclat per seleccionar el fitxer Repareu l'ordinador .
- Encertat Entra per continuar.
- Seleccioneu la configuració d'idioma i feu clic a Pròxim per continuar.
- Inicieu la sessió com a usuari administratiu i feu clic a D'acord .
Pas 3: Comenceu a restablir de fàbrica el Windows 7
1. A la finestra emergent, trieu Restauració de la imatge de fàbrica de Dell per continuar.

2. A continuació, podeu seguir les instruccions per continuar.
3. Marqueu l'opció Sí, torneu a formatar el disc dur i restaureu el programari del sistema a les condicions de fàbrica . Llavors Pròxim .
Quan finalitzeu el procediment, heu realitzat correctament la restauració de fàbrica del Windows 7. Si no sou usuari de Dell, però altres usuaris com HP, Toshiba, Acer, etc., podeu fer cerques en línia o visitar el lloc oficial per obtenir el procediment detallat a restabliment de fàbrica del Windows 7.
Restabliment de fàbrica del Windows 7 mitjançant la imatge del sistema
A continuació, us mostrarem una manera disponible de restablir el Windows 7. Podeu utilitzar la imatge del sistema per restaurar el vostre equip a la configuració de fàbrica sempre que tingueu ha creat una imatge del sistema quan l’ordinador es troba en estat pur.
Així, a la part següent, demostrarem com restablir de fàbrica Windows 7 sense CD. Hi ha dues maneres diferents de fer-ho.
1. Restabliment de fàbrica del Windows 7 amb la recuperació de la imatge del sistema
Si heu creat la imatge del sistema amb Còpia de seguretat i restaurar , una eina integrada per Windows, podeu restablir de fàbrica Windows 7 a WinRE. I us mostrarem el procediment detallat a la part següent.
Pas 1: Introduïu WinRE
- Reinicieu l'ordinador i premeu la tecla F8 per entrar Opcions d'arrencada avançades
- Feu clic a Repareu l’ordinador per continuar.
Pas 2: trieu la recuperació de la imatge del sistema
1. A la finestra emergent, heu de triar el Recuperació d'imatges del sistema .

2. A continuació, podeu seguir l'assistent per restablir la configuració de fàbrica de l'ordinador.
Quan hagueu acabat tots els passos, podeu restaurar correctament el Windows 7 a la configuració de fàbrica.
2. Restabliment de fàbrica Window 7 amb MiniTool ShadowMaker
Si heu creat una imatge del sistema amb MiniTool ShadowMaker quan l'ordinador es troba en estat pur, també podeu restaurar el Windows 7 a la configuració de fàbrica.
A més, per restaurar de fàbrica Windows 7 amb MiniTool ShadowMaker, es requereix el suport d'arrencada MiniTool. Per tant, primer heu de crear-ne un. I demostrarem el procediment detallat.
Pas 1: creeu un dispositiu d'arrencada i arrenceu l'ordinador des d'ell
- Inicieu MiniTool ShadowMaker i aneu a Eines pàgina.
- Trieu Creador de suports funcions per crear suports d’arrencada.
- Arrencar l'ordinador des d'ell.
Potser esteu buscant:
- Com es poden crear discs de CD / DVD d'arrencada i arrencar unitat flash amb Boot Media Builder?
- Com arrencar des de discs CD / DVD d'arrencada MiniTool gravats o una unitat flash USB?
Pas 2: restaureu Windows a la configuració de fàbrica
1. Després d’entrar a la seva interfície principal, veureu que la imatge de còpia de seguretat apareix aquí. Feu clic a Restaura per continuar.
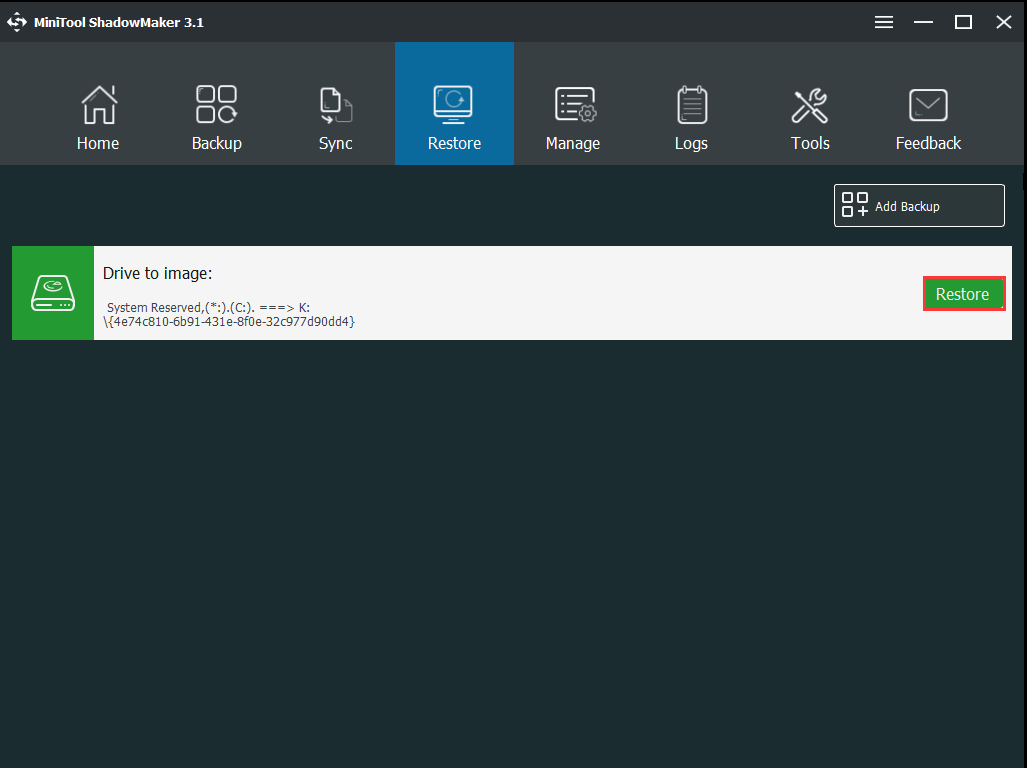
2. Trieu la versió de còpia de seguretat i feu clic a Pròxim .
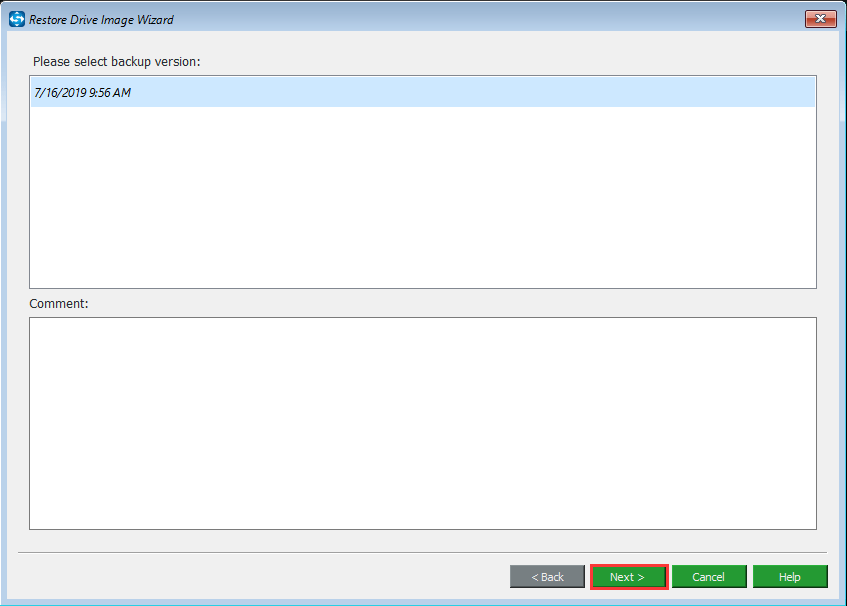
3. Comproveu les particions que es restauraran a partir de les imatges de còpia de seguretat. Tingueu en compte que MBR i Track 0 han de comprovar-se per a l’arrencada correcta.
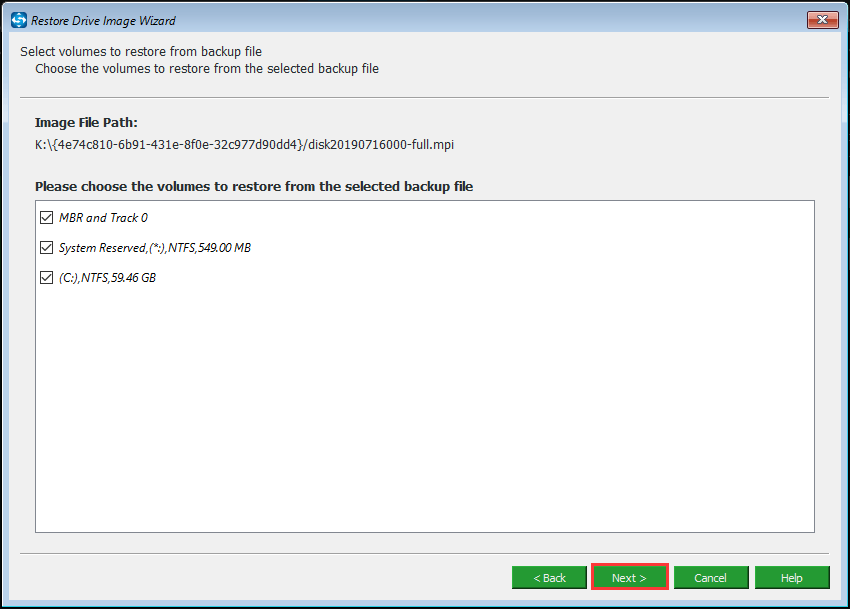
4. Trieu un disc de destinació per restaurar. Com que heu de restaurar el Windows 7 de fàbrica, heu de triar el disc del sistema original i llegir atentament el missatge d'advertència.
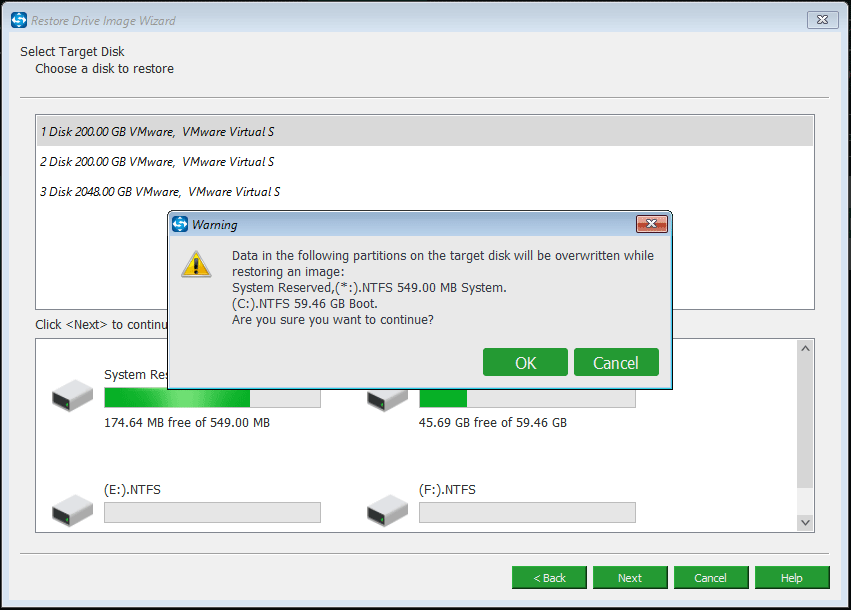
5. A continuació, podeu restaurar l'ordinador. Com que la imatge del sistema es crea quan el sistema operatiu es troba en estat pur, podeu restaurar el Windows 7 a la configuració de fàbrica.
Article relacionat: Com restaurar l'ordinador a una data anterior a Windows 10/8/7 (2 formes)
Tot plegat, podeu fer servir aquests mètodes per restablir de fàbrica el Windows 7. Tot i això, com que l’ordinador de restabliment de fàbrica suprimirà tots els vostres fitxers personals de les particions del sistema, creeu-los de manera avançada si els fitxers són importants.







![Resolt: les aplicacions de Windows 10 no s’obriran quan hi feu clic [MiniTool News]](https://gov-civil-setubal.pt/img/minitool-news-center/48/solved-windows-10-apps-wont-open-when-you-click-them.png)


![La llum de fons del teclat ASUS no funciona? Arreglar-ho ara. [Notícies MiniTool]](https://gov-civil-setubal.pt/img/minitool-news-center/08/asus-keyboard-backlight-not-working.jpg)



![6 solucions per eliminar l'error de suma de verificació WinRAR [Nova actualització]](https://gov-civil-setubal.pt/img/partition-disk/21/6-solutions-remove-checksum-error-winrar.png)
![M4P a MP3: com convertir M4P a MP3 gratis? [Consells MiniTool]](https://gov-civil-setubal.pt/img/video-converter/54/m4p-mp3-how-convert-m4p-mp3-free.jpg)



