Aquí hi ha 5 solucions ràpides per solucionar 'El Wi-Fi no demanarà contrasenya' [MiniTool News]
Here Are 5 Quick Solutions Fix Wi Fi Won T Ask
Resum:
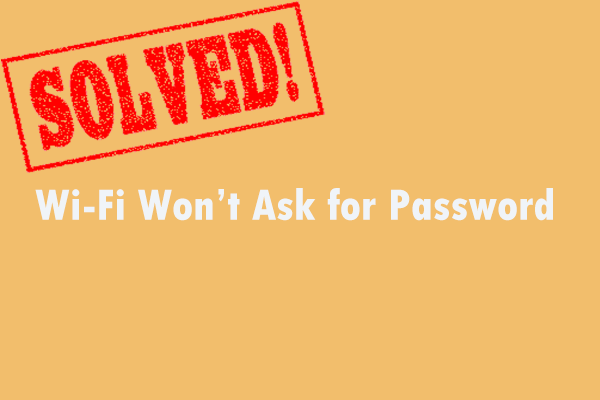
Quan voleu evitar que desconeguts accedeixin a la vostra connexió a Internet, però veieu que la vostra connexió Wi-Fi no us demanarà cap contrasenya. Esteu al lloc correcte. Aquest post ofert per Solució MiniTool us mostrarà alguns mètodes viables per solucionar aquest error. Podeu provar-les totes. Espero que us siguin útils.
Si voleu evitar que desconeguts accedeixin a la vostra connexió a Internet, és crucial que configureu una contrasenya de Wi-Fi. D’aquesta manera, podeu controlar qui i quan utilitza l’amplada de banda.
Tanmateix, el mòdem o l’encaminador no poden funcionar normalment de vegades i no et poden demanar cap contrasenya quan intentes accedir a la teva connexió Wi-Fi.
Si trobeu que el Wi-Fi no us demanarà cap contrasenya, no us preocupeu. És un problema comú i no és difícil de solucionar.
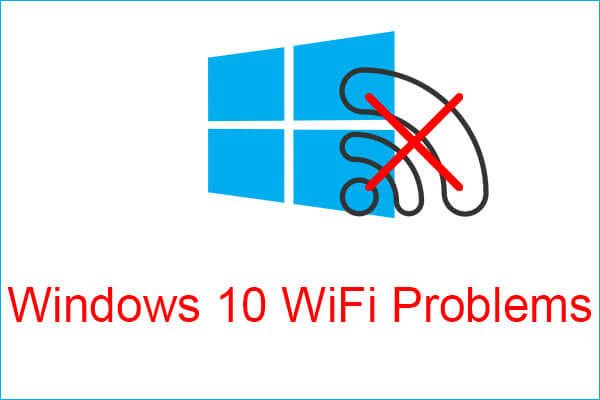 Coneixeu problemes de Windows 10 WiFi? Aquí hi ha maneres de solucionar-los
Coneixeu problemes de Windows 10 WiFi? Aquí hi ha maneres de solucionar-los Si teniu problemes de WiFi de Windows 10 quan feu servir l’ordinador, hauríeu de llegir aquest article per trobar solucions eficients per solucionar-los.
Llegeix mésMètode 1: reinicieu el mòdem / enrutador
El primer mètode és reiniciar el mòdem / enrutador. És molt senzill fer-ho.
En primer lloc, heu de desconnectar el cable d’alimentació de la presa de corrent i esperar uns minuts. A continuació, torneu a endollar el mòdem. Finalment, premeu el botó d’engegada per engegar el dispositiu.
Després d’això, heu de reiniciar el mòdem amb èxit. A continuació, podeu comprovar si l'error 'La Wi-Fi no demanarà cap contrasenya' persisteix.
Mètode 2: actualitzeu l'ordinador
Si teniu versions de programari obsoletes, és probable que trobeu que la Wi-Fi no us demanarà cap contrasenya. Per tant, heu d’assegurar-vos que executeu la versió més recent del sistema operatiu de Windows 10 i les actualitzacions del controlador. Aquí teniu una guia ràpida sobre com actualitzar l’ordinador.
Pas 1: premeu el botó Guanya tecla + Jo tecla, feu clic a Actualització i seguretat i després feu clic a actualització de Windows des del costat esquerre.
Pas 2: feu clic a Buscar actualitzacions des del costat dret. Totes les actualitzacions disponibles es descarregaran i s’instal·laran automàticament.
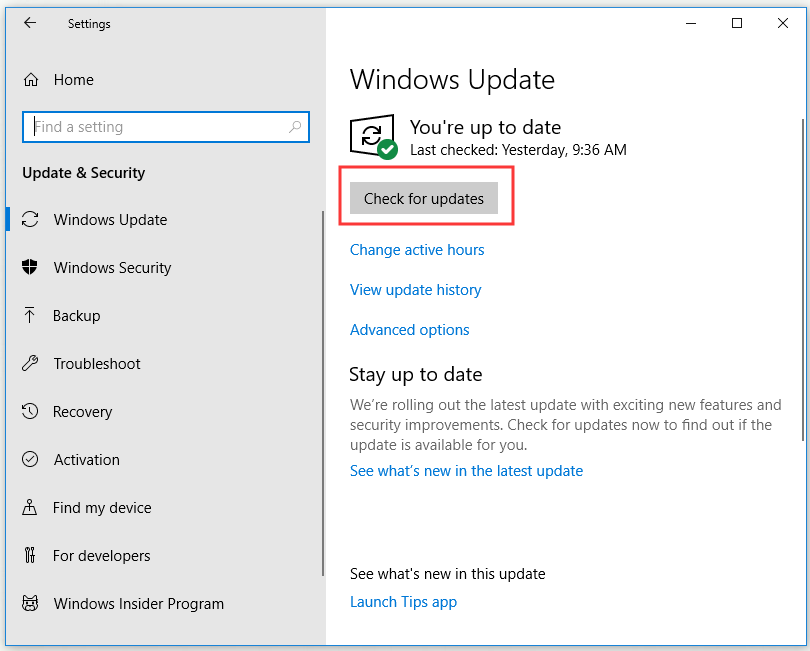
Pas 3: reinicieu l'ordinador.
Ara hauríeu de corregir correctament l'error 'La Wi-Fi no demanarà cap contrasenya'.
Mètode 3: canvieu la contrasenya de Wi-Fi
Canviar la contrasenya de Wi-Fi us pot ajudar a solucionar aquest problema. A continuació s’explica com fer-ho al Tauler de control.
Pas 1: escriviu control panell al Cerca barra, aneu a control Panel i feu clic a Obert .
Pas 2: feu clic a Centre de xarxes i compartició i, a continuació, feu clic a Canvieu la configuració de l'adaptador des del tauler esquerre.
Pas 3: Feu clic amb el botó dret a la vostra xarxa sense fils i aneu a Estat> Propietats sense fils> Seguretat .
Pas 4: canvieu la contrasenya.
Un cop hàgiu aconseguit canviar la contrasenya Wi-Fi, comproveu si l'error s'ha resolt.
Mètode 4: suprimiu el vostre perfil de WLAN
Si el perfil de xarxa s’emmagatzema amb el servei de configuració automàtica de la WLAN, és possible que Windows 10 no us demani credencials per a la vostra connexió Wi-Fi. En aquest cas, podeu provar de suprimir el perfil emmagatzemat.
Pas 1: escriviu Símbol d'ordres al Cerca , aneu-hi i feu clic a Executa com administrador .
Pas 2: ara, escriviu les ordres següents i premeu Entra després de cadascun:
netsh wlan show profile
netsh wlan delete profile name = 'nom del perfil'
Canvi nom de perfil dins 'nom de perfil' al nom de la xarxa que voleu suprimir.
Si voleu suprimir tots els perfils, executeu aquesta ordre: netsh wlan delete profile = * .
Pas 3: reinicieu l'ordinador.
Ara, comproveu si el Wi-Fi demana contrasenya.
Mètode 5: desactiveu temporalment l'antivirus i el tallafoc
Per solucionar aquest error, també podeu provar de desactivar el programari antivirus i tallafocs. Per desactivar temporalment Windows Defender, podeu consultar aquesta publicació: 3 maneres de desactivar l'antivirus de Windows Defender a Windows 10 .
Després de desactivar temporalment Windows Defender, espereu uns minuts. A continuació, proveu de connectar-vos a la vostra xarxa Wi-Fi i comproveu si l'error 'Wi-Fi no demanarà contrasenya' s'ha resolt.
Consell: No oblideu activar la protecció antivirus un cop finalitzada la prova.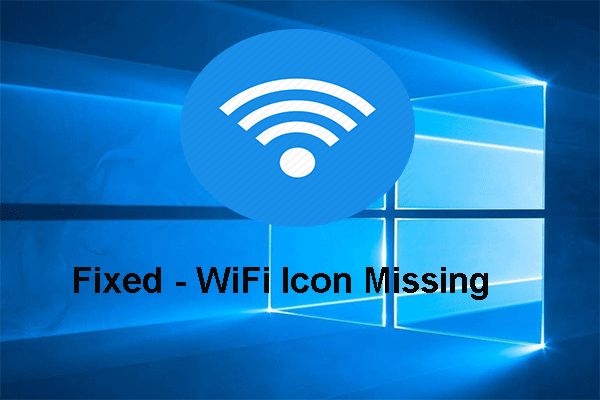 Resolució completa: falta una icona de WiFi a la barra de tasques de Windows 10/8/7
Resolució completa: falta una icona de WiFi a la barra de tasques de Windows 10/8/7 Si falta una icona de WiFi a la barra de tasques, què podeu fer? Aquesta publicació mostra com solucionar el problema de la falta de la icona WiFi amb diverses solucions.
Llegeix mésLinia inferior
Després de llegir aquest missatge, espereu que aquestes solucions ràpides us puguin ajudar a solucionar la Wi-Fi sense demanar contrasenya.
![Windows 10 mostra 'La vostra ubicació està en ús actualment'? Arreglar-ho! [Notícies MiniTool]](https://gov-civil-setubal.pt/img/minitool-news-center/44/windows-10-shows-your-location-is-currently-use.jpg)
![Voleu obtenir una pantalla morada al vostre PC? Aquí hi ha 4 solucions! [Notícies MiniTool]](https://gov-civil-setubal.pt/img/minitool-news-center/28/get-purple-screen-your-pc.jpg)



![850 EVO vs 860 EVO: Quina és la diferència (enfocament en 4 aspectes) [MiniTool News]](https://gov-civil-setubal.pt/img/minitool-news-center/37/850-evo-vs-860-evo-what-s-difference.png)

![Com iniciar Windows 10 en mode segur (mentre arrenca) [6 maneres] [Consells MiniTool]](https://gov-civil-setubal.pt/img/data-recovery-tips/39/how-start-windows-10-safe-mode.png)



![Com vincular/connectar un teclat al vostre iPad? 3 casos [MiniTool Tips]](https://gov-civil-setubal.pt/img/news/85/how-to-pair/connect-a-keyboard-to-your-ipad-3-cases-minitool-tips-1.png)


![La durada de la bateria de Microsoft Edge supera Chrome a la versió 1809 de Win10 [MiniTool News]](https://gov-civil-setubal.pt/img/minitool-news-center/63/microsoft-edge-s-battery-life-beats-chrome-win10-version-1809.png)


![Introducció a què és el concentrador USB i què pot fer [MiniTool Wiki]](https://gov-civil-setubal.pt/img/minitool-wiki-library/28/an-introduction-what-is-usb-hub.jpg)
![3 maneres de solucionar l'error de descàrrega de Windows 10: 0xc1900223 [MiniTool News]](https://gov-civil-setubal.pt/img/minitool-news-center/02/3-ways-fix-windows-10-download-error-0xc1900223.png)