4 solucions per a l'ordinador no es despertaran des de Sleep Windows 10 [MiniTool News]
4 Solutions Computer Won T Wake Up From Sleep Windows 10
Resum:

Quan l’ordinador no es despertarà del Windows 10 en suspensió, què podeu fer? Aquesta publicació us mostrarà com despertar l’ordinador des del Windows 10 amb 4 solucions diferents. Seguiu llegint per obtenir instruccions més detallades.
L’ordinador no es despertarà des de Sleep Windows 10
Alguns usuaris d’ordinadors es queixen que l’ordinador no es despertarà del Windows 10. i se senten molestos perquè no saben com solucionar aquest problema.
Però no us preocupeu. Aquí, arribeu al lloc correcte. Aquesta publicació us mostrarà com solucionar el problema i us demostrarà com despertar l’ordinador des del Windows 10 en repòs.
Nota: Per evitar pèrdues de dades quan es produeixin problemes, proveu-ho Programari MiniTool per mantenir les dades segures.Solució 1. Permetre que el teclat i el ratolí activin el vostre PC
Aquí us mostrarem la primera solució per a que l’ordinador no es desperti del sistema operatiu Windows 10. En aquesta solució, podeu provar de despertar l’ordinador des del teclat i el ratolí.
Ara, us mostrarem les instruccions detallades.
Pas 1: premeu Windows clau i R clau junts per obrir Correr diàleg. A continuació, introduïu devmgmt.msc al quadre i colpeja Entra per continuar.
Pas 2: a la finestra emergent, esbrineu el fitxer Teclats i amplieu-lo.
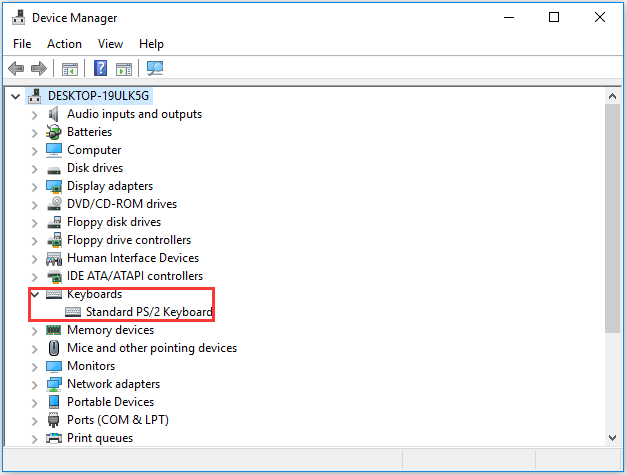
Pas 3: feu doble clic al dispositiu del teclat. A la finestra emergent, aneu a Gestió d'energia , marqueu l’opció Permetre que aquest dispositiu mogui l'ordinador . A continuació, feu clic a D'acord per continuar.
Pas 4: A continuació, feu clic a Ratolins i altres dispositius apuntadors a la finestra Gestor de dispositius. Repetiu les operacions com el pas 3.
Després d'això, podeu reiniciar l'ordinador perquè surti efectiu i torneu a dormir l'ordinador. A continuació, comproveu si el problema de l'ordinador no es despertarà des de la suspensió de Windows 10.
Solució 2. Desactiveu la posada en marxa
Ara us mostrarem el segon mètode per solucionar el problema que l’ordinador no despertarà del mode de suspens Windows 10.
Pas 1: premeu Windows Clau i R clau junts per obrir Correr diàleg. A continuació, introduïu powercfg.cpl al quadre i feu clic a D'acord per continuar.
Pas 2: a la finestra emergent, feu clic a Trieu què fa el botó d'engegada continuar.
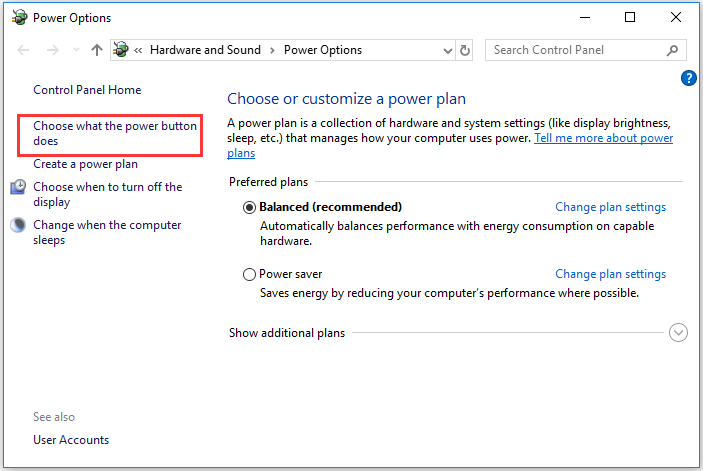
Pas 3: feu clic a Canvieu la configuració que actualment no està disponible .

Pas 4: comproveu el botó Activeu l'inici ràpid (recomanat) i, a continuació, feu clic a Guardar canvis fer efecte.
A continuació, dormiu l’ordinador i torneu-lo a despertar per comprovar si l’ordinador que no es queda en suspens no està resolt.
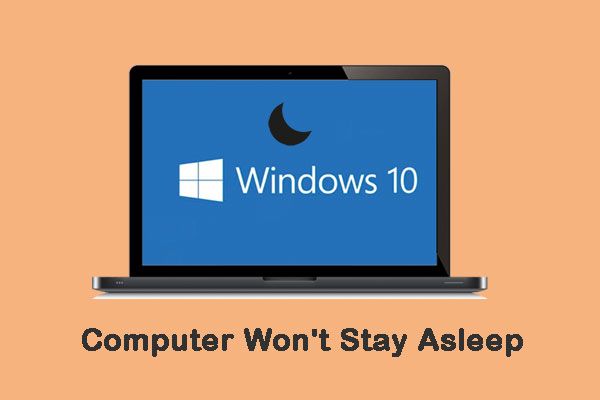 L’ordinador no us quedareu dormit? 7 solucions per solucionar-ho
L’ordinador no us quedareu dormit? 7 solucions per solucionar-ho Quan es troba una situació així que l’ordinador no es queda adormit, com solucionar aquest problema? Aquí teniu 7 solucions per solucionar-ho.
Llegeix mésSolució 3. Torna a activar la hibernació
Per solucionar el problema, l'ordinador no es despertarà del Windows 10 en suspensió, podeu provar de tornar a activar la hibernació.
La secció següent us mostrarà les instruccions detallades.
Pas 1: escriviu Símbol d'ordres al quadre de cerca de Windows 10 i trieu el que millor coincideixi. A continuació, feu-hi clic amb el botó dret per triar Executa com administrador .
Pas 2: a les finestres de la línia d'ordres, escriviu les ordres i premeu Entra després de cada ordre.
- powercfg.exe / hibernar desactivat
- powercfg.exe / hibernar activat
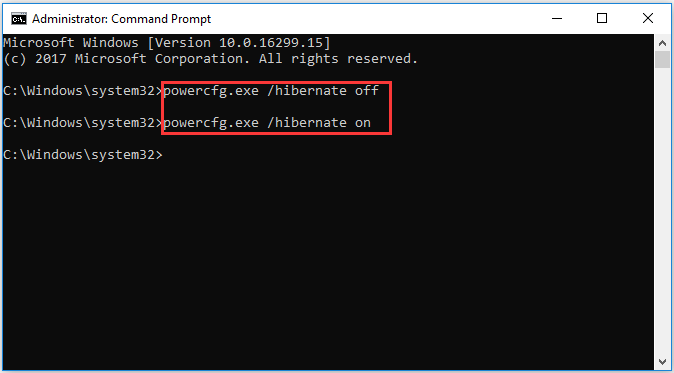
Un cop hàgiu acabat tots els passos anteriors, torneu a dormir l’ordinador i comproveu si l’ordinador amb el problema no es despertarà del Windows 10 en repòs.
Solució 4. Ajustar els paràmetres d’alimentació
Aquí us guiarem per la quarta solució per solucionar el problema que l’ordinador no es despertarà del mode de repòs de Windows 10. Podeu provar de configurar la potència.
Pas 1: premeu Windows clau i R clau junts per obrir Correr diàleg. A continuació, introduïu el fitxer powercfg.cpl al quadre i feu clic a D'acord per continuar.
Pas 2: a la finestra emergent, feu clic al pla d'alimentació escollit i feu clic a Canvieu la configuració del pla per continuar.
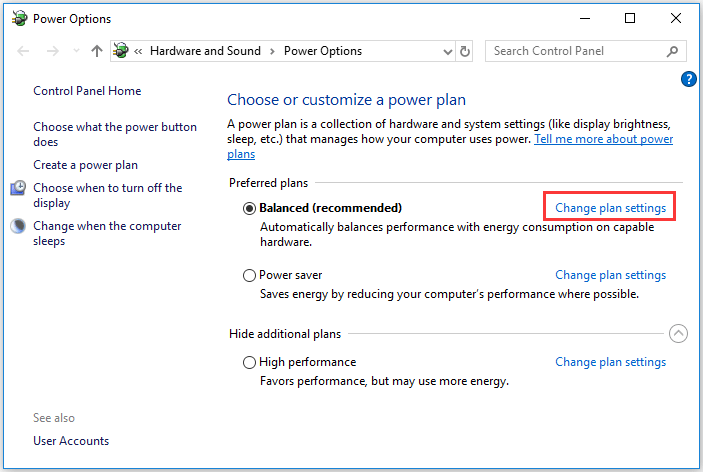
Pas 3: trieu Canvia la configuració d’alimentació avançada.
Pas 4: desplegueu a la finestra emergent Dorm i Permet els temporitzadors de vigília . A continuació, tria Activa a Configuració. Feu clic a Aplicar i D'acord fer efecte.
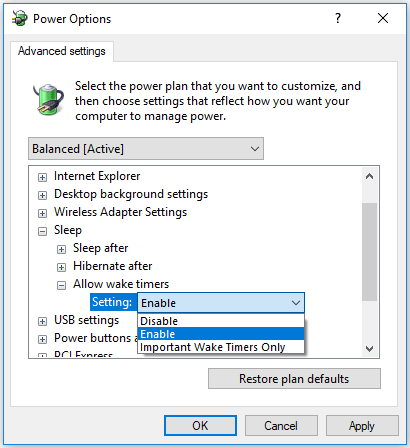
Quan hagueu acabat tots els passos, torneu a dormir l'ordinador i comproveu que l'ordinador no es despertarà de la suspensió Windows 10 s'ha resolt.
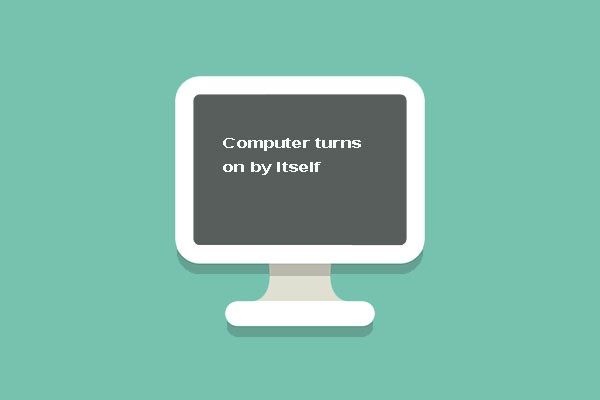 Les 5 millors solucions per a ordinadors s'activen per si mateix Windows 10
Les 5 millors solucions per a ordinadors s'activen per si mateix Windows 10 No sé com solucionar el problema de l'encesa de l'ordinador per si sol. En aquesta publicació es mostren 5 correccions per a que el PC s'activi per si sol.
Llegeix mésParaules finals
En resum, aquesta publicació us ha explicat com podeu despertar l’ordinador des del Windows 10. Quan trobeu el problema, l’ordinador no es despertarà des del Windows 10 en suspensió, proveu aquestes maneres.




![Com es corregeix l'error 'La impressora requereix la vostra atenció' [MiniTool News]](https://gov-civil-setubal.pt/img/minitool-news-center/74/how-fix-printer-requires-your-attention-error.jpg)
![[Solució] Com recuperar una targeta flash compacta [Consells MiniTool]](https://gov-civil-setubal.pt/img/data-recovery-tips/76/how-recover-compact-flash-card.png)





![Què és el servei de dipòsit d'estat i com es corregeix el seu alt ús de la CPU [MiniTool Wiki]](https://gov-civil-setubal.pt/img/minitool-wiki-library/68/what-is-state-repository-service-how-fix-its-high-cpu-usage.png)
![Windows no ha pogut reparar la unitat: solució ràpida [Consells MiniTool]](https://gov-civil-setubal.pt/img/data-recovery-tips/72/windows-was-unable-repair-drive-quick-fix.png)



![Com descarregar Snap Camera per a PC/Mac, instal·lar-la/desinstal·lar-la [Consells de MiniTool]](https://gov-civil-setubal.pt/img/news/02/how-to-download-snap-camera-for-pc/mac-install/uninstall-it-minitool-tips-1.png)
![Corregit: l'iTunes no s'ha pogut connectar a aquest iPhone. Falta el valor [MiniTool Tips]](https://gov-civil-setubal.pt/img/ios-file-recovery-tips/93/fixed-itunes-could-not-connect-this-iphone.jpg)
![Aquí hi ha 5 mètodes per solucionar el teclat de l'ordinador portàtil que no funciona Windows 10 [Notícies MiniTool]](https://gov-civil-setubal.pt/img/minitool-news-center/21/here-are-5-methods-fix-laptop-keyboard-not-working-windows-10.jpg)
![Solucioneu que el paràmetre no és correcte al Windows 7/8/10: no hi ha pèrdua de dades [MiniTool Tips]](https://gov-civil-setubal.pt/img/data-recovery-tips/00/fix-parameter-is-incorrect-windows-7-8-10-no-data-loss.jpg)