Formateu una unitat USB sense perdre dades: aquí hi ha guies
Format A Usb Drive Without Losing Data Here Are Guides
Com formatar una unitat USB sense perdre dades? Si voleu fer això, veniu al lloc correcte. En aquest article, Programari MiniTool us mostrarà com fer-ho mitjançant el programari de recuperació de dades i el programari de còpia de seguretat de MiniTool.Com formatar una unitat USB sense perdre dades? Podeu trobar dos casos i dues solucions en aquesta publicació.
Les unitats USB, també conegudes com a unitats flash o unitats de polze, s'han convertit en una part integral de la nostra vida digital. Aquests dispositius d'emmagatzematge portàtils s'utilitzen habitualment per transferir, emmagatzemar i fer còpies de seguretat de dades. Tanmateix, pot arribar un moment en què necessiteu formatar una unitat USB, ja sigui per optimitzar-ne el rendiment o per resoldre problemes.
La preocupació per a molts usuaris és si formatar una unitat USB provocarà la pèrdua de dades. En aquest article, explorarem els detalls de les unitats USB, per què pot ser necessari el format i com formatar una unitat USB sense perdre dades.
Per què cal formatar una unitat USB
Hi ha diversos motius pels quals potser haureu de formatar una unitat USB:
Compatibilitat del sistema de fitxers: El format és un procés crític que garanteix la funcionalitat òptima de la unitat USB. Pot garantir la seva adhesió a un sistema de fitxers compatible adaptat al vostre sistema operatiu, que abasta formats ben reconeguts com FAT32, exFAT o NTFS.
Sistema de fitxers malmès: En el desafortunat cas que el sistema de fitxers de la unitat USB es corrup, l'acció correctiva de formatar esdevé imprescindible, ja que té la capacitat no només de reparar eficaçment el sistema de fitxers danyat, sinó que també serveix com a mesura preventiva, minimitzant significativament el risc de errors potencials de dades que, d'altra manera, podrien derivar-se de la integritat compromesa del sistema de fitxers.
Eliminació de virus o programari maliciós: El procés de formatat és un mètode molt eficaç i estratègic per eradicar i eliminar de manera sistemàtica qualsevol virus o programari maliciós que s'hagi infiltrat de manera insidiosa i hagi compromès la integritat de la unitat USB, proporcionant una solució integral per garantir la restauració de la unitat a un estat prístina i segur. , lliure de qualsevol amenaça potencial que pugui afectar negativament la seva funcionalitat o comprometre la seguretat de les dades emmagatzemades.
Optimització del rendiment: A mesura que passa el temps, és habitual que una unitat USB acumuli gradualment una sèrie de fitxers superfluos o experimenti la fragmentació de les dades, un fenomen que inevitablement pot contribuir a una disminució del rendiment general. En resposta a aquesta progressió natural, l'acte deliberat de formatar sorgeix com una solució estratègica i proactiva, que serveix per optimitzar el rendiment de la unitat USB de manera integral. En iniciar el procés de format, els usuaris poden restablir la unitat de manera eficaç, eliminant sistemàticament l'acumulació de fitxers innecessaris i rectificant la fragmentació de dades, restaurant així la unitat USB a un estat òptim i millorant-ne l'eficiència durant el seu ús.
Formatejar una unitat USB l'esborra
Formatar una unitat d'emmagatzematge de dades inclosa la unitat USB té dues opcions:
Format ràpid
Quan feu un format ràpid en una unitat USB, l'objectiu principal és preparar ràpidament el dispositiu d'emmagatzematge per al seu ús sense patir el procés més llarg d'un format complet.
Tanmateix, és important tenir en compte que un format ràpid no esborra completament la unitat USB. En lloc d'això, esborra la taula d'assignació de fitxers, fent que sembli que la unitat està buida i preparada per a noves dades. Les dades reals romanen a la unitat i es podrien recuperar amb eines especialitzades.
Per tant, tot i que un format ràpid és convenient, els usuaris haurien de tenir precaució i considerar un format complet si l'objectiu és esborrar de manera segura totes les dades existents de la unitat USB.
Format complet
En canvi, un format complet és un procés més exhaustiu i que requereix temps que no només esborra la taula d'assignació de fitxers, sinó que també escaneja tota la unitat USB per detectar errors i marca sectors defectuosos.
És important destacar que un format complet realitza una neteja completa de les dades de la unitat, la qual cosa la converteix en una opció preferida quan la intenció és assegurar-se que no es quedin restes de dades anteriors. Aquest mètode proporciona un nivell més alt de seguretat de dades, especialment quan voleu reutilitzar la unitat USB o lliurar-la a una altra persona.
Tingueu en compte que un format complet requereix més temps que un format ràpid, però ofereix una solució d'esborrat de dades més completa i segura.
Llegiu també: Format ràpid vs format completÉs possible formatar un USB sense esborrar-ho tot?
Tant el format ràpid com el format complet eliminaran tots els fitxers de la unitat USB. La distinció clau rau en la recuperabilitat dels fitxers: després d'un format ràpid, els fitxers encara es poden recuperar, mentre que un format complet garanteix que els fitxers s'esborrin i siguin irrecuperables.
Bé, llavors, és possible formatar una unitat USB sense pèrdua de dades?
Teòricament, no és possible, però podeu utilitzar alguns mitjans per fer una còpia de seguretat de les dades o restaurar-les en un lloc segur abans de formatar-les.
Aquí hi ha dos casos:
- Formateu una unitat USB problemàtica sense perdre dades.
- Formateu una unitat USB que funciona normalment sense perdre dades.
El contingut següent se centrarà en aquestes dues situacions.
Cas 1. Formatejar una unitat USB problemàtica sense pèrdua de dades
Moure 1. Recuperar fitxers amb MiniTool Power Data Recovery
Si la vostra unitat USB té problemes i voleu evitar la pèrdua de dades, utilitzeu programari de recuperació de dades com ara MiniTool Power Data Recovery per rescatar primer els fitxers de la unitat USB. Aquesta eina us pot ajudar no només a recuperar fitxers perduts o suprimits d'una unitat USB problemàtica, sinó també a trobar i recuperar els fitxers existents.
Descarrega i instal·la MiniTool Power Data Recovery gratuïta al vostre PC per provar-ho i veure si pot trobar els fitxers necessaris.
MiniTool Power Data Recovery gratuïta Feu clic per descarregar 100% Net i segur
Pas 1. Connecteu la unitat USB a l'ordinador amb MiniTool Power Data Recovery instal·lat.
Pas 2. Inicieu el programari i aquesta eina de restauració de dades enumerarà totes les particions detectades a sota Unitats lògiques . Podeu seleccionar la partició que conté els fitxers que voleu restaurar per escanejar.
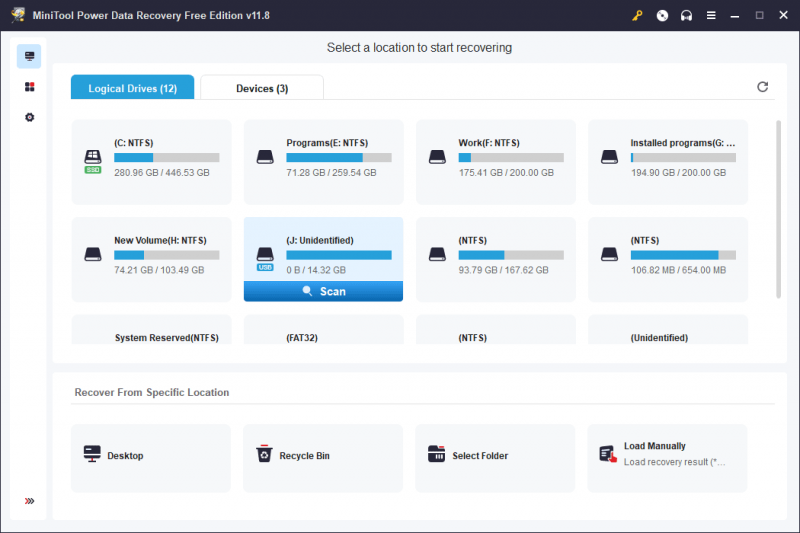
Si hi ha més d'1 partició a la unitat USB, podeu canviar a Dispositius i seleccioneu tota la unitat USB per escanejar. Aquí, escanegem tota la unitat USB.
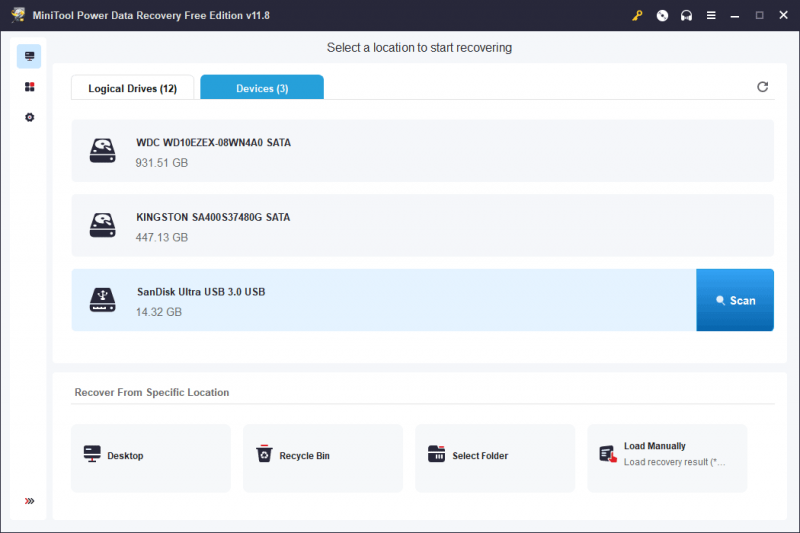
Pas 3. Després d'escanejar, aquest programari us mostrarà els resultats de l'escaneig amb diferents camins. Podeu obrir els camins per trobar els fitxers necessaris, com ara documents, fotos, vídeos, fitxers d'àudio, correus electrònics i molt més.
Trieu els fitxers que voleu recuperar, feu clic a Desa i, a continuació, seleccioneu una ubicació adequada per desar els fitxers. La ubicació de destinació no hauria de ser la unitat USB original perquè no s'ha reparat.
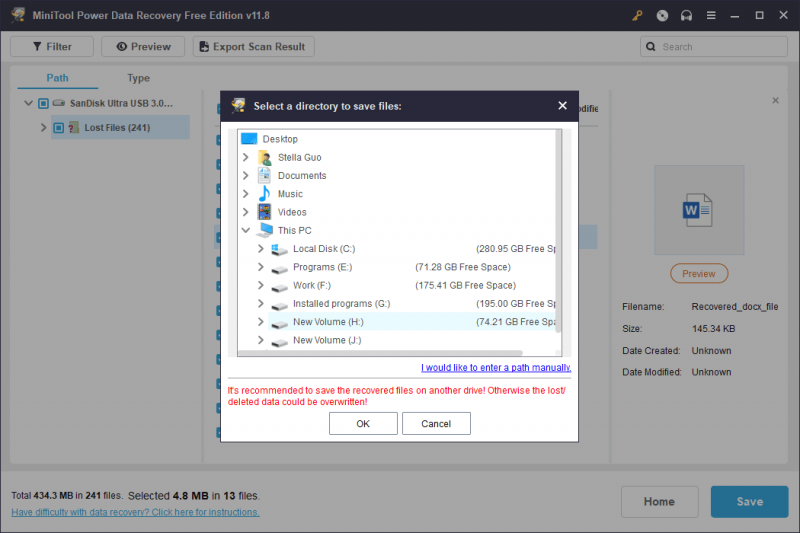
Si voleu utilitzar aquest programari per recuperar més d'1 GB de fitxers de la unitat USB, heu d'actualitzar a una edició completa. Podeu anar a la Comparació de llicències de recuperació de dades de MiniTool Power pàgina per seleccionar la llicència més adequada.
Moure 2. Formateu la unitat USB a Normal
Després de vostè recuperar fitxers des de la unitat USB problemàtica, podeu formatar la unitat a la normalitat sense perdre dades.
Aquí teniu 3 maneres d'ajudar-vos habitualment formatar una unitat USB :
- Utilitzant el Format de la partició característica de Assistent de particions MiniTool .
- Formateu la unitat USB a Gestió de discs.
- Formateu la unitat USB amb Diskpart.
Podeu seleccionar una manera segons la vostra situació.
A diferència dels dos formatadors USB integrats a Windows, MiniTool Partition Wizard és un tercer gestor de particions amb nombroses funcions útils per gestionar unitats d'emmagatzematge, incloses les unitats USB. Per exemple, podeu utilitzar-lo per crear, suprimir, formatar, esborrar, combinar, ampliar i canviar la mida de les particions . Afortunadament, la funció de format de partició és gratuïta.
MiniTool Partition Wizard gratuït Feu clic per descarregar 100% Net i segur
Moviments addicionals: més maneres de solucionar una unitat USB problemàtica
El format no és l'única manera de solucionar una unitat USB problemàtica. Aquí hi ha algunes altres solucions efectives:
- Prova amb un port USB diferent o utilitza un altre ordinador.
- Executeu CHKDSK per reparar la unitat USB.
- Actualitzeu el microprogramari anant al lloc web del fabricant per descarregar i instal·lar el microprogramari més recent per a la vostra unitat.
- Executeu una exploració de virus a la unitat USB per trobar i eliminar virus i programari maliciós.
- Inicieu la unitat USB a Gestió de discs .
- Executeu l'eina de resolució de problemes de maquinari i dispositiu .
- Actualitzar o torneu a instal·lar el controlador del dispositiu .
Cas 2: formatar una unitat USB que funciona normalment sense pèrdua de dades
Moure 1. Feu una còpia de seguretat de les vostres dades a la unitat USB
Abans de formatar una unitat USB que funciona normalment, és recomanable fer una còpia de seguretat de les dades per evitar qualsevol pèrdua accidental. Aquí teniu 3 opcions:
opció 1 : copieu els vostres fitxers importants a una altra ubicació, com ara el disc dur de l'ordinador o l'emmagatzematge al núvol.
Opció 2 : podeu transferir fitxers des de la unitat USB a un altre dispositiu d'emmagatzematge. Un cop les vostres dades s'emmagatzemen de manera segura en un altre lloc, procediu amb el format.
Opció 3 : si hi ha tants fitxers emmagatzemats a la unitat flash USB, és millor que utilitzeu un programari de còpia de seguretat professional per fer una còpia de seguretat del vostre USB a una altra unitat. Pots fer servir MiniTool ShadowMaker per fer aquesta feina.
MiniTool ShadowMaker és un programari de còpia de seguretat professional de Windows. Podeu utilitzar-lo per fer còpies de seguretat de fitxers, carpetes, particions, discs i sistemes en unitats de disc dur, SSD, unitats externes USB, RAID de maquinari, emmagatzematges connectats a la xarxa (NAS) i servidors de fitxers domèstics.
Primer podeu provar MiniTool ShadowMaker Trial per experimentar les seves funcions de còpia de seguretat de forma gratuïta en un termini de 30 dies.
Prova de MiniTool ShadowMaker Feu clic per descarregar 100% Net i segur
Després de descarregar i instal·lar aquest programari al vostre ordinador, podeu seguir aquests passos per fer una còpia de seguretat dels fitxers a la unitat USB:
Pas 1. Inicieu el programari i feu clic a Mantingueu la prova botó per entrar a la pàgina d'inici del programari.
Pas 2. Feu clic Còpia de seguretat al menú de l'esquerra per entrar a la interfície de còpia de seguretat.
Pas 3. Feu clic FONT i seguiu les instruccions de la pantalla per seleccionar la unitat USB com a disc d'origen del qual voleu fer una còpia de seguretat.
Pas 4. Feu clic DESTINACIÓ i seguiu les instruccions a la pantalla per triar una ubicació adequada per desar la còpia de seguretat. La ubicació de destinació hauria de tenir prou espai lliure per desar la còpia de seguretat.
Pas 5. Quan torneu al Còpia de seguretat interfície, heu de fer clic a Fes una còpia de seguretat ara botó per iniciar el procés de còpia de seguretat. Espereu fins que acabi tot el procés.
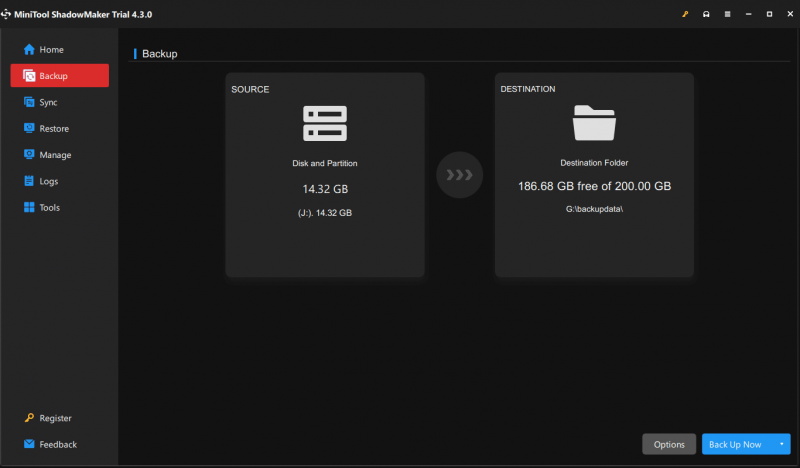
Ara, les vostres dades a la unitat USB estan segures. Podeu formatar la unitat sense perdre dades.
Consells: En el cas 1, després de recuperar fitxers de la unitat USB problemàtica, també podeu utilitzar els 3 mètodes introduïts en aquesta secció per fer una còpia de seguretat dels fitxers recuperats per protegir-los.Moure 2. Formateu la unitat USB
De la mateixa manera, podeu formatar la unitat USB a Gestió de discs, utilitzant Diskpart o utilitzant la funció Format de partició de MiniTool Partition Wizard. Aquests mètodes s'han introduït en el cas 1. No els repetirem aquí.
Embolicant les coses
Formatejar una unitat USB no ha de provocar la pèrdua de dades si es prenen les precaucions necessàries. Tant si esteu formatant una unitat USB que funciona normalment com si esteu tractant-ne una de problemàtica, és fonamental fer una còpia de seguretat de les vostres dades.
Seguint aquests passos, podeu formatar la vostra unitat USB amb confiança, solucionant problemes i optimitzant-ne el rendiment sense sacrificar els vostres valuosos fitxers. Prioritzeu sempre la còpia de seguretat de dades per garantir un procés de formatació fluid i sense preocupacions.
Si trobeu problemes mentre feu servir el programari de MiniTool, podeu contactar amb nosaltres mitjançant [correu electrònic protegit] .
![Com recuperar fotos suprimides d’Instagram? Proveu aquests mètodes provats [MiniTool Tips]](https://gov-civil-setubal.pt/img/android-file-recovery-tips/69/how-recover-deleted-instagram-photos.jpg)




![Descarregueu Solució de problemes del menú Inici per a Windows 10 i solucioneu problemes [MiniTool News]](https://gov-civil-setubal.pt/img/minitool-news-center/40/download-start-menu-troubleshooter.png)
![5 solucions per al xat de veu de Steam no funcionen [Actualització 2021] [Notícies MiniTool]](https://gov-civil-setubal.pt/img/minitool-news-center/89/5-solutions-steam-voice-chat-not-working.png)

![Fer clic a la recuperació del disc dur és difícil? Absolutament no [Consells MiniTool]](https://gov-civil-setubal.pt/img/data-recovery-tips/33/clicking-hard-drive-recovery-is-difficult.jpg)







![Com es corregeix l'error 'El vostre compte de Microsoft requereix atenció' [MiniTool News]](https://gov-civil-setubal.pt/img/minitool-news-center/95/how-fix-your-microsoft-account-requires-attention-error.jpg)
![Borderlands 3 Mode fora de línia: està disponible i com s'accedeix? [Notícies MiniTool]](https://gov-civil-setubal.pt/img/minitool-news-center/69/borderlands-3-offline-mode.jpg)
![Com es corregeixen els controladors d'àudio USB que no s'instal·len al Windows 10 - 4 consells [MiniTool News]](https://gov-civil-setubal.pt/img/minitool-news-center/99/how-fix-usb-audio-drivers-won-t-install-windows-10-4-tips.jpg)