Com eliminar la filigrana del vídeo i la foto de manera eficient
How Remove Watermark From Video
Resum:

La filigrana és una part important de la creació de vídeos i fotos, ja que pot protegir de manera eficient els drets d'autor de les obres del creador. Com a creador de YouTube, quan exporteu un vídeo, trobeu que el vostre vídeo estava marcat amb el logotip del programari d'edició, què heu de fer? Aquesta publicació us explicarà com eliminar la filigrana del vídeo en detall.
Navegació ràpida:
És possible que marqueu un vídeo, però al cap d’uns dies voleu canviar la marca d’aigua del vídeo i veure que el vídeo original ja no existia. En aquest cas, l’única manera de fer-ho és substituir la filigrana de vídeo original per la nova filigrana.
Per evitar la pèrdua de vídeo, podeu utilitzar MiniTool Shadow Maker per fer una còpia de seguretat dels fitxers de vídeo .
Creeu un vídeo amb un editor de vídeo popular. Quan deseu el vídeo a l’ordinador, el reproduïu i veieu que el vídeo tenia una marca d’aigua. (Per crear vídeos amb un editor de vídeo sense filigrana, podeu utilitzar-lo MiniTool MovieMaker .
Per solucionar-ho, podeu eliminar la filigrana del vídeo. Llavors, com eliminar la filigrana del vídeo?
Com eliminar la filigrana del vídeo
És possible que passeu molt de temps creant un vídeo. Després d’exportar el vídeo, trobareu un logotip gran al vostre vídeo. Per estalviar temps, no tornareu a crear cap vídeo i decidiu eliminar la filigrana del vídeo.
Per crear vídeos sense filigrana, potser us interessa Top 8 millors editors de vídeo del 2019 sense filigrana per a PC .
Com eliminar la filigrana del vídeo? En aquest post, dominareu quatre habilitats pràctiques per eliminar la filigrana del vídeo.
- Difuminar la filigrana.
- Substitució de la filigrana.
- Retallar el vídeo.
- Utilitzant eliminador de filigranes.
Difuminar la filigrana
L'editor de vídeos de YouTube pot modificar els vídeos de YouTube que heu penjat en línia. Amb ell, podeu retallar el vídeo, difuminar la cara o l’objecte del vídeo. Després de penjar un vídeo a YouTube, veieu que la filigrana no coincideix amb el vídeo; voleu eliminar la filigrana del vídeo.
Hi ha dues opcions per a vosaltres. Suprimiu el vídeo i editeu-lo amb el programari d'edició i torneu a penjar el vídeo de YouTube. O desdibuixa la filigrana en línia amb l'editor de vídeo de YouTube. Aquesta última opció és útil, sobretot quan no podeu trobar el fitxer de vídeo original a l'ordinador.
Per editar vídeos de YouTube, també us pot agradar: Com editar vídeos de YouTube (Windows / Mac / Phone) .
Aquesta part us explicarà com eliminar la filigrana del vídeo desdibuixant-lo. Seguiu els passos següents.
Pas 1: Obriu el lloc web oficial de YouTube i inicieu sessió al vostre compte de YouTube per accedir a la seva interfície principal.
Pas 2: A la pàgina d'inici, feu clic a l'avatar del vostre compte a l'extrem superior dret de la pantalla. Seleccioneu YouTube Studio (beta) opció de la llista desplegable.
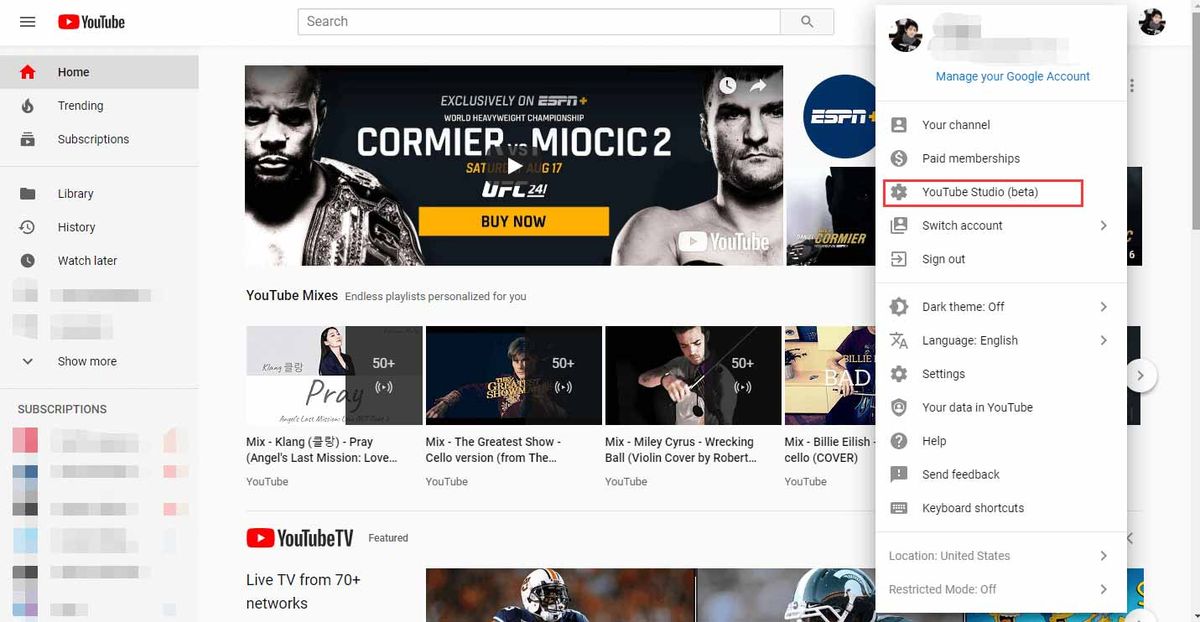
Pas 3: A la interfície de YouTube Studio (beta) , toca videos per gestionar els vostres vídeos de YouTube.
Consell: A la pàgina de YouTube Studio (beta), podeu veure els comentaris i les anàlisis de vídeos de YouTube. A més, podeu afegir subtítols al vídeo de YouTube .Pas 4: Tots els vídeos de YouTube es mostraran aquí, heu de trobar el vídeo que voleu eliminar la filigrana i fer clic al vídeo de YouTube.
Pas 5: Escull el editor opció per iniciar l’editor de vídeo de YouTube.
Pas 6: En aquesta pàgina, podeu retallar el començament i el final del vídeo, afegir música sense drets d'autor al vídeo i desenfocar l'objecte o la cara que vulgueu amagar. Per eliminar la filigrana del vídeo, podeu fer clic a AFEGEIX EL DIFUSIÓ botó per amagar la filigrana.
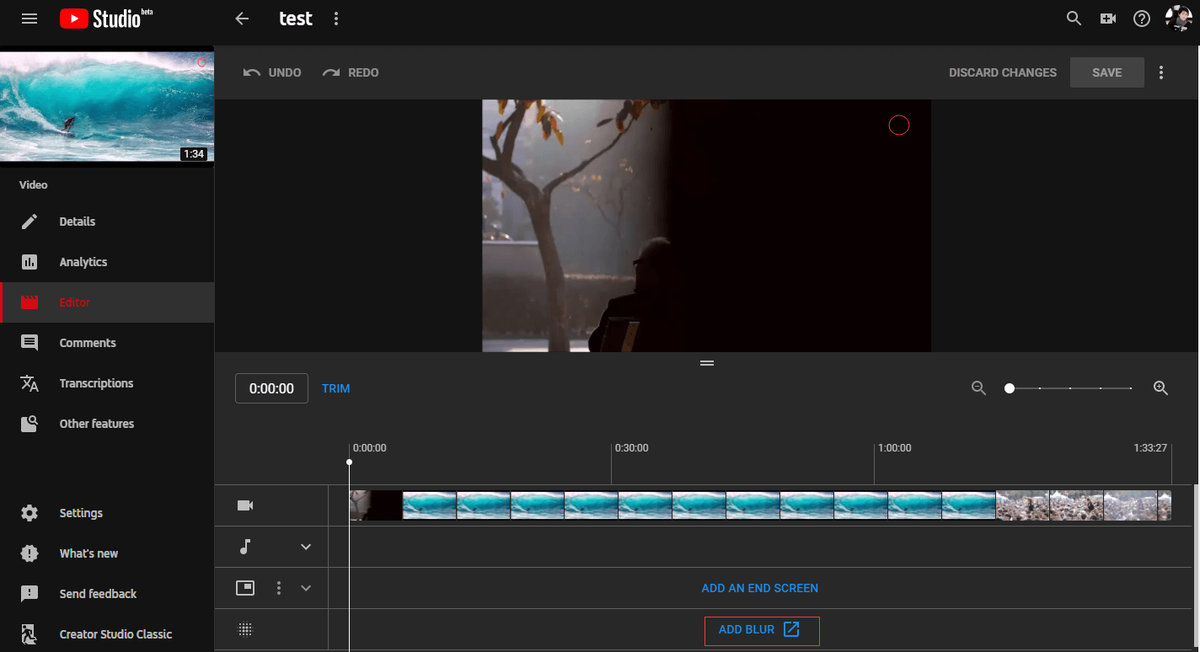
Pas 7: Seleccioneu Desenfocament personalitzat i feu clic a Edita per iniciar l'eina de desenfocament.
Pas 8: En aquesta pàgina, feu clic a la filigrana del vídeo quan passi. Si la filigrana és massa gran, podeu canviar la mida de la zona borrosa per difuminar-la. Com que la filigrana encara es troba al vídeo, heu de canviar quan finalitzi el desenfocament. Feu clic i arrossegueu els extrems de la línia de temps per definir quan finalitza el desenfocament.
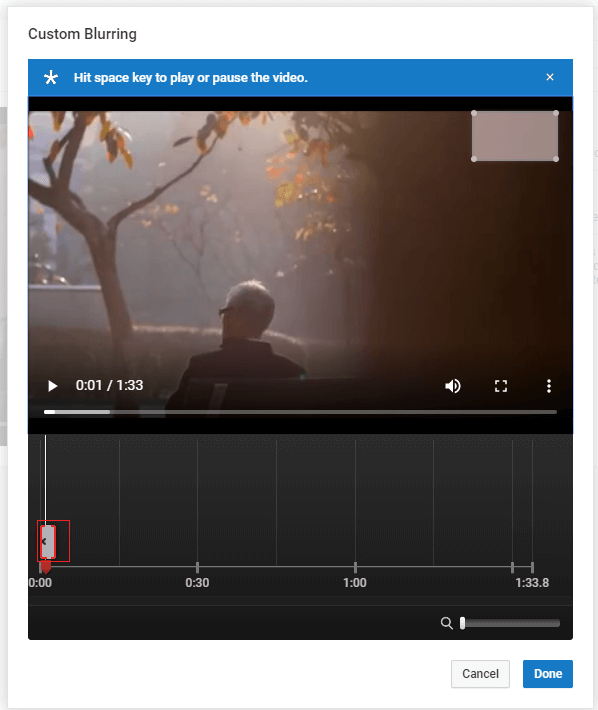
Pas 9: Després d'afegir un efecte de desenfocament a la filigrana, feu clic a Fet botó.
Pas 10: Fer clic a Desa per aplicar canvis. Passarà una estona per completar el procés. Espereu amb paciència fins que finalitzi el procés. Després, podeu veure el vostre vídeo de YouTube sense filigrana.
Voleu descarregar vídeos de YouTube gratis? Veure aquesta publicació: Com descarregar fàcilment i ràpidament el vídeo de YouTube .
Aquí teniu el vídeo tutorial.
Substitució de la filigrana
Substitueix la filigrana del text
Si trobeu que hi ha una petita filigrana de text al vídeo, podeu triar l'excel·lent editor de vídeo: Windows Movie Maker per substituir-la per la vostra pròpia filigrana de text.
Pas 1: Baixeu i instal·leu Windows Movie Maker i inicieu-lo per accedir a la interfície principal.
Pas 2: Feu clic a Afegiu vídeos i fotos a la barra d'eines, seleccioneu el vídeo que vulgueu afegir i feu clic a Obert botó. També podeu arrossegar i deixar anar directament el vídeo objectiu al projecte.
Pas 3: Després d'importar el fitxer de vídeo, podeu veure la filigrana de text a l'extrem inferior dret. A continuació, toqueu Peu de foto a la barra d'eines per crear una filigrana de text.
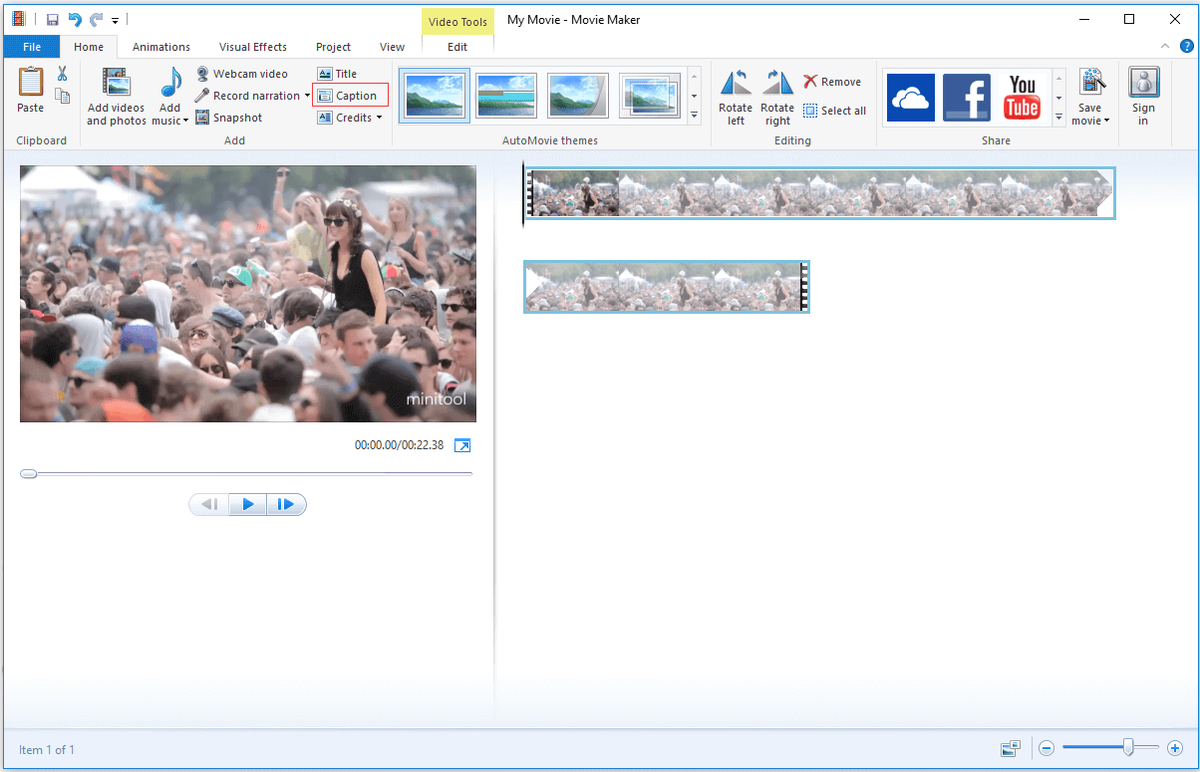
Pas 4: Introduïu el text que vulgueu al quadre i, a continuació, trieu el tipus de lletra que vulgueu. Per amagar completament la filigrana del text original, podeu canviar la mida i el color de la lletra.
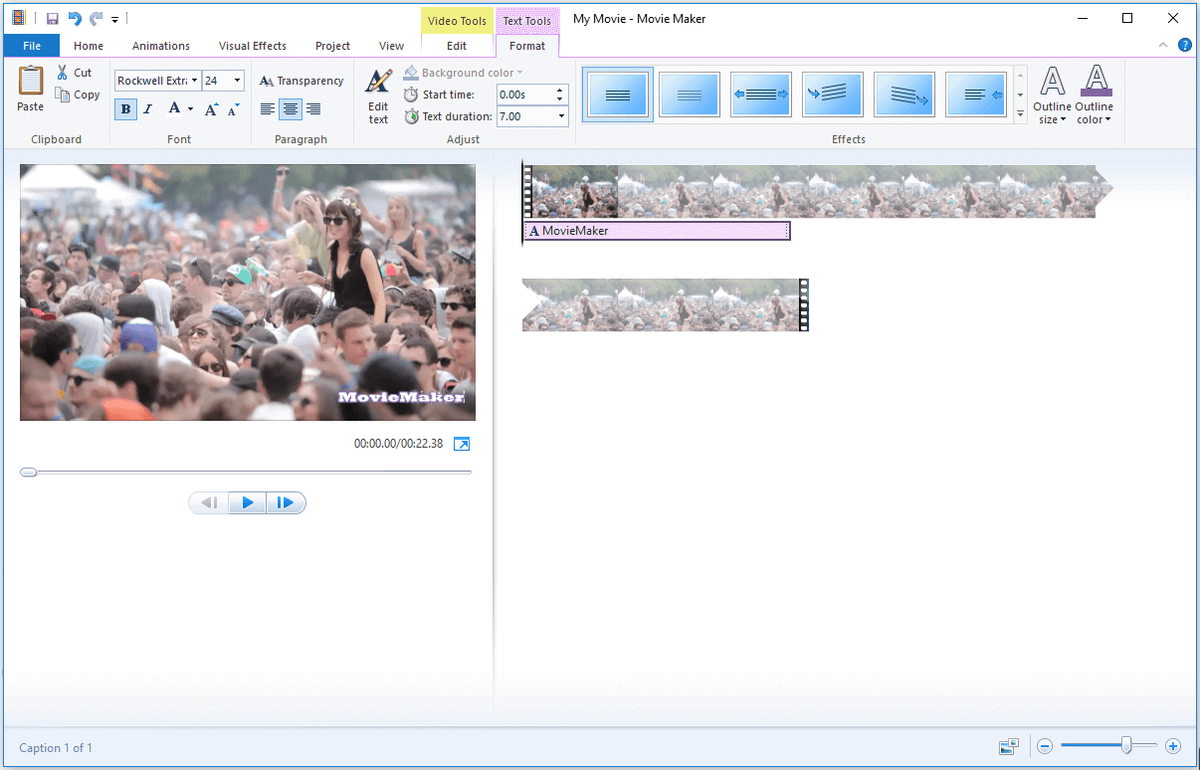
Pas 5: Per fer que la filigrana existeixi a tot el vídeo, heu d’establir l’hora en què es produeix i finalitza la filigrana de text. Perquè el L'hora d'inici s'ha definit '0,00 s' per defecte, no cal que el canvieu. A continuació, introduïu la durada del vídeo a Durada del text Caixa.
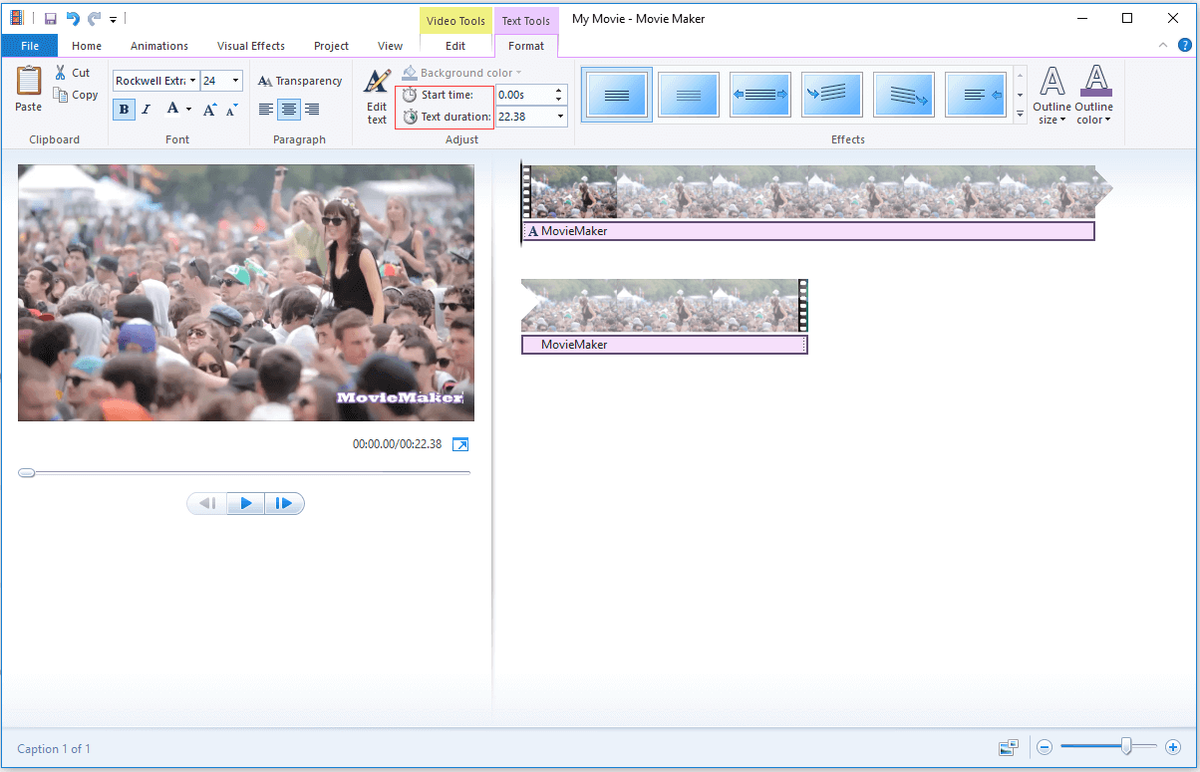
Pas 6: Fer clic a Inici menú i toqueu Desa la pel·lícula per seleccionar un camí de desat a la barra d'eines.
Substitueix la filigrana de la imatge
Si la filigrana de vídeo és una filigrana d'imatge, podeu utilitzar-la Fàbrica de formats . És el convertidor de vídeo més popular i potent. Tu podries converteix el teu vídeo flash a mp4 per Fàbrica de formats . No només això, aquest convertidor de vídeo també us pot ajudar a afegir una imatge i una filigrana de text al vídeo.
Amb ell, podeu substituir la filigrana de la imatge original per la vostra pròpia filigrana de la imatge. Seguiu els passos següents.
Pas 1: Descarregueu i instal·leu Format Factory i inicieu-lo per obtenir la seva interfície principal.
Pas 2: En aquesta pàgina, trieu el format de fitxer comú: MP4 . A continuació, feu clic a Afegeix un fitxer per seleccionar el vídeo que vulgueu eliminar la filigrana i obrir-lo.
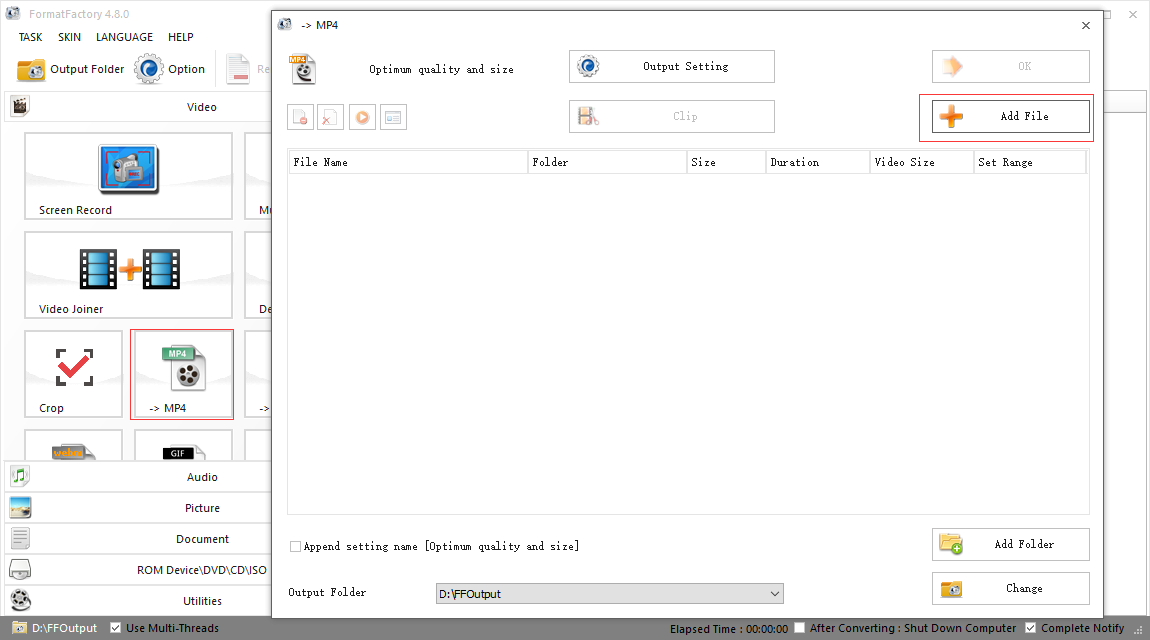
Pas 3: Toqueu Configuració de sortida al vídeo de filigrana. Ja ho veuràs Filigrana opció a la cantonada inferior dreta del fitxer Configuració del vídeo interfície. Feu clic a Filigrana per accedir a la seva interfície.
Pas 4: A la Filigrana pàgina, hi ha tres opcions disponibles: Afegeix una imatge , Afegeix text i Clar . Per eliminar la filigrana de la imatge, cal utilitzar-la Afegeix una imatge opció.
Pas 5: Fer clic a Afegeix una imatge per obrir la filigrana de la imatge que prepareu amb antelació. Per tapar la filigrana original, podeu canviar la mida de la filigrana i arrossegar-la al lloc correcte. A continuació, toqueu D'acord , a la finestra emergent, introduïu el nom que vulgueu.
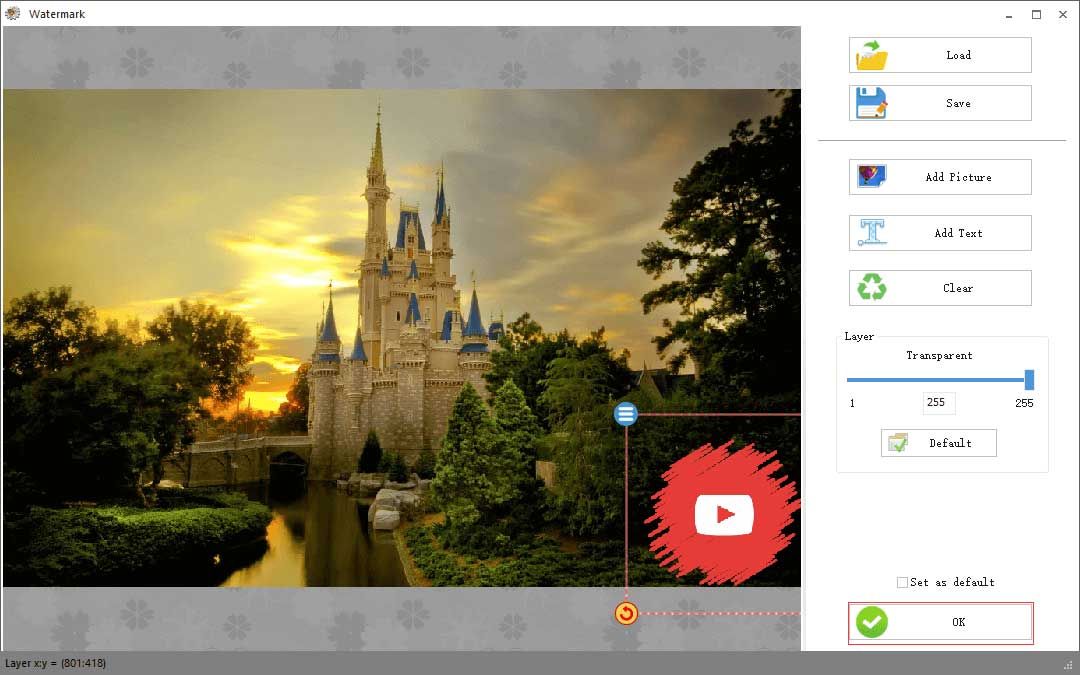
Pas 6: Al final, feu clic a D'acord per obtenir la seva interfície principal. Toqueu Començar a la barra d'eines. El procés trigarà uns quants segons.
Retallar el vídeo
Si no us heu conformat amb els mètodes esmentats anteriorment, proveu de retallar el vídeo. En fer-ho, podeu eliminar l'aigua del vídeo completament. Per retallar el vídeo, també podeu utilitzar el convertidor de vídeo professional: Format Factory.
Aquesta part explicarà com retallar el vídeo pas a pas amb Format Factory.
Pas 1: Descarregueu i instal·leu Format Factory i obriu-lo per obtenir la seva interfície principal.
Pas 2: Trieu MP4 i feu clic a Afegeix un fitxer per obrir el vídeo que vulgueu retallar.
Consell: Si voleu convertir el vídeo a altres formats, podeu fer clic al format de vídeo que vulgueu.Pas 3: A continuació, toqueu Clip , i el vídeo es reproduirà automàticament. Feu clic a Jugar per posar en pausa el vídeo.
Pas 4: En aquesta pàgina, feu clic a la icona de triangle invertit. Trieu Cultiu opció de la llista desplegable.
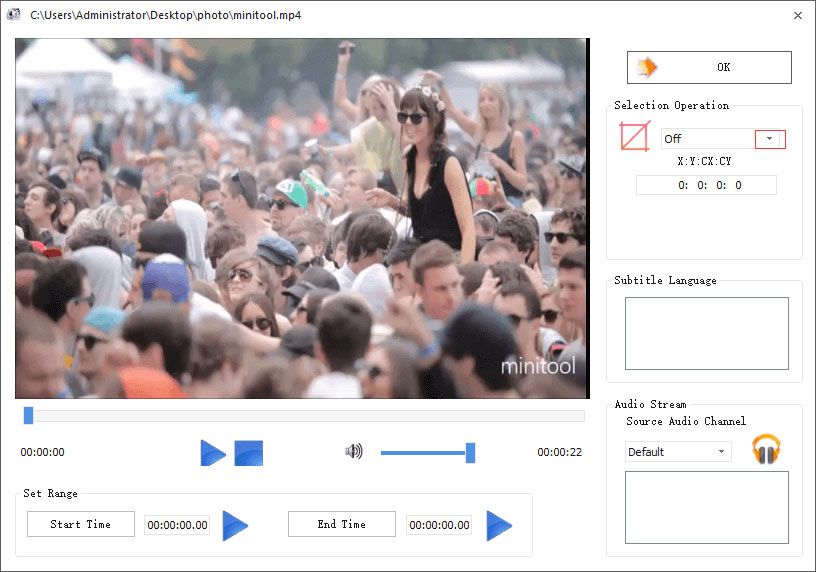
Pas 5: A continuació, arrossegueu i canvieu la mida del marc vermell per conservar el contingut de vídeo que vulgueu. A continuació, feu clic a D'acord .
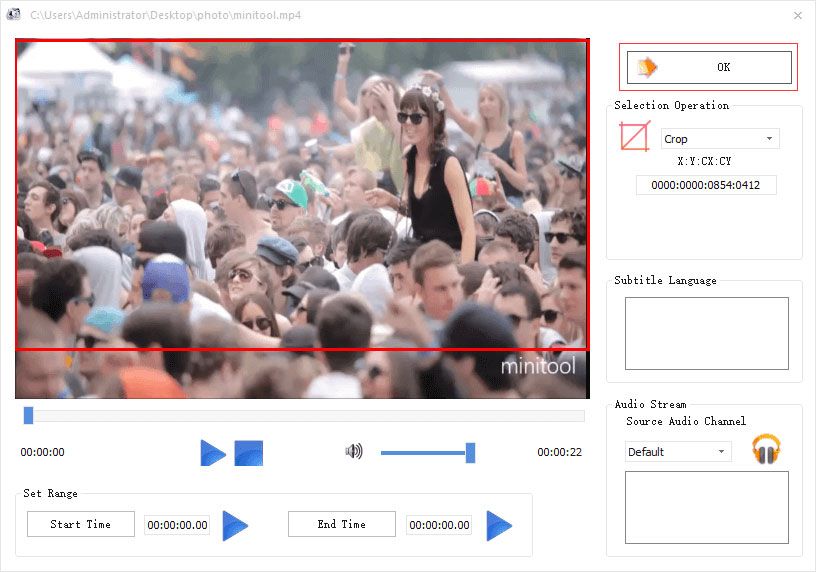
Pas 6: Feu clic a D'acord a la finestra emergent oberta per aplicar canvis i, a continuació, toqueu Començar a la barra d'eines.
Un cop finalitzat el procés, podeu veure el vídeo sense filigrana.
Article relacionat: 5 millors cultius de vídeo gratuïts per al 2020 .
Nota: Recordeu que retallar el vídeo perdrà una part determinada de la imatge.Eliminació de la filigrana
Si voleu eliminar la filigrana del vídeo fàcilment i ràpidament, podeu provar un eliminador de filigrana professional: Eliminador de filigranes Apowersoft . Amb ell, podeu processar per lots múltiples filigranes alhora.
Seguiu els passos següents.
Pas 1: Descarregueu i instal·leu Apowersoft Watermark Remover i obriu el programari.
Pas 2: Tanqueu la finestra emergent si no voleu actualitzar a la versió professional. Fer clic a Elimina la filigrana del vídeo fitxa.
Pas 3: En aquesta pàgina, toqueu arrossega i deixa anar per afegir vídeos per obrir el vídeo que vulgueu eliminar la filigrana.
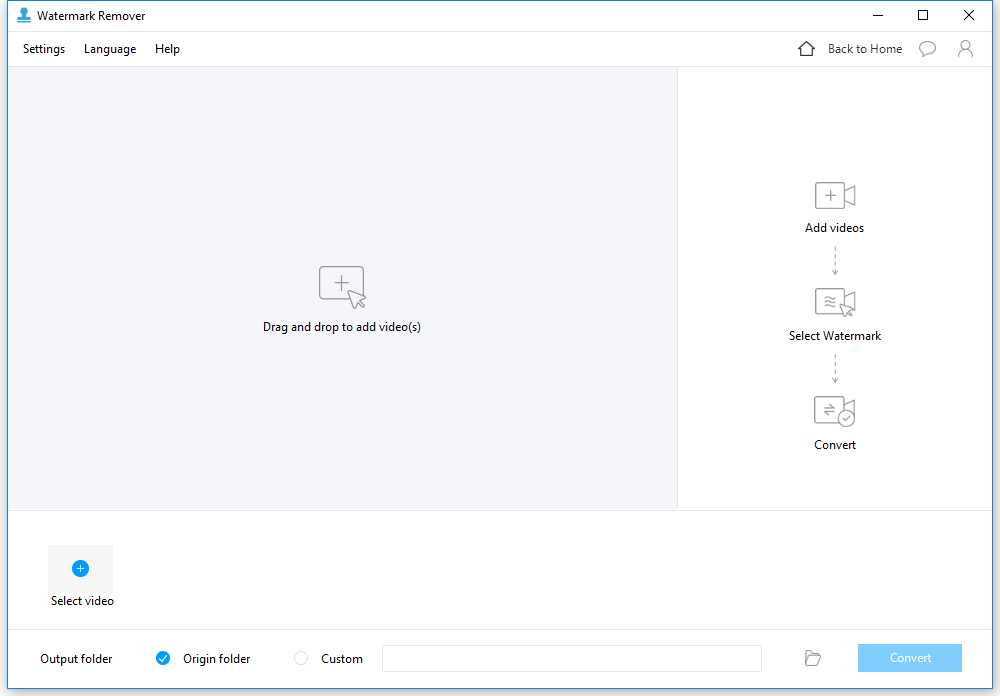
Pas 4: Trieu Eina de selecció per eliminar les parts no desitjades. A continuació, arrossegueu l'eina de selecció a la filigrana. Per tapar-lo, podeu canviar la mida de l'àrea seleccionada.
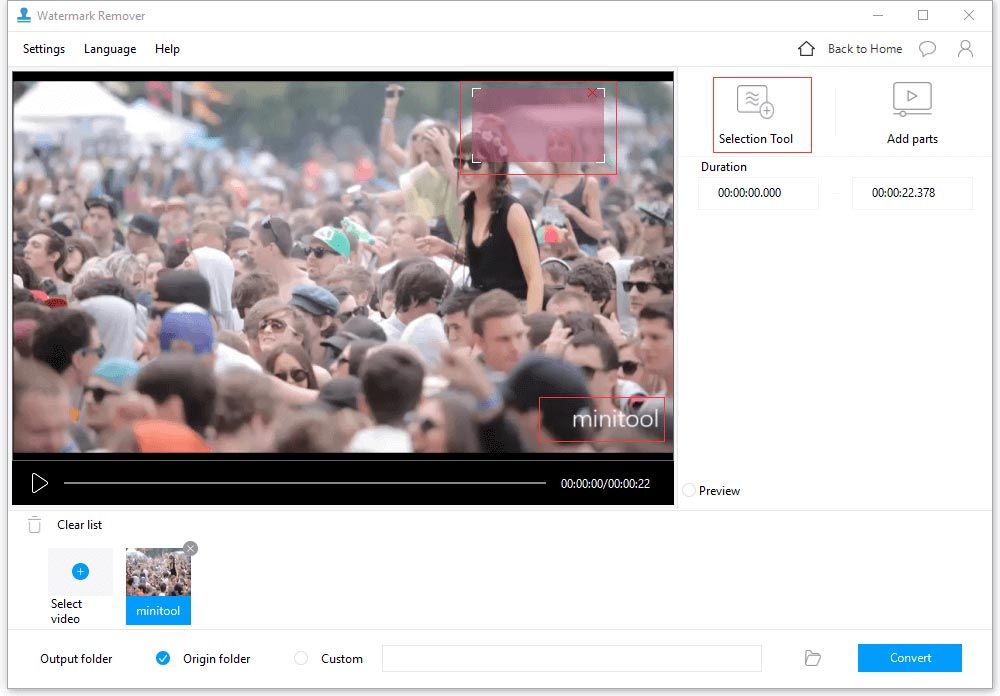
Pas 5: Feu clic a la icona de la carpeta per triar un camí per desar el vídeo. Toqueu Converteix , apareix la finestra emergent, podeu ignorar-la. Aleshores convertirà el vídeo automàticament.
No obstant això, hi ha moltes funcions limitades per a usuaris gratuïts.
- Només podeu convertir un 30% o 1 minut de vídeo.
- Només podeu eliminar o afegir 1 filigrana alhora.
- Només podeu convertir 3 imatges.
Per descomptat, podeu comprar el programari per obtenir una millor experiència.
A més, Apowersoft també us permet eliminar la filigrana en línia.
![Com solucionar 'Reiniciar aleatòriament l'ordinador'? (Centrat en la recuperació de fitxers) [Consells MiniTool]](https://gov-civil-setubal.pt/img/data-recovery-tips/51/how-fixcomputer-randomly-restarts.jpg)

![No s'han pogut connectar els mètodes de l'Acrobat a un error del servidor DDE [MiniTool News]](https://gov-civil-setubal.pt/img/minitool-news-center/27/methods-acrobat-failed-connect-dde-server-error.png)
![El fitxer compartit de fitxers de Windows 10 no funciona? Proveu aquestes 5 maneres ara. [Consells MiniTool]](https://gov-civil-setubal.pt/img/backup-tips/78/windows-10-file-sharing-not-working.jpg)
![Com esborrar o esborrar el disc dur a Windows Server? [Guia]](https://gov-civil-setubal.pt/img/news/54/how-to-wipe-or-erase-hard-drive-in-windows-server-guide-1.jpg)
![Els millors sistemes operatius per a ordinadors: com arrencar dualment [Consells MiniTool]](https://gov-civil-setubal.pt/img/disk-partition-tips/84/best-operating-systems.jpg)
![[Resolut] Les tasques programades de Windows no s'executen a Windows 10 [MiniTool News]](https://gov-civil-setubal.pt/img/minitool-news-center/00/windows-scheduled-tasks-not-running-windows-10.jpg)



![Coneix les particions estranyes dels portàtils (quatre tipus) [Consells MiniTool]](https://gov-civil-setubal.pt/img/disk-partition-tips/13/get-know-about-strange-partitions-laptops.jpg)
![Solucionat: no es pot enviar la vostra resposta a la invitació [MiniTool News]](https://gov-civil-setubal.pt/img/minitool-news-center/39/solved-your-response-invitation-cannot-be-sent.png)
![Què cal fer quan l'aplicació de configuració de Windows 10 no s'obre? [Consells MiniTool]](https://gov-civil-setubal.pt/img/backup-tips/80/what-do-when-windows-10-settings-app-is-not-opening.png)

![Com es pot desinstal·lar GeForce Experience a Windows 10? [Notícies MiniTool]](https://gov-civil-setubal.pt/img/minitool-news-center/90/how-can-you-uninstall-geforce-experience-windows-10.png)




