Què és el subministrament excessiu de SSD (OP)? Com es configura OP en SSD? [Consells MiniTool]
What Is Ssd Over Provisioning
Resum:
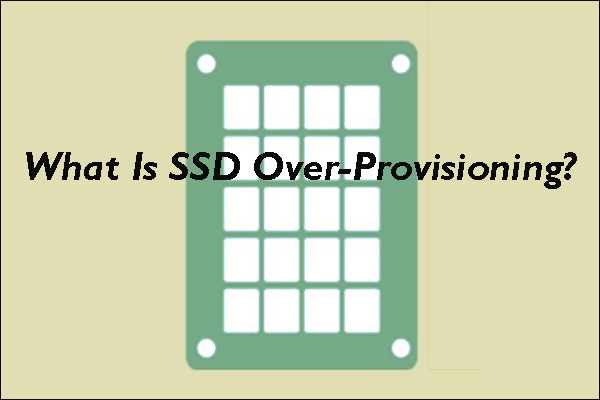
Els discs SSD es van originar a la dècada de 1950 i ara són generals. Molts usuaris tenen coneixements bàsics sobre aquest tipus de discos, però el concepte de Proveïment excessiu de SSD encara és confús. Aquesta publicació de MiniTool està adaptada per detallar què és el subministrament excessiu de SSD i explica per què és necessari.
Navegació ràpida:
Què és el subministrament excessiu de SSD (OP)?
Per entendre millor què és el subministrament excessiu de SSD, primer aprenem com s’emmagatzemen i s’esborren les dades als SSD.
Com emmagatzemen les dades dels discs SSD?
Com sabem, els discs SSD emmagatzemen dades depenent de la memòria flash NAND. Per això, les dades dels discs SSD no es poden sobreescriure quan s'escriuen dades noves. Per què? Segueix llegint.
Cada memòria flash NAND consta de diversos blocs i cada bloc consta d’unes 128 pàgines. Les dades dels discs SSD es llegeixen i s’escriuen a nivell de pàgina, però s’esborren a nivell de bloc. Les dades existents s’han d’esborrar per escriure dades noves. Per tant, les dades no se sobreescriuran als discs SSD.
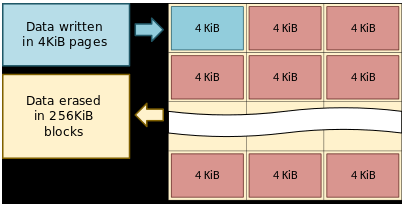
Tanmateix, el primer procés d’esborrat i després el procés d’escriptura disminuiran el rendiment global d’escriptura dels discs SSD. Per mantenir el rendiment d'escriptura, s'anomena procés recollida d'escombraries (GC) s’utilitza. Aquest procés consisteix a crear blocs gratuïts dins dels discs SSD mitjançant la recopilació de pàgines vàlides en una única ubicació i esborrant els blocs que contenen pàgines no vàlides.
No obstant això, el procés GC també presenta un nou repte: interfereix amb l'escriptura de l'amfitrió. Per fer front al repte, durant la programació del firmware, els fabricants assignen un percentatge determinat d’una capacitat SSD per a operacions d’escriptura addicionals i la capacitat addicional s’anomena abastiment excessiu . El procés crea un espai d’intercanvi permanent al controlador de SSD per gestionar tot el trànsit i emmagatzematge de dades dels SSD.
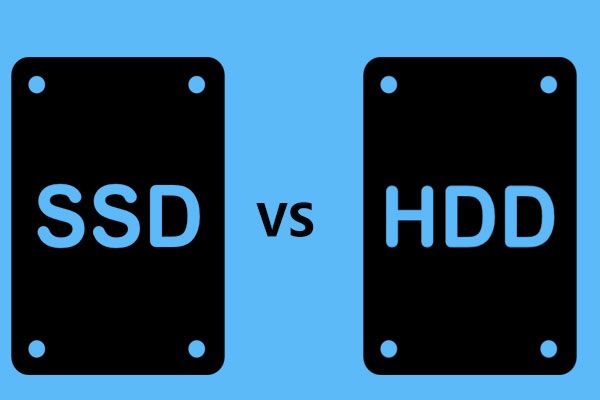 SSD VS HDD: Quina diferència hi ha? Quin heu d'utilitzar a l'ordinador?
SSD VS HDD: Quina diferència hi ha? Quin heu d'utilitzar a l'ordinador?Quina diferència hi ha entre la unitat d’estat sòlid i la unitat de disc dur? Quin utilitzar per al vostre PC? Llegiu aquest post per obtenir més informació sobre SSD VS HDD ara.
Llegeix mésSSD sobre aprovisionament
El subministrament excessiu de SSD (OP), la inclusió d’emmagatzematge addicional en SSD, és inaccessible per als usuaris i no es mostra al sistema operatiu amfitrió. La fórmula de la proporció OP es mostra a continuació:
OP (%) = ((Capacitat física - Capacitat d'usuari) / Capacitat d'usuari) * 100
Per exemple, quan s’utilitzen 60 GB d’un SSD de 64 GB com a capacitat d’usuari, s’assignen 4 GB a l’OP i l’OP (%) és del 7% aproximadament.
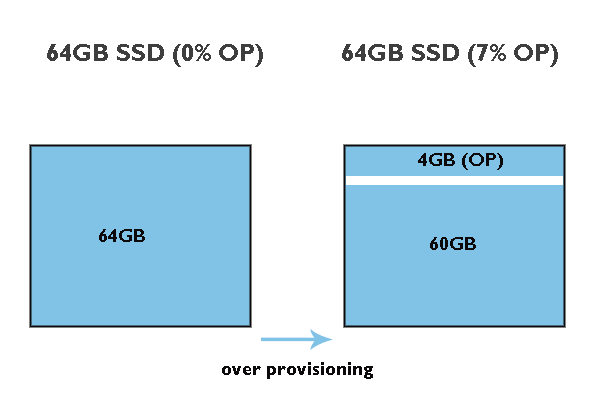
Més avantatges del subministrament excessiu de SSD:
- Reduïu el temps de recollida d’escombraries : Com s'ha dit anteriorment, GC crea blocs gratuïts per emmagatzemar temporalment dades mentre esborra blocs de dades no vàlides. En aquest cas, OP ofereix als controladors l’espai lliure addicional necessari per moure les dades i resulta en una execució més ràpida.
- Reduir el consum d’energia : Gràcies a OP, els controladors SSD poden funcionar ràpidament, cosa que redueix la potència dels dispositius per completar les tasques.
- Augmenteu el rendiment del SSD : OP ofereix al controlador de flaix espai de memòria intermèdia addicional per gestionar els cicles P / E i garantir que una operació d'escriptura tindrà accés immediat a un bloc prèviament esborrat. Per tant, la provisió excessiva augmenta el rendiment de l’SSD i, fins i tot, manté el rendiment de l’SSD al llarg del temps.
- Augmentar Vida útil de SSD : OP pot fer que els discs SSD funcionin de manera més intel·ligent, de manera que es minimitzarà el desgast dels discs SSD.
Configureu l'excés de verificació en SSD
OP pot allargar la vida útil de l’SSD i augmentar el rendiment de l’SSD. Tot i que els fabricants de SSD han assignat un cert espai de SSD per a OP, Samsung i Crucial us permeten ajustar la mida de l’espai si necessiteu OP addicionals als seus SSD. Si feu servir SSD d'altres marques, també hi ha un truc. Desplaceu-vos cap avall per veure els detalls.
Configureu Over Proversioning als discs SSD de Samsung
Samsung permet utilitzar els seus usuaris Samsung Magician per ajustar l’OP predeterminat (6,7%) dels discs SSD de CC.
Vegem com configurar el subministrament als discs SSD de Samsung.
Pas 1: Aneu al lloc web oficial per descarregar Samsung Magician.
Pas 2: Quan finalitzi el procés de descàrrega, descomprimiu els fitxers descarregats i instal·leu-los amb l'eina de subministrament excessiu seguint l'assistent en pantalla.
Pas 3: Un cop es llança l'eina, podeu veure que el vostre SSD Samsung apareix al tauler dret. A continuació, aneu a Més d'aprovisionament opció al tauler esquerre.

Pas 4: Un cop l'eina finalitzi l'escaneig, feu clic a Estableix OP a l'extrem inferior dret per definir l'import que voleu assignar. En general, el PO ideal (%) és del 10%, però com més alt millor.
Espereu que acabi la tasca. Un cop finalitzada la tasca, s'ha activat el subministrament excessiu.
Les unitats SSD de consum més grans: Samsung 850 Pro i Evo 2TB SSD
Configureu l'aprovisionament excessiu en SSD crucials
Per configurar el subministrament en discos SSD de Crucial, heu d’utilitzar l’eina Crucial de subministrament anomenada Storage Executive.
Però abans de configurar el subministrament en discos SSD Crucial mitjançant l’eina, heu d’assegurar-vos que l’eina Crucial és compatible amb l’eina Crucial over provisioning i que estigui preparada perquè s’habiliti el subministrament excessiu; hi hauria d’haver una partició independent amb una lletra de disc a la llista el final del SSD.
Els SSD compatibles inclouen:
- M500
- M550
- MX100
- MX200
- MX300
- MX500
- BX100
- BX200
- BX300
- BX500
- P1
- P1W2
- P2
- P5
- SSD portàtil X8
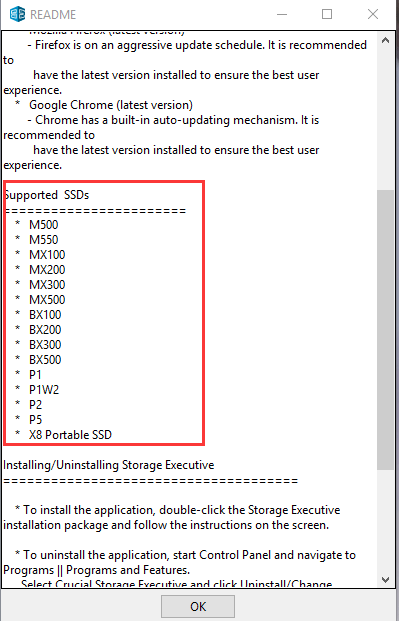
Si el vostre SSD Crucial és a la llista d'assistència, ara aneu a Gestió de discos i veure si hi ha aquesta partició disponible. Si no, podeu reduir la partició del vostre SSD i crear una partició per a OP. Podeu reduir la partició i crear una partició nova mitjançant la gestió de discs. Però hi ha la possibilitat que l'eina de Windows no pot reduir el volum . En aquest cas, podeu provar altres gestors de particions per a Windows 10, com ara MiniTool Partition Wizard.
MiniTool Partition Wizard, un administrador de particions professional, inclou diverses funcions de la gestió de discs, com ara crear / suprimir / reduir / ampliar / formatar particions, així com altres funcions populars com recuperar dades i particions, fer còpies de seguretat del disc, provar la velocitat de la unitat i salut, actualització d’un disc dur a SSD , Etc.
Aquí teniu el tutorial sobre la reducció d’una partició i la creació d’una partició mitjançant l’assistent de particions MiniTool.
Nota: Per canviar la mida de la unitat C sense problemes d’arrencada, MiniTool Partition Wizard Arrencable es recomana.Pas 1: Descarregueu MiniTool Partition Wizard fent clic al botó següent.
Pas 2: Quan finalitzi el procés de descàrrega, feu clic al fitxer executable per instal·lar el programari.
Pas 3: Un cop instal·lat el programari, inicieu-lo per accedir a la interfície principal.
Pas 4: Ressalteu la partició que necessiteu reduir a la interfície del programari i, a continuació, trieu la Mou / canvia la mida de la partició característica des del tauler esquerre.
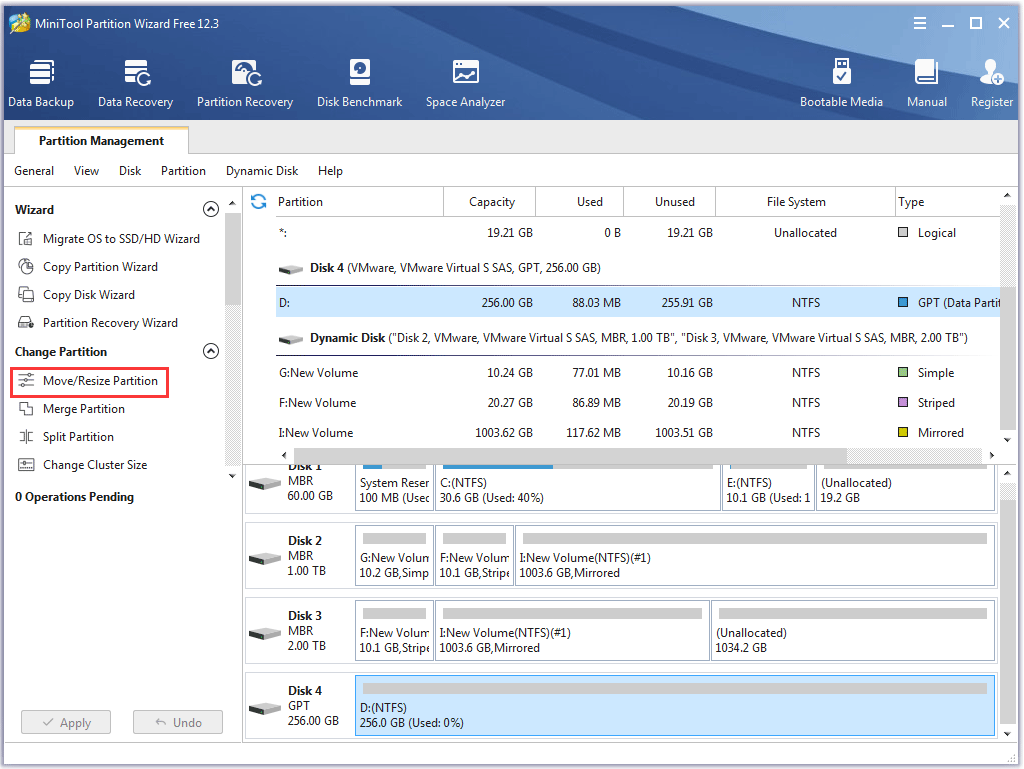
Pas 5: A la finestra Mou / Canvia la mida de la partició, escurceu el mànec blau arrossegant el triangle rectangle cap a l'esquerra.
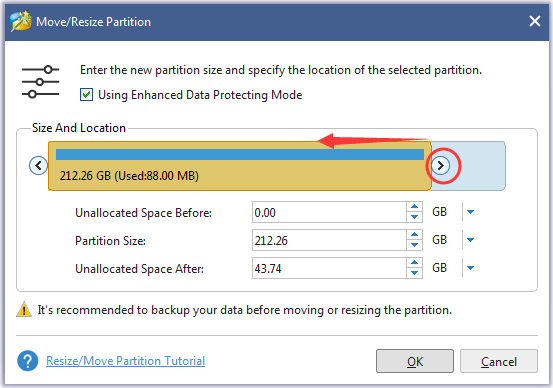
Pas 6: Feu clic a D'acord per confirmar els canvis.
Pas 7: Continueu creant una partició per a OP.
- Ressalteu l'espai no assignat i, a continuació, trieu Crea una partició opció des del tauler esquerre.
- MiniTool Partition Wizard assignarà automàticament una lletra de la unitat a la partició. Feu clic a D'acord botó.
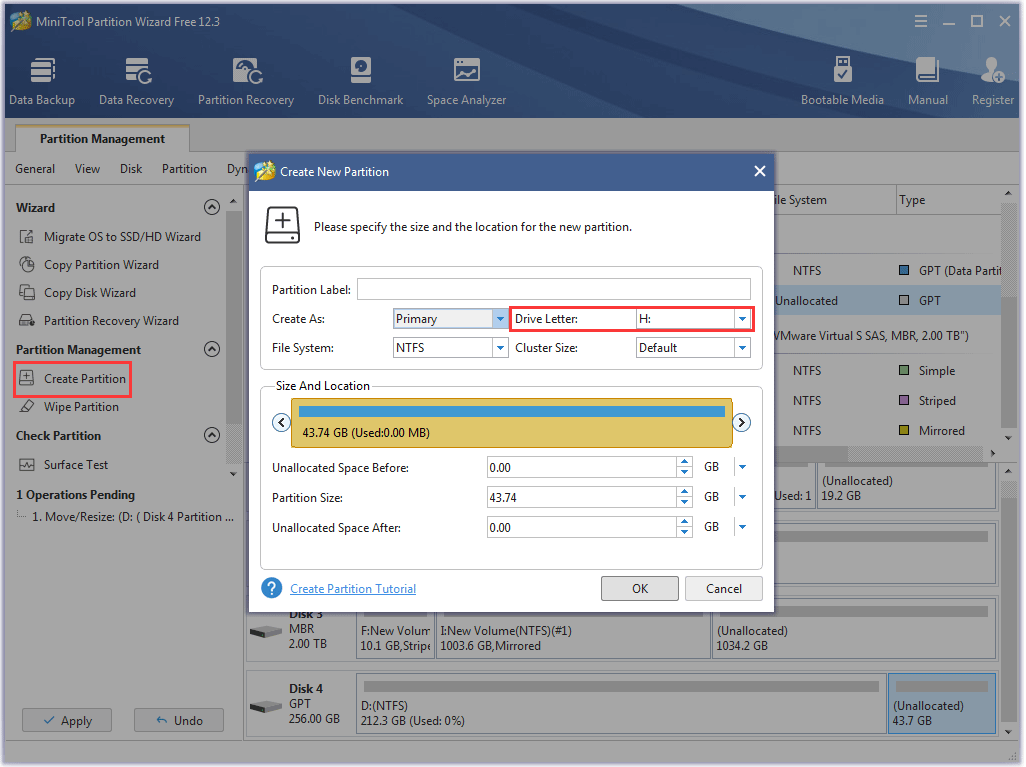
Pas 8: Feu clic a Aplicar de la interfície principal. MiniTool Partition Wizard començarà a executar les operacions pendents.

És bastant fàcil i ràpid reduir la meva partició mitjançant MiniTool Partition Wizard.Feu clic per fer un tuit
Ara, la vostra unitat SSD està preparada per habilitar el subministrament excessiu i podeu utilitzar Crucial Storage Executive per configurar el subministrament excessiu al vostre SSD Crucial.
Pas 1: Aneu al lloc web oficial per descarregar Crucial Storage Executive.
Pas 2: Un cop finalitzi el procés de descàrrega, instal·leu el programari.
Pas 3: Un cop obert el programari, canvieu a Més d'aprovisionament opció.
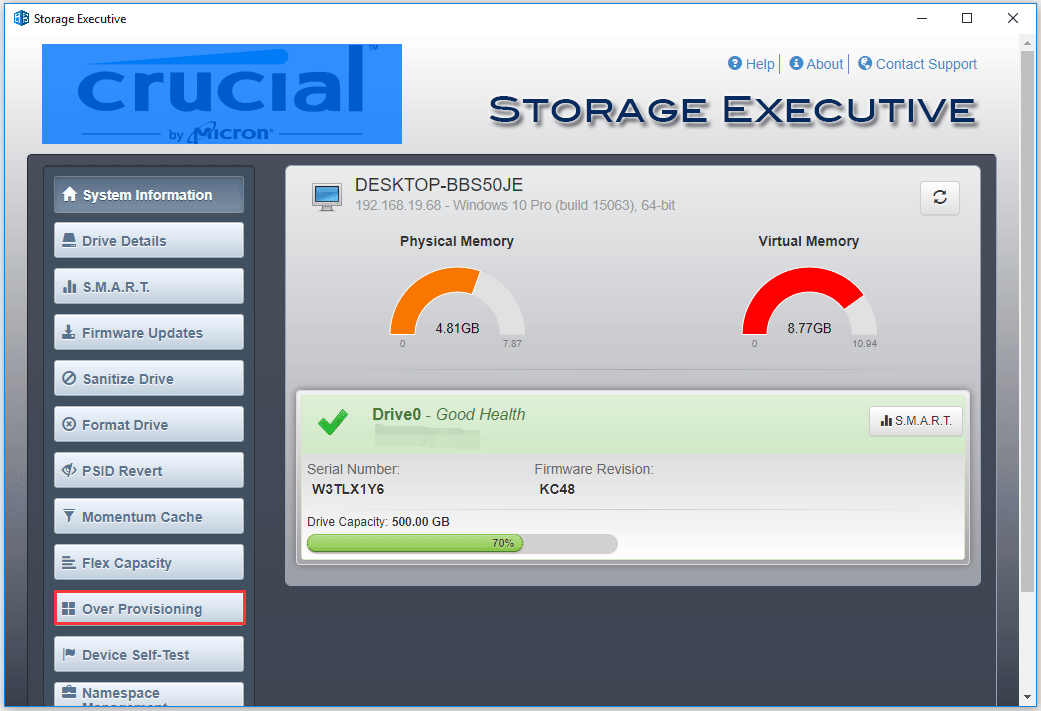
Pas 4: definiu la proporció OP i feu clic a Estableix OP botó.
Ara hauríeu d’haver configurat un subministrament excessiu al vostre SSD Crucial.
Configureu l'aprovisionament excessiu en discs SSD d'altres marques
Si feu servir SSD d'altres marques, també podeu configurar un subministrament excessiu en aquests SSD, fins i tot si no hi ha programari com Samsung Magician o Crucial Storage Executive.
Tot el procés és bastant fàcil. Només heu d’utilitzar la funció de reducció de volum / partició de la gestió de discs o l’assistent de partició MiniTool per deixar sense assignar un 15 a un 20% de tot l’espai SSD. El firmware de l’SSD assignarà automàticament l’espai no assignat per a la provisió excessiva.
Què és el subministrament excessiu de SSD? És necessari per als discs SSD? Llegiu el post si teniu aquests dubtes.Feu clic per fer un tuit
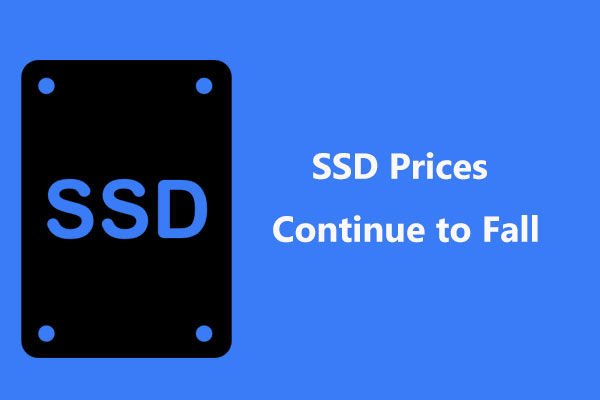 Els preus SSD continuen caient, actualitzeu el vostre disc dur.
Els preus SSD continuen caient, actualitzeu el vostre disc dur.Els preus de les SSD continuen baixant i ara és la vostra oportunitat d’actualitzar el disc dur a SSD per obtenir un bon rendiment.
Llegeix mésLinia inferior
Tot això es tracta de SSD sobre aprovisionament. Tens algun dubte després de llegir? Si us plau, deixeu els vostres dubtes a la següent zona de comentaris i els deixarem clars al més aviat possible.
Té algun problema en utilitzar MiniTool Partition Wizard? Si és així, poseu-vos en contacte amb nosaltres mitjançant Nosaltres i ens posarem en contacte amb vosaltres prou aviat.
Preguntes freqüents sobre el subministrament excessiu de SSD
És necessari el subministrament de SSD? Sí, és necessari. El SSD sobre el subministrament contribueix a millorar el rendiment del SSD, així com a allargar l’esperança de vida del SSD. Quant he de subministrar en excés el meu SSD? Es recomana assignar entre el 15% i el 20% de tot l'espai SSD per a OP. Per assignar l'espai per a OP, podeu utilitzar la característica de reducció del volum de la gestió de discs o d'altres gestors de particions de tercers. Quin espai lliure he de deixar al meu disc SSD? És aconsellable deixar una mica d’espai lliure en un SSD per gaudir d’un rendiment excel·lent. L’ideal és deixar almenys un 25% de tot l’espai. Què passa si el meu SSD està ple?Quan un SSD està ple, això pot provocar molts problemes.
La primera és que és possible que alguns programes no funcionin correctament.
El segon és que l'ordinador funcionarà lent i fins i tot es bloquejarà.
Per tant, quan el disc SSD estigui gairebé ple, allibereu-lo prou aviat. Per alliberar-lo, podeu consultar les 10 maneres d'alliberar espai al disc a Windows 10 [Actualització 2021] .
![Com executar Google Chrome OS des de la vostra unitat USB [MiniTool News]](https://gov-civil-setubal.pt/img/minitool-news-center/96/how-run-google-chrome-os-from-your-usb-drive.png)
![Voleu obtenir errors del disc dur 1 303 ràpid i 305 complet? Aquí teniu solucions. [Consells MiniTool]](https://gov-civil-setubal.pt/img/backup-tips/87/get-hard-disk-1-quick-303.jpg)

![Com es pot desactivar o eliminar la finestra emergent 'Windows Protected Your PC'? [Consells MiniTool]](https://gov-civil-setubal.pt/img/backup-tips/08/how-disable-remove-windows-protected-your-pc-popup.jpg)




![[Revisió completa] El Voicemod és segur i com s'utilitza amb més seguretat? [Consells MiniTool]](https://gov-civil-setubal.pt/img/backup-tips/75/is-voicemod-safe-how-use-it-more-safely.jpg)





![Com restablir / canviar la contrasenya Discord a l'escriptori / mòbil [MiniTool News]](https://gov-civil-setubal.pt/img/minitool-news-center/55/how-reset-change-discord-password-desktop-mobile.png)



![Com afegir una excepció a Avast (programari o lloc web) [MiniTool News]](https://gov-civil-setubal.pt/img/minitool-news-center/88/how-add-an-exception-avast-software.jpg)
![[Guia pas a pas] 4 solucions per a la restauració d'HP incompleta](https://gov-civil-setubal.pt/img/backup-tips/F6/step-by-step-guide-4-solutions-to-hp-restoration-incomplete-1.png)