[3 maneres] Baixa/desinstal·la Windows 11 i torna a Windows 10
Downgrade Uninstall Windows 11
Aquest article publicat per MiniTool us presenta tres mètodes útils que us permeten desinstal·lar Windows 11 i tornar al sistema operatiu (SO) anterior de Windows 10. Per a diferents situacions, és possible que trobeu una solució diferent que us convingui.En aquesta pàgina:- # 1 Desinstal·leu Windows 11 des de l'opció de recuperació
- # 2 Desinstal·leu Windows 11 de la còpia de seguretat de Windows 10
- # 3 Desinstal·leu Windows 11 mitjançant una instal·lació neta de Windows 10
Actualització: el Windows 11 oficial ja està disponible des del 5 d'octubre de 2021.
No importa de quina manera obtingueu Windows 11 actual, actualitzant des de Windows 10 o instal·lant una nova instal·lació, podeu retrocedir amb una de les solucions següents.
Consells: Experimenteu un sistema més ràpid amb MiniTool System Booster: la vostra solució per a la desinstal·lació de programes sense esforç.
Prova de reforç del sistema MiniToolFeu clic per descarregar100%Net i segur
# 1 Desinstal·leu Windows 11 des de l'opció de recuperació
Si teniu un nombre determinat de dies (per exemple, 10 dies) després de l'actualització a Windows 11, podeu desinstal·lar l'actualització i tornar al sistema operatiu Windows anterior (Windows 10, per exemple).
Abans de poder desinstal·lar el Windows 11 recentment instal·lat, heu de comprovar si hi ha Windows.vell i $WINDOWS.~WS dues carpetes, que inclouen tot per tornar a la versió antiga del sistema. Només cal que aneu a la ubicació arrel de la unitat C del sistema (la ubicació habitual d'aquestes 2 carpetes), si les carpetes hi són, ja podeu desinstal·lar-les.
Consell: Haureu de mostrar els elements ocults per veure'l $WINDOWS.~WS carpeta.1. Navegueu a Inici > Configuració > Sistema > Recuperació .
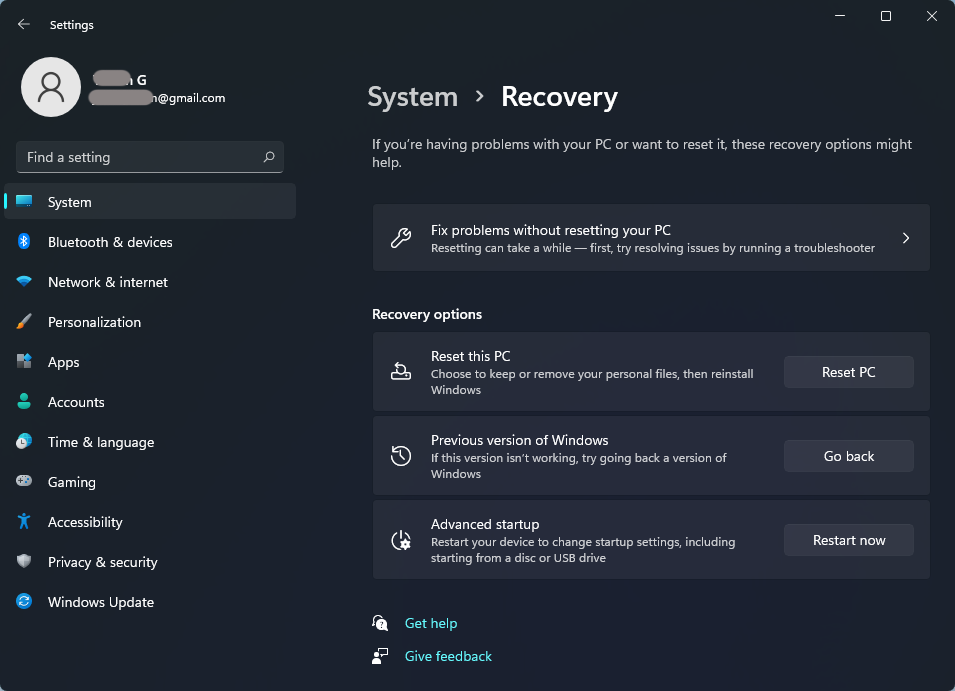
2. Si encara esteu dins del període de reversión, el Torna botó dins del Versió anterior de Windows està disponible. Només cal que feu-hi clic per continuar.
3. Seleccioneu el motiu per tornar enrere.
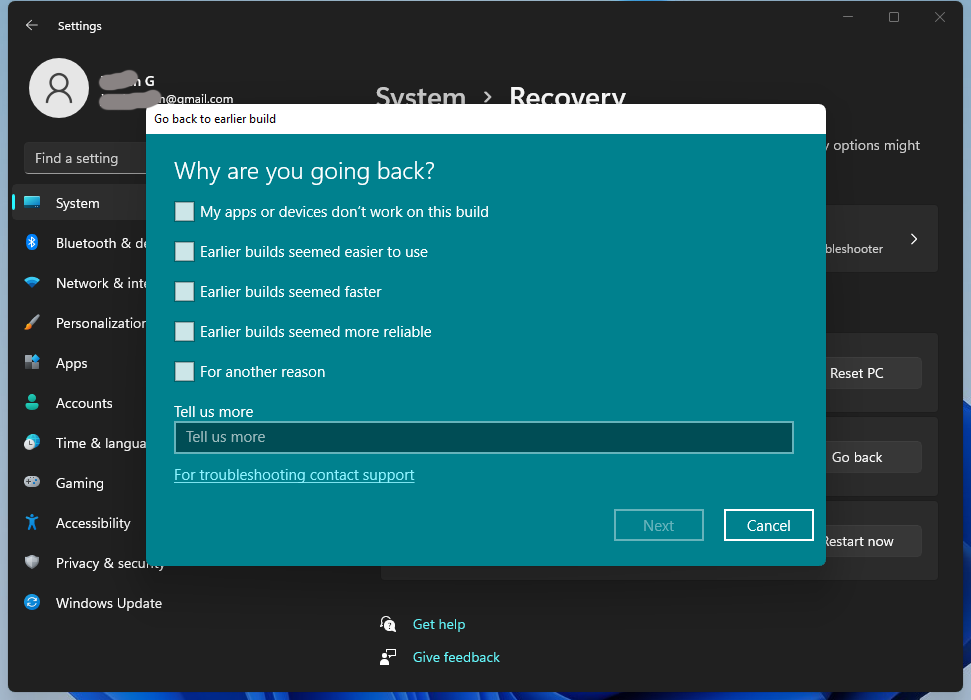
4. Abans de tornar enrere, se us oferirà l'opció d'instal·lar actualitzacions (si estan disponibles) per intentar solucionar el possible problema. Si ho decideixes Baixa a Windows 11 a 10 , només cal que feu clic No gràcies per continuar.
5. Se us informarà sobre què passarà amb les vostres aplicacions i configuració després de tornar a Windows 10. Feu clic a Pròxim procedir.
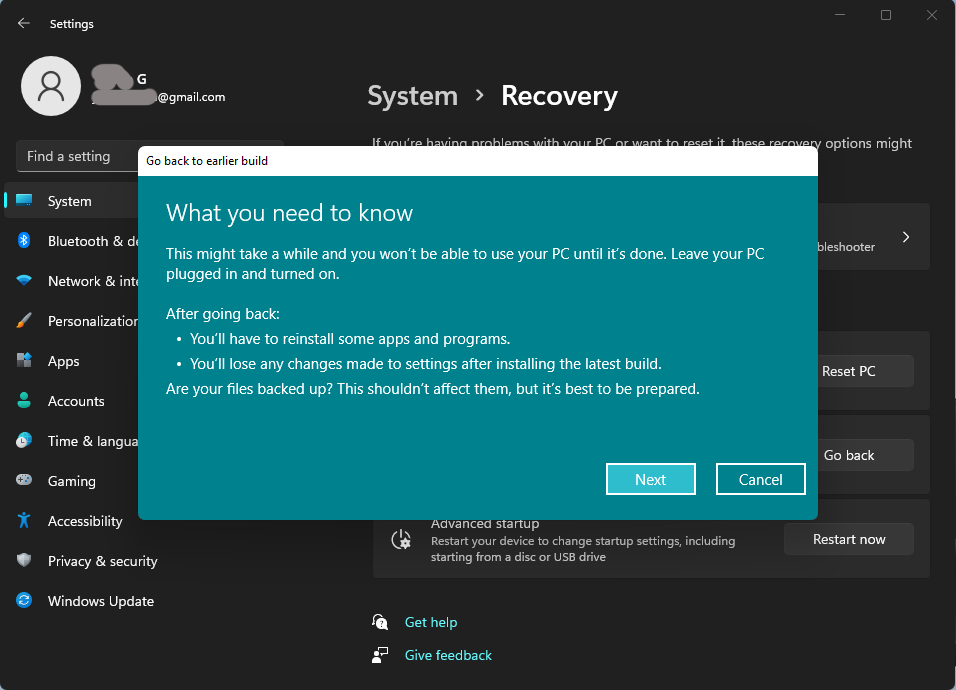
Prova de MiniTool ShadowMakerFeu clic per descarregar100%Net i segur
6. Si utilitzeu una contrasenya diferent per iniciar la sessió al vostre compte de Microsoft a la versió anterior de la instal·lació del sistema, necessitareu aquesta contrasenya per iniciar la sessió després de tornar.
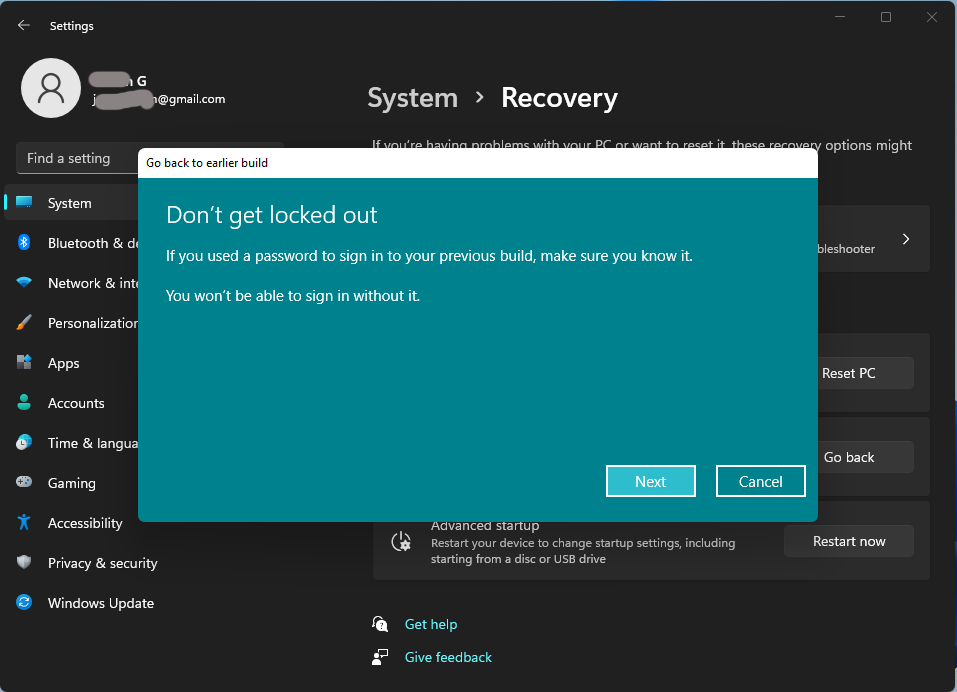
7. Finalment, feu clic al botó Torneu a Windows 10 botó per iniciar el procés de desinstal·lació.
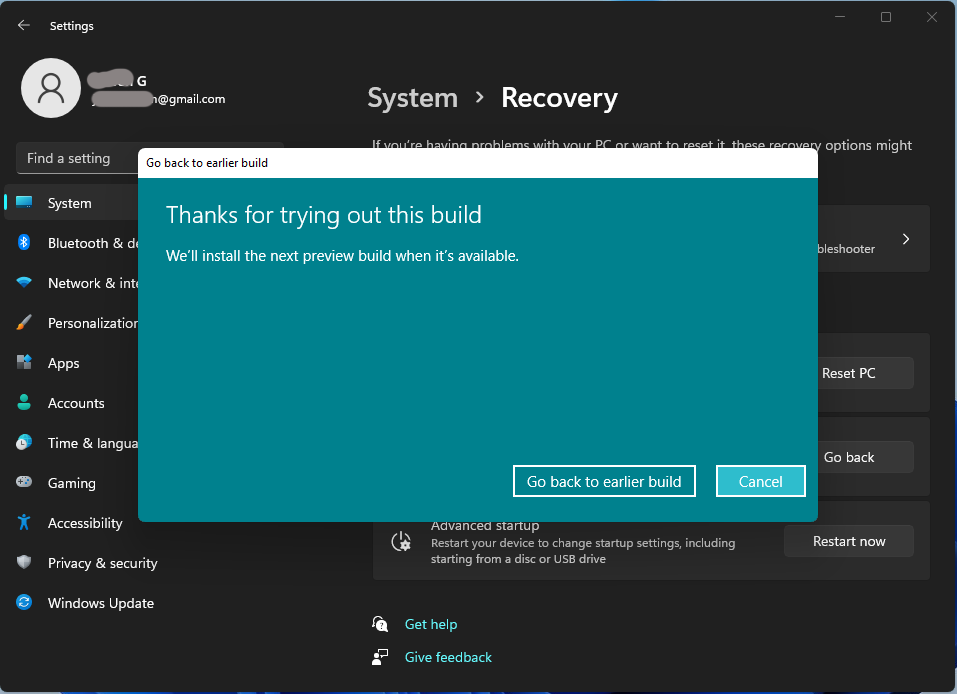
Si el Tornar botó dins del Versió anterior de Windows La secció no està disponible, és que no teniu el període de desinstal·lació de Windows 11 o hi ha alguna cosa més malament amb el vostre ordinador. en aquest cas, només proveu les solucions següents.
# 2 Desinstal·leu Windows 11 de la còpia de seguretat de Windows 10
Si alguna vegada heu fet una còpia de seguretat del vostre Win10 anterior i encara teniu la imatge del sistema, podeu tornar a Windows 10 basant-vos en la imatge del sistema operatiu. Tot i això, necessiteu un disc de reparació per arrencar l'ordinador al Entorn de recuperació de Windows per restaurar la versió anterior. Si encara no en tens cap, pots crear-ne un amb el Creeu un disc de reparació del sistema característica a Còpia de seguretat i restaurar .
A més, hauríeu de fer una còpia de seguretat dels vostres fitxers a Windows 11 amb una eina de còpia de seguretat com la MiniTool ShadowMaKer esmentada anteriorment, que també és una programa de còpia de seguretat i recuperació del sistema .
Un cop el vostre disc de reparació estigui llest i la còpia de seguretat dels vostres fitxers, comencem.
1. Connecteu el dispositiu d'emmagatzematge que conté la còpia de seguretat del sistema anterior al vostre ordinador. Si la imatge de còpia de seguretat es troba al disc dur local, només cal que aneu al pas següent.
2. Reinicieu l'ordinador amb el disc de reparació.
3. A la Configuració pantalla, feu clic Pròxim continuar.
4. Seleccioneu Repara el teu ordinador .
5. Aneu a Resolució de problemes > Opcions avançades > Restauració del sistema .
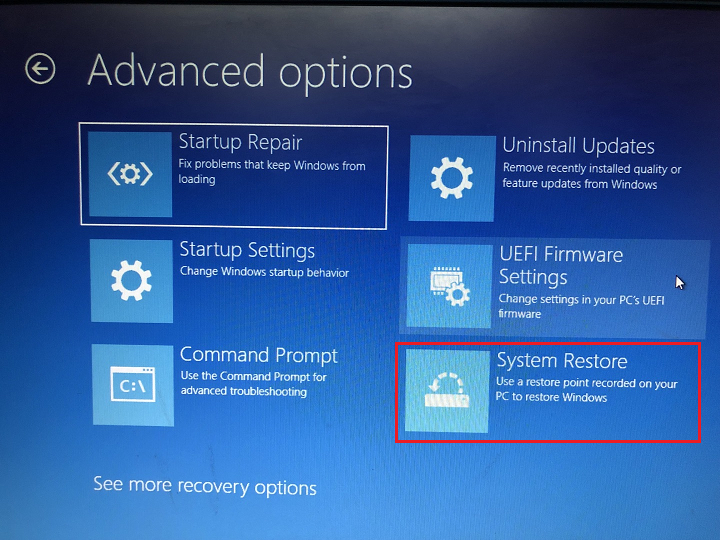
6. Inicieu la sessió amb el vostre compte d'usuari.
7. Trieu la còpia de seguretat que voleu restaurar i feu clic Pròxim .
8. A continuació, seguiu les instruccions de la pantalla per finalitzar el procés de recuperació.
Després d'haver restaurat correctament al vostre Windows 10 anterior, és possible que hàgiu de tornar a instal·lar algunes aplicacions que vau instal·lar després d'actualitzar a Windows 11. A més, haureu de restaurar els fitxers a la vostra màquina.
![[5 maneres] Baixeu Windows 10 Enterprise a Pro sense pèrdua de dades](http://gov-civil-setubal.pt/img/news/80/downgrade-uninstall-windows-11-7.png) [5 maneres] Baixeu Windows 10 Enterprise a Pro sense pèrdua de dades
[5 maneres] Baixeu Windows 10 Enterprise a Pro sense pèrdua de dadesCom baixar Windows 10 Enterprise a Pro sense perdre dades? Aquí teniu 5 mètodes pràctics que podeu provar!
Llegeix més# 3 Desinstal·leu Windows 11 mitjançant una instal·lació neta de Windows 10
Si cap de les solucions anteriors no està disponible per a vostè. Encara teniu l'última opció per instal·lar de nou Windows 10. Tot i això, haureu de proporcionar la clau del producte i s'esborrarà tot el que hi ha a l'ordinador, inclosos els paràmetres, les aplicacions i els fitxers.
Allà, abans de començar, heu de fer una còpia de seguretat almenys de les vostres dades crucials amb una eina de còpia de seguretat de dades professional com ara MiniTool ShadowMaker esmentada anteriorment.
Prova de MiniTool ShadowMakerFeu clic per descarregar100%Net i segur
Pas 1. Obteniu fitxers d'instal·lació de Windows 10
En primer lloc, heu d'adquirir els fitxers d'instal·lació de l'anterior Win10, que podeu descarregar des del pàgina web oficial . Se us demanarà que proporcioneu la vostra clau de producte per descarregar-lo Windows 10 ISO de forma gratuïta.
Pas 2. Instal·lació nova de Windows 10
Quan s'hagin fet els preparatius anteriors, podeu netejar la instal·lació de Windows anterior.
- Feu doble clic a la ISO de Win10 i feu doble clic a Configuració fitxer dins.
- A la pantalla de configuració, especifiqueu l'idioma, l'hora i el teclat que preferiu. A continuació, feu clic Pròxim .
- Seleccioneu Instal · lar ara .
- Introduïu la clau del producte i feu clic Pròxim continuar.
- Trieu un disc dur per instal·lar Windows 10.
- Accepteu els termes de la llicència de programari de Microsoft.
- Tria Personalitzat: instal·leu només Windows (avançat) .
- Finalment, començarà a instal·lar el sistema.
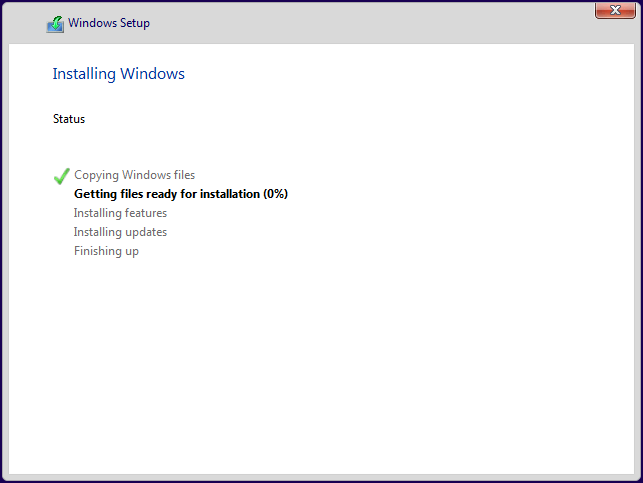
Després de la instal·lació, passareu per la configuració inicial del sistema operatiu.
Llegeix també
- Quins són els principals efectes de vídeo VHS i com afegir-los als vídeos?
- És possible un vídeo de 144 FPS, on veure'l i com canviar-lo?
- Com etiquetar persones a Google Fotos manualment i eliminar les etiquetes?
- [Pas a pas] Com retallar algú en una foto amb Photoshop?
- [Més de 4 maneres] Com obrir la càmera a l'ordinador portàtil / escriptori de Windows 11?
![3 solucions per a SFC Scannow Hi ha una reparació del sistema pendent [MiniTool News]](https://gov-civil-setubal.pt/img/minitool-news-center/73/3-solutions-sfc-scannow-there-is-system-repair-pending.png)
![Com recuperar dades disc dur formatat (2020) - Guia [MiniTool Tips]](https://gov-civil-setubal.pt/img/blog/35/c-mo-recuperar-datos-disco-duro-formateado-gu.png)
![Com solucionar problemes de Windows 10 Spotlight fàcilment i eficaçment [MiniTool News]](https://gov-civil-setubal.pt/img/minitool-news-center/67/how-fix-windows-10-spotlight-issues-easily.jpg)
![Solució de la brillantor adaptativa de Windows 10 que falta o no funciona [MiniTool News]](https://gov-civil-setubal.pt/img/minitool-news-center/96/fix-windows-10-adaptive-brightness-missing-not-working.jpg)
![Com s'utilitza l'eina de retallada de Windows 10 per capturar captures de pantalla [MiniTool News]](https://gov-civil-setubal.pt/img/minitool-news-center/97/how-use-snipping-tool-windows-10-capture-screenshots.jpg)



![Solucionat: VT-x no està disponible (VERR_VMX_NO_VMX) [MiniTool News]](https://gov-civil-setubal.pt/img/minitool-news-center/21/solved-vt-x-is-not-available.png)

![Wild Hearts Low FPS i tartamudeig i retard a Windows 10 11? [Corregit]](https://gov-civil-setubal.pt/img/news/DE/wild-hearts-low-fps-stuttering-lag-on-windows-10-11-fixed-1.jpg)
![La paperera de reciclatge està danyada al Windows 10? Recupereu dades i corregiu-les. [Consells MiniTool]](https://gov-civil-setubal.pt/img/data-recovery-tips/37/recycle-bin-corrupted-windows-10.jpg)
![La pantalla tàctil d'Android no funciona? Com tractar aquest problema? [Consells MiniTool]](https://gov-civil-setubal.pt/img/android-file-recovery-tips/16/android-touch-screen-not-working.jpg)


![Què és la RAM de doble canal? Aquí teniu la Guia completa [MiniTool Wiki]](https://gov-civil-setubal.pt/img/minitool-wiki-library/11/what-is-dual-channel-ram.jpg)
![Windows 8 VS Windows 10: ara és hora d'actualitzar a Windows 10 [Consells MiniTool]](https://gov-civil-setubal.pt/img/backup-tips/67/windows-8-vs-windows-10.png)
![Solucions senzilles per al codi d'error 0x80072EFD: problema de la botiga de Windows 10 [MiniTool News]](https://gov-civil-setubal.pt/img/minitool-news-center/16/simple-fixes-error-code-0x80072efd-windows-10-store-issue.png)

