Dos mètodes per canviar la mida d'una partició USB sense pèrdua de dades
Two Methods To Resize A Usb Partition Without Data Loss
Una unitat USB és un dispositiu d'emmagatzematge de dades benvingut amb la seva mida petita i la seva forma de transferència de dades portàtil. Algunes persones solen dividir les seves unitats USB per emmagatzemar dades diferents. Per tant, sorgeix un problema: com particionar una unitat USB o com canviar la mida d'una partició USB sense pèrdua de dades? Això MiniTool post us presentarà una guia completa.Normalment, només hi ha una partició en una unitat USB. Tanmateix, amb una capacitat cada cop més gran d'una unitat USB, podeu particionar la vostra unitat USB per emmagatzemar fitxers. Si ja heu particionat la unitat USB i voleu ampliar la partició utilitzada amb freqüència, aquesta publicació us mostrarà alguns mètodes segurs per canviar la mida d'una partició USB sense pèrdua de dades .
Pas 1: Deseu els fitxers de la unitat USB
Els vostres fitxers corren el risc de sobreescriure's quan intenteu ampliar o reduir una partició. Un cop els fitxers són sobreescrit , no podeu recuperar-los, especialment per als fitxers eliminats/perduts. Per tant, us recomanem que deseu fitxers de la unitat USB abans de canviar la mida de les particions.
Opció 1: Feu una còpia de seguretat dels fitxers amb MiniTool ShadowMaker
Si només voleu garantir la seguretat dels fitxers existents, fer-ne una còpia de seguretat en un altre dispositiu és la millor opció. Tenint en compte el nombre de fitxers, podeu optar per diferents maneres de fer una còpia de seguretat dels fitxers.
Quan només hi ha uns quants fitxers, copiar i enganxar podria ser la manera més fàcil. Per a persones que guarden un gran nombre de fitxers en una unitat USB, professional programari de còpia de seguretat , com MiniTool ShadowMaker, pot ser una millor opció.
MiniTool ShadowMaker us permet fer una còpia de seguretat dels fitxers , carpetes, discs i particions ràpidament. A més, ofereix tres tipus de còpies de seguretat: còpies de seguretat completes, incrementals i diferencials. A més de fer una còpia de seguretat dels fitxers, també podeu executar aquest programari per sincronitzar fitxers, clonar discos, crear discos d'arrencada i realitzar altres operacions.
Podeu obtenir ràpidament aquest programari de còpia de seguretat fent clic al botó de descàrrega que hi ha a continuació. L'edició de prova us ofereix una prova gratuïta de 30 dies.
Prova de MiniTool ShadowMaker Feu clic per descarregar 100% Net i segur
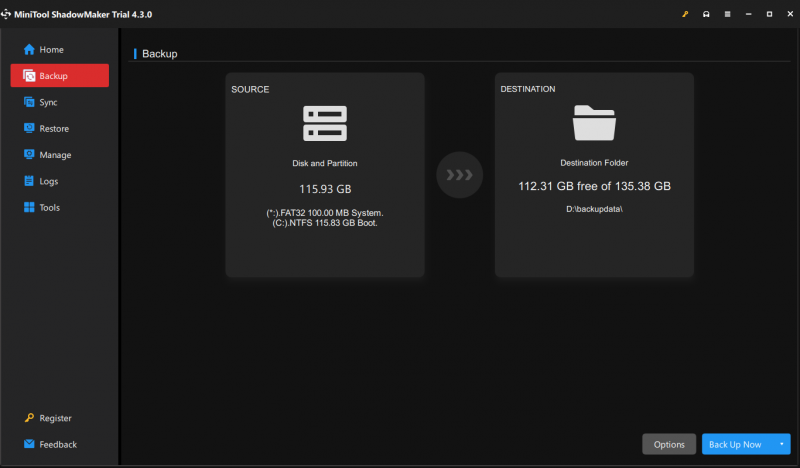
Opció 2: recupera fitxers amb MiniTool Power Data Recovery
Una altra situació és que necessiteu recuperar fitxers útils perduts de la partició USB abans de canviar la mida. Per tant, MiniTool Power Data Recovery us pot ajudar molt en aquesta situació. Executant això programari de recuperació de dades pot descobrir fitxers existents, perduts i suprimits alhora. Podeu seleccionar tots els fitxers útils i restaurar-los a un altre dispositiu.
S'admeten imatges, documents, vídeos, àudio, arxius i altres tipus de fitxers per recuperar-los. A més, el programari conté moltes funcions pràctiques per ajudar-vos a localitzar ràpidament fitxers i comprovar-los abans de desar-los.
Pots aconseguir MiniTool Power Data Recovery gratuïta i recupera 1 GB de fitxers sense cap càrrec.
MiniTool Power Data Recovery gratuïta Feu clic per descarregar 100% Net i segur
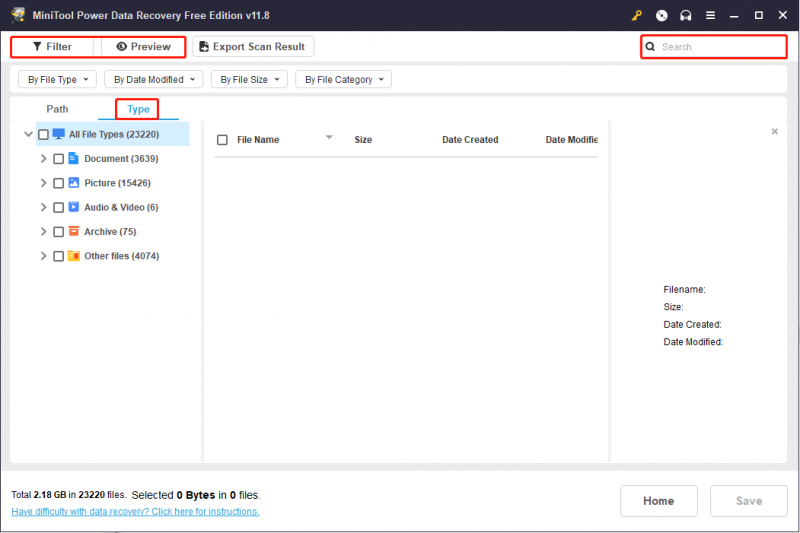
Pas 2: Canvia la mida de la partició a la unitat USB
Ara, podeu provar els mètodes següents per canviar la mida d'una partició USB sense preocupar-vos per les dades. Aquí teniu diversos mètodes per canviar les particions. Pots triar-ne el que més s'adapti a tu.
Forma 1: canvieu la mida d'una partició amb Diskpart
Si esteu familiaritzat amb el símbol del sistema, també podeu provar de canviar la mida d'una partició USB mitjançant l'ordre Diskpart.
Pas 1: Executeu el símbol del sistema com a administrador .
Pas 2: escriviu les següents línies d'ordres i premeu Entra al final de cada comanda.
- diskpart
- volum de la llista
- seleccioneu el volum x (canvieu x amb el número de la partició USB de destinació)
- reduir desitjat=xxx/ampliar la mida=xxx (xxx fa referència a la mida de la partició que voleu reduir/ampliar. Tingueu en compte que la mida és en MB i 1024 MB és igual a 1 GB.)
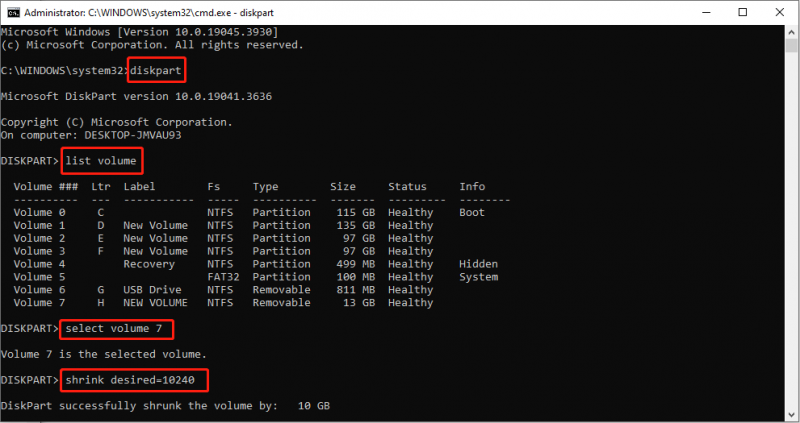
Forma 2: Canvieu una partició amb MiniTool Partition Wizard
Tanmateix, és possible que trobeu errors en executar el símbol del sistema. Assistent de particions MiniTool us pot ajudar a canviar la mida de les particions USB fàcilment sense altres condicions. Fins i tot si sou un novell, podeu acabar l'operació fàcilment.
Pas 1: obteniu MiniTool Partition Wizard fent clic al botó de descàrrega de sota.
Assistent de particions MiniTool gratuït Feu clic per descarregar 100% Net i segur
Pas 2: connecteu la unitat USB i inicieu el programari. Podeu triar la partició de destinació a la interfície principal i fer-hi clic amb el botó dret. Tria Ampliar o Mou/Canvia la mida des del menú contextual en funció de la vostra situació.
Pas 3: moveu el control lliscant per ajustar la mida de la partició i, a continuació, feu clic D'acord per guardar el canvi.
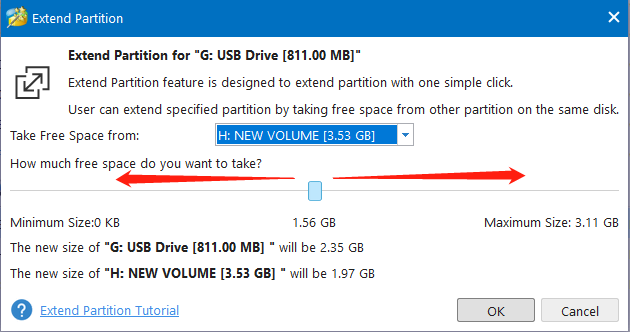
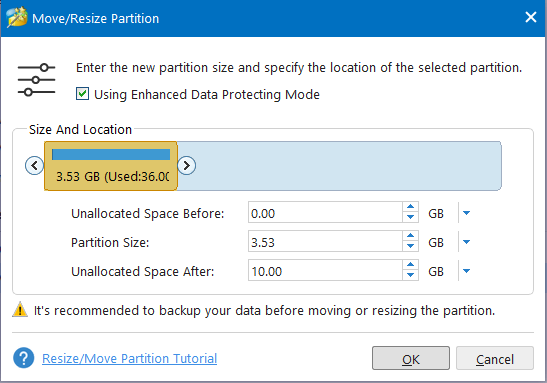
Pas 4: podeu previsualitzar l'estat de les particions USB. A continuació, feu clic Aplicar per acabar el procés de suspensió.
Linia inferior
Aquesta publicació comparteix una guia detallada per ajudar-vos a canviar la mida de les particions USB sense perdre dades. Podeu fer una còpia de seguretat o recuperar fitxers d'una unitat USB i després provar els dos mètodes anteriors per canviar la mida d'una partició USB. Espero que pugueu obtenir informació útil d'aquesta publicació.
![Les 7 millors solucions per donar servei al sistema local d'amfitrió amb disc alt Windows 10 [Consells MiniTool]](https://gov-civil-setubal.pt/img/backup-tips/36/top-7-solutions-service-host-local-system-high-disk-windows-10.jpg)
![10 millors alternatives Avast per a Windows 10/8/7 [actualització 2021] [MiniTool News]](https://gov-civil-setubal.pt/img/minitool-news-center/61/10-best-avast-alternatives.png)

![Com fer o desactivar Chrome sempre a la part superior de Windows 10 [MiniTool News]](https://gov-civil-setubal.pt/img/minitool-news-center/64/how-make-disable-chrome-always-top-windows-10.png)




![[Solució] Com recuperar una targeta flash compacta [Consells MiniTool]](https://gov-civil-setubal.pt/img/data-recovery-tips/76/how-recover-compact-flash-card.png)
![[5 maneres] Com crear USB 7 de recuperació de Windows sense DVD / CD [Consells MiniTool]](https://gov-civil-setubal.pt/img/backup-tips/44/how-create-windows-7-recovery-usb-without-dvd-cd.jpg)





![[3 maneres] Com arrencar des d'un ordinador portàtil Samsung USB Windows 11/10?](https://gov-civil-setubal.pt/img/backup-tips/70/how-boot-from-usb-samsung-laptop-windows-11-10.png)

![Com esborrar un disc dur sense suprimir Windows 10/8/7 / XP / Vista [MiniTool Tips]](https://gov-civil-setubal.pt/img/disk-partition-tips/46/how-wipe-hard-drive-without-deleting-windows-10-8-7-xp-vista.jpg)
